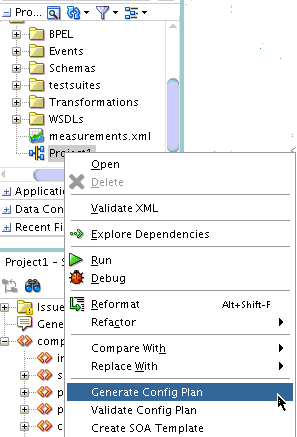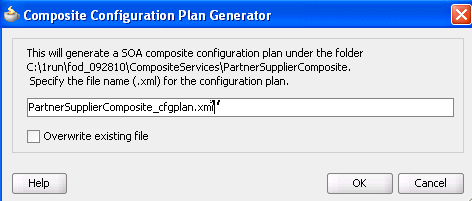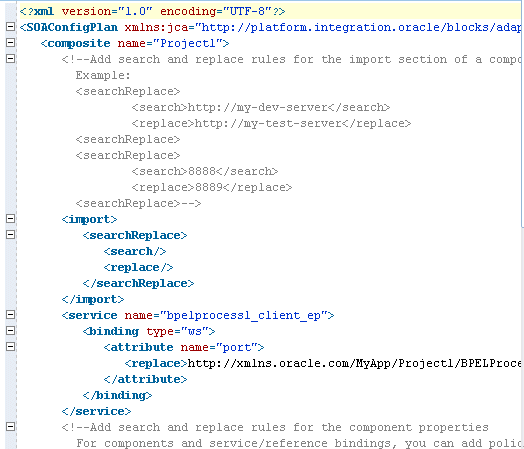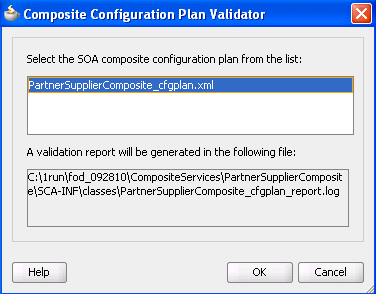How to Create a Configuration Plan in Oracle JDeveloper
This section describes how to create and use a configuration plan. In particular, this section describes the following:
-
Creating and editing a configuration plan
-
Attaching the configuration plan to a SOA composite application JAR file
-
Validating the configuration plan
-
Deploying the SOA composite application JAR or ZIP file in which the configuration plan is included
To create a configuration plan in Oracle JDeveloper: