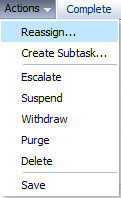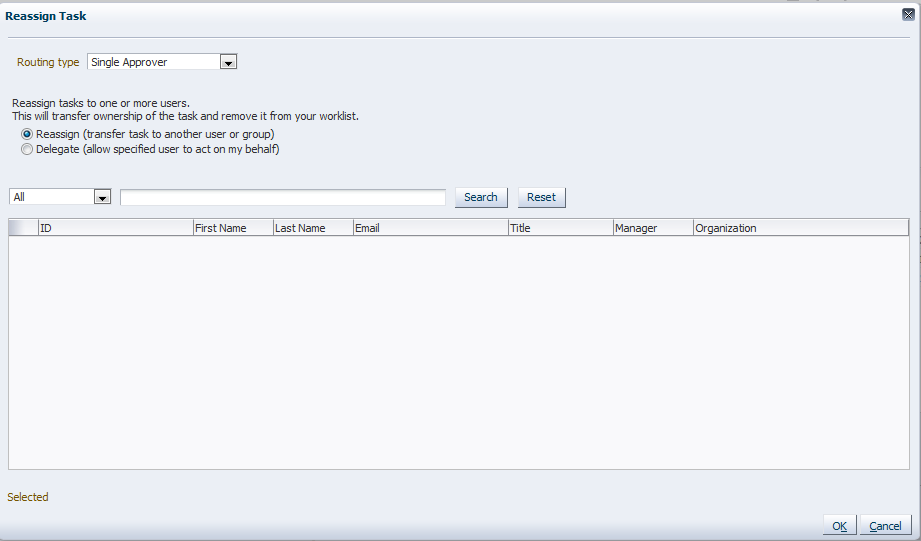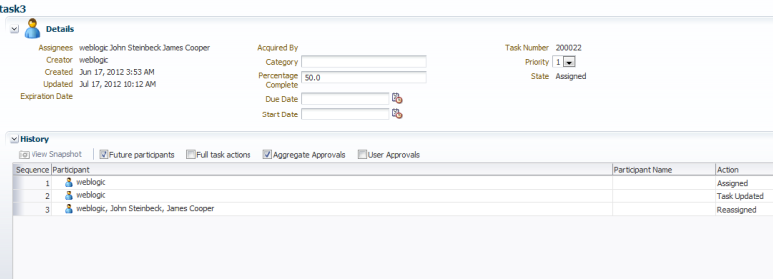How To Act on Tasks
If the human task was designed to permit ad hoc routing, or if no predetermined sequence of approvers was defined, then the task can be routed in an ad hoc fashion in the worklist. For such tasks, a Route button appears on the task details page. From the Route page, you can look up one or more users for routing. When you specify multiple assignees, you can select whether the list of assignees is for simple (group assignment to all users), sequential, or parallel assignment.
Parallel tasks are created when a parallel flow pattern is specified for scenarios such as voting. In this pattern, the parallel tasks have a common parent. The parent task is visible to a user only if the user is an assignee or an owner or creator of the task. The parallel tasks themselves (referred to as subtasks) are visible to whomever the task is assigned, just like any other task. It is possible to view the subtasks from a parent task. In such a scenario, the task details page of the parent task contains a View SubTasks button. The SubTasks page lists the corresponding parallel tasks. In a voting scenario, if any of the assignees updates the payload or comments or attachments, the changes are visible only to the assignee of that task.
A user who can view the parent task (such as the final reviewer of a parallel flow pattern), can navigate to the subtasks and view the updates made to the subtasks by the participants in the parallel flow. The parent task is a container for the subtasks while they are worked on by the assignees. The task owner must not act on or approve the parent task.
The task list does not display the actions for a task. A user has to take action from the task details.
If a human task was set up to require a password, then when you act on it, you must provide the password.
Note:
Any kind of change to the task details page, such as changing a priority or adding a comment, requires you to save the change. If you add an attachment to a task, it is automatically saved.
To reassign or delegate a task: