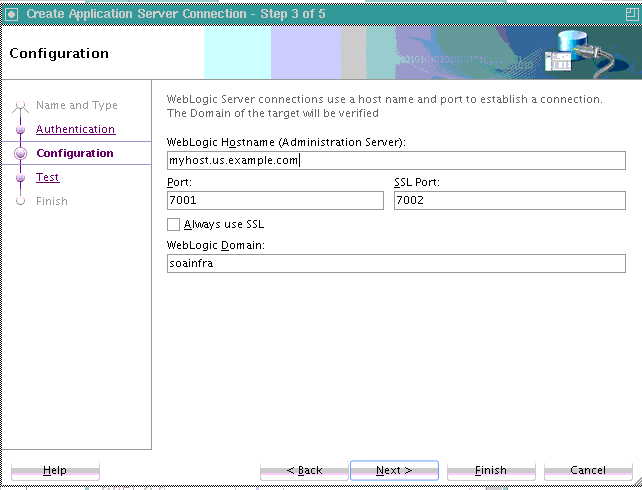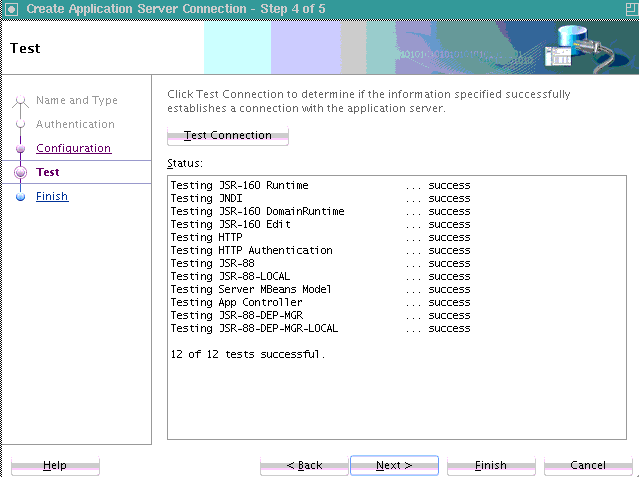Creating an Application Server Connection
You must create a connection to the application server to which to deploy a SOA composite application. The following instructions describe how to create a connection to Oracle WebLogic Server. For information about using the IntegratedWebLogicServer connection available with the Oracle SOA Suite Quick Start installation, see Installing SOA Suite and Business Process Management Suite Quick Start for Developers.
Note:
You can also create an application server connection by selecting Window > Application Servers, then right-clicking the Application Servers node in the Applications window and selecting New Application Server. This option prompts you to create a standalone server connection or Integrated WebLogic Server connection.
To create an application server connection: