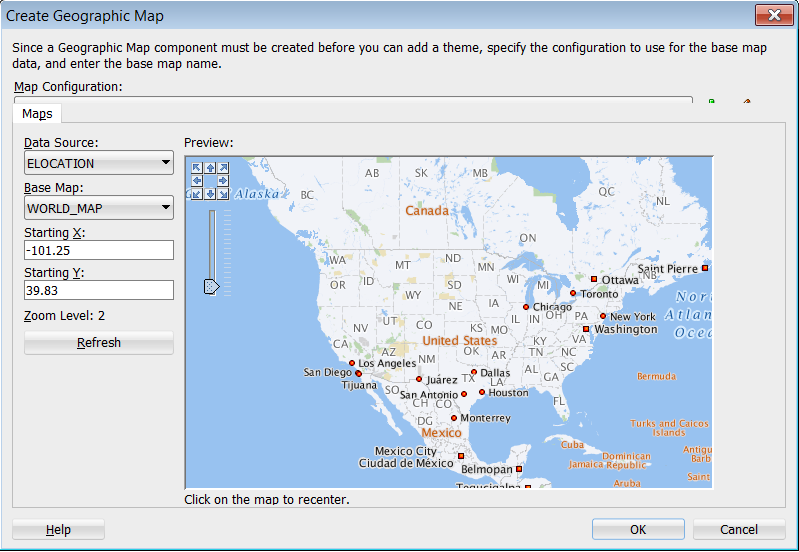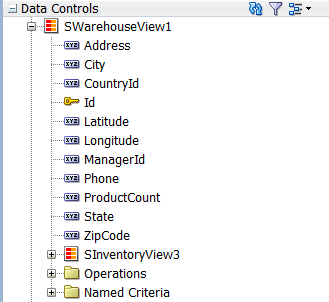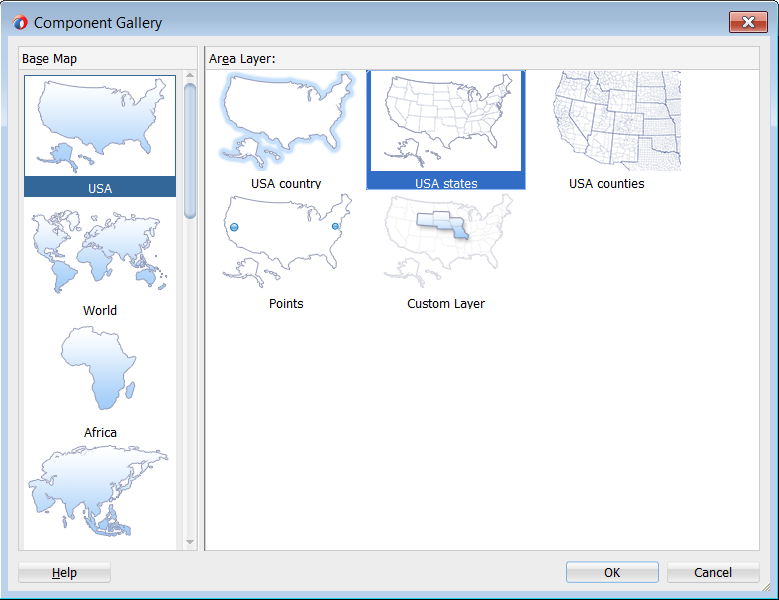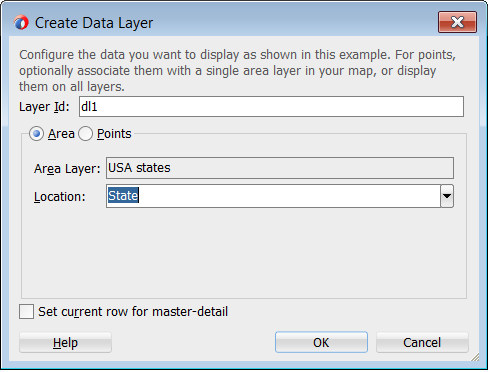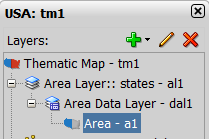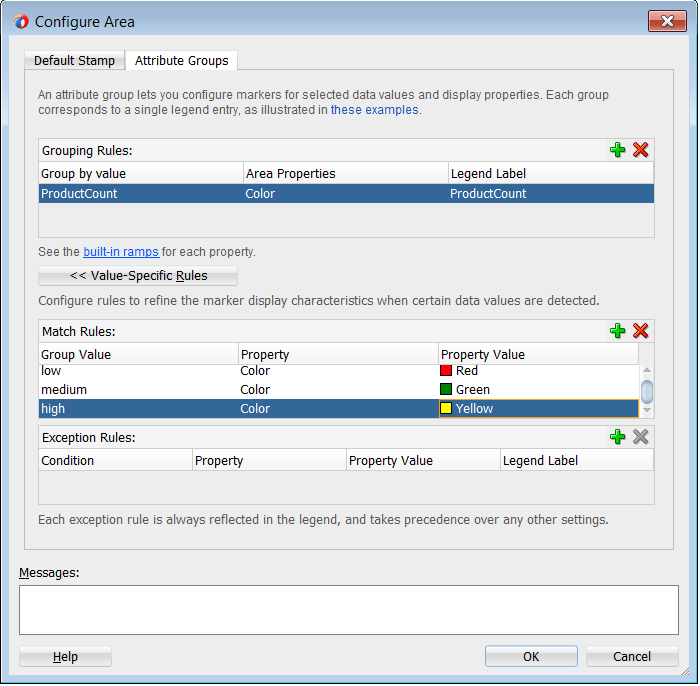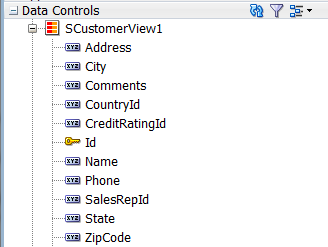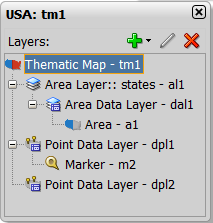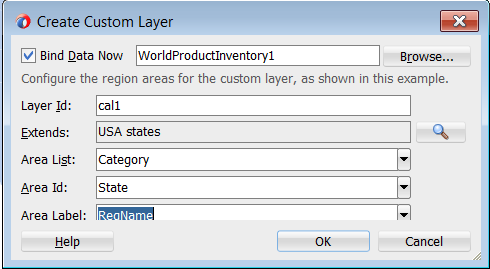41 Creating Databound Geographic and Thematic Map Components
map and thematicMap components to create geographic or thematic maps that visually represent business data. It describes how to use ADF data controls to create these components with data-first development.If you are designing your page using simple UI-first development, then you can add the geographic or thematic map to your page and configure the data bindings later. For information about the data requirements, tag structure, and options for customizing the look and behavior of the map components, see the Using Map Components chapter in Developing Web User Interfaces with Oracle ADF Faces.
This chapter includes the following sections:
About ADF Data Visualization Map Components
The DVT Geographic Map and Thematic Map components allow users to present business data on a map. This is useful to represent patterns, trends, and comparative data within a region of interest.
ADF Data Visualization components provide extensive graphical and tabular capabilities for visually displaying and analyzing business data. Each component needs to be bound to data before it can be rendered since the appearance of the components is dictated by the data that is displayed.
The geographic map component represents business data spatially, enabling you to superimpose multiple layers, also referred to as themes, of information on a single map. For example, a map of the United States might use a color theme that provides varying color intensity to indicate the popularity of a product within each state, a pie chart theme that shows sales within product category, and a point theme that identifies the exact location of each warehouse. When all three themes are superimposed on the United States map, you can easily evaluate whether there is sufficient inventory to support the popularity level of a product in specific locations. Geographic maps require a connection to an Oracle MapViewer service, and optionally, a geocoder service to display geographical and political detail.
Thematic map components represents business data as patterns in stylized areas or associated markers and does not require a connection to an Oracle MapViewer service. Thematic maps focus on data without the geographic details in a geographic map. The thematic map is packaged with prebuilt base maps including a USA base map, a world base map, and base maps for continents and regions of the world including EMEA and APAC. Each base map includes several sets of regions and one fixed set of cities. A set of regions or cities is referred to as a layer. Each layer can be bound to a data collection and stylized to represent the data with color and pattern fills, or a data marker, or both. At runtime, only one map layer and its associated data can be displayed at a time, unless the thematic map has been enabled for drilling.
The prefix dvt: occurs at the beginning of each data visualization component name indicating that the component belongs to the ADF Data Visualization Tools (DVT) tag library.
Use Cases and Examples
For detailed descriptions of each data visualization use cases and examples, see the Map Component Use Cases and Examples section in Developing Web User Interfaces with Oracle ADF Faces.
End User and Presentation Features
Visually compelling data visualization components enable end users to understand and analyze complex business data. The components are rich in features that provide out-of-the-box interactivity support. For detailed descriptions of the end user and presentation features for each component, see the End User and Presentation Features of Maps section in Developing Web User Interfaces with Oracle ADF Faces.
Additional Functionality for Data Visualization Components
You may find it helpful to understand other Oracle ADF features before you data bind your data visualization components. Additionally, once you have added a data visualization component to your page, you may find that you need to add functionality such as validation and accessibility. Following are links to other functionality that data visualization components use:
-
Partial page rendering: You may want a data visualization component to refresh to show new data based on an action taken on another component on the page. For more information, see the Rerendering Partial Page Content chapter in Developing Web User Interfaces with Oracle ADF Faces.
-
Personalization: Users can change the way the data visualization components display at runtime, those values will not be retained once the user leaves the page unless you configure your application to allow user customization. For more information, see the Allowing User Customization on JSF Pages chapter in Developing Web User Interfaces with Oracle ADF Faces.
-
Accessibility: By default, data visualization components are accessible. You con configure your application pages for accessibility to screen readers. For more information, see the Developing Accessible ADF Faces Pages chapter in Developing Web User Interfaces with Oracle ADF Faces.
-
Skins and styles: You can customize the appearance of data visualization components using an ADF skin that you apply to the application or by applying CSS style properties directly using a style-related property (
styleClassorinlineStyle). For more information, see the Customizing the Appearance Using Styles and Skins chapter in Developing Web User Interfaces with Oracle ADF Faces. -
Placeholder data controls: If you know the data visualization components on your page will eventually use ADF data binding, but you need to develop the pages before the data controls are ready, then you should consider using placeholder data controls, rather than manually binding the components. Using placeholder data controls will provide the same declarative development experience as using developed data controls. For more information, see Designing a Page Using Placeholder Data Controls.
Creating Databound Geographic Maps
A geographic map is an ADF Data Visualization component that provides the functionality of Oracle Spatial within Oracle ADF. This component allows users to represent business data on a geographic map and to superimpose multiple layers of information (known as themes) on a single map.
These layers can be represented as any of the following themes: bar graph, pie graph, color, point, and predefined theme.
Figure 41-1 shows a geographic map component that uses a base map for a region in the United States with the following themes:
-
Color theme: For the selected product, this theme colors states based on product popularity. The colors range from green, representing the highest popularity for that product, to red, representing the lowest popularity for that product.
-
Pie graph theme: This theme displays a pie graph in each state to indicate the popular product categories in that state. In this example, the pie graph shows the product categories as pie slices for Media, Office, and Electronics.
-
Point theme: This theme identifies warehouses as points. For each point, it displays an icon to indicate the inventory level at that warehouse for the selected product. A separate icon is displayed for each of the following ranges of inventory: low inventory, medium inventory, and high inventory.
Figure 41-1 Geographic Map with Color Theme, Pie Graph Theme, and Point Theme
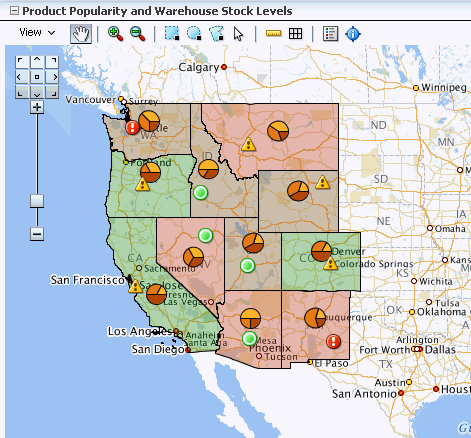
A geographic map component differs from other ADF Data Visualization components as you do not need to put multiple maps on a page to display multiple sets of data. This contrasts to components such as graphs where you can put multiple graphs on a page. Instead, you show how multiple sets of data relate to each other spatially or, for a specific point, you display different attributes layered in separate themes.
The geographic map component itself is not bound to data. However, each map theme has its own data bindings.
A base map forms the background on which the ADF geographic map component layers the themes that developers create.
In Oracle Spatial, administrators create base maps that consist of one or more themes. The administrator controls the visibility of the base map themes. When you zoom in and out on a base map, various base map themes are hidden or displayed. At the ADF geographic map component level, you cannot use zoom factor to control the display of the themes created by the administrator on the base map.
When you overlay themes on the ADF geographic map, you can control the visibility of your themes by setting the maxZoom and minZoom properties of the components related to these themes. At runtime, you can also hide or display your custom themes by using the View menu of the Map toolbar or by using other ADF components that you create on the page.
For information about customizing a geographic map after data-binding is completed, see the Using Map Components chapter in Developing Web User Interfaces with Oracle ADF Faces.
How to Configure a Geographic Base Map
To create a geographic map, you first configure the map before you bind a point, pie or bar graph, or color theme of the map to a data collection. JDeveloper allows you to do this declaratively by dragging and dropping a collection from the Data Controls panel for the theme you want to create.
Before you begin:
It may be helpful to have an understanding of databound geographic maps. For more information, see Creating Databound Geographic Maps.
You may also find it helpful to understand functionality that can be added using other Oracle ADF features. For more information, see Additional Functionality for Data Visualization Components.
You will need to complete these tasks:
-
Create an application module that contains instances of the view objects that you want in your data model for the pivot table, as described in Creating and Modifying an Application Module.
For example, the data source for Product Inventory pivot table shown in Figure 41-1 comes from a view object created for the Summit sample application for ADF DVT components.
-
Create a JSF page as described in the How to Create JSF Pages section of Developing Web User Interfaces with Oracle ADF Faces.
To configure a geographic base map:
-
From the Data Controls panel, select a collection.
For example, to create a geographic map that displays product inventory levels in warehouses throughout the World, you could select the
WorldProductInventory1collection in the Data Controls panel, as shown in Figure 41-2.Figure 41-2 Data Collection for Product Inventory Levels
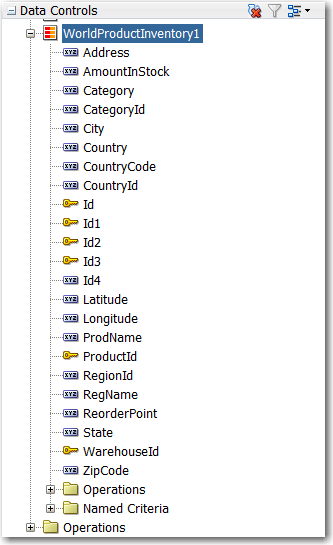
Description of "Figure 41-2 Data Collection for Product Inventory Levels" -
Drag the data collection onto a JSF page and, from the context menu, choose Geographic Map > Map and Point, Pie Graph, Color, or Bar Graph Theme.
-
If you have not yet configured a map on the page, in the Create Geographic Map dialog, click the New icon to display the Create Geographic Map Configuration dialog and do the following:
-
In the Id field enter the unique identifier for the map configuration. For example,
mapConfig1. -
In the MapViewer URL field enter the URL for the Oracle MapViewer service.
Use the dropdown list to select an existing connection, or click the Add icon to configure a new connection. In the Create URL Connection dialog use the address
http://elocation.oracle.com/mapviewerfor the URL endpoint and click Test Connection to confirm the connection. Figure 41-3 shows the completed Create URL dialog.Figure 41-3 Create Map Viewer URL Connection
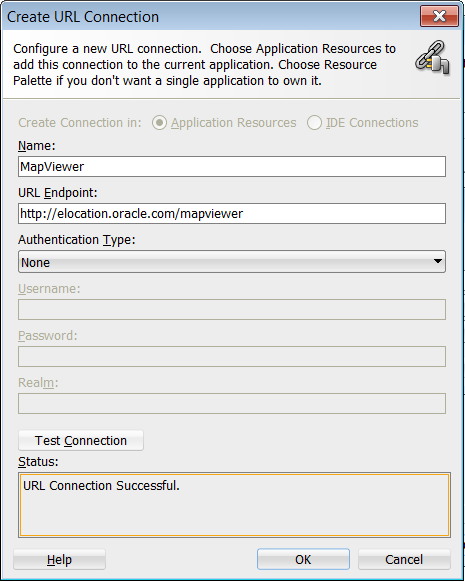
Description of "Figure 41-3 Create Map Viewer URL Connection" -
In the Geocoder URL field enter the URL for the Geocoder web service that converts street addresses into latitude and longitude coordinates for mapping.
Note:
The Geocoder URL is needed only if you do not already have longitude and latitude information for addresses.
Use the dropdown list to select an existing connection, or click the Add icon to configure a new connection. In the Create URL Connection dialog use the address
http://elocation.oracle.com/geocoder/gcserverfor the URL endpoint and click Test Connection to confirm the connection. Figure 41-4 shows the completed Create URL dialog.Figure 41-4 Create Geocoder URL Connection
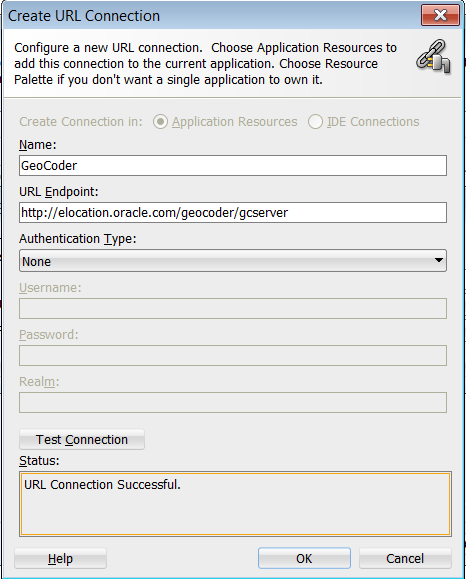
Description of "Figure 41-4 Create Geocoder URL Connection" -
Click OK. Figure 41-5 shows the completed Create Geographic Map Configuration dialog.
Figure 41-5 Create Geographic Map Configuration Dialog
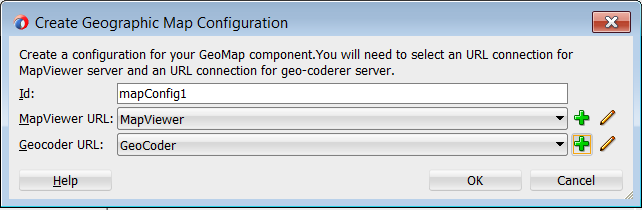
Description of "Figure 41-5 Create Geographic Map Configuration Dialog"
-
-
Click OK.
-
In the Create Geographic Map dialog, select the base map for the geographic map component and provide other settings to use with the map by doing the following:
-
From the Data Source list select the collection of maps from which you will choose a base map.
-
From the Base Map list select the map that will serve as the background for the geographic map component.
-
To specify values for the StartingX field and the StartingY field click on the image of the map to center it within the Preview window.
You can use the arrows in the map navigator in the upper left-hand corner to move the map in the appropriate direction.
-
Optionally use the sliding arrow in the Preview window to adjust the zoom factor of the map.
-
Click OK. Figure 41-5 shows the completed Create Geographic Map dialog.
-
-
Use the Create Theme dialog to data bind a map theme as follows:
-
Create a point theme to represent data on the base map. For more information, see How to Create a Geographic Map with a Point Theme.
-
Create a color theme to represent data on the base map. For more information, see How to Create a Geographic Map with a Color Theme.
-
Create a pie or bar graph theme to represent data on the base map. For more information, see How to Create a Geographic Map with a Pie or Bar Graph Theme.
-
How to Create a Geographic Map with a Point Theme
You can create a geographic map with a point theme to display specific locations in a map, identified by latitude and longitude or address. For example, a point theme might identify the locations of warehouses in a map. If you customize the style of the point that is displayed, you could choose to use a different image for a warehouse product count (high, acceptable, low) in a set of warehouses to differentiate them from each other.
To create a geographic map with a point theme, you first configure the base map and then bind a point theme of the map to a data collection. JDeveloper allows you to do this declaratively by dragging and dropping a collection from the Data Controls panel. You can also layer a point theme on a base map that has already been configured and bound to another theme.
For example, the geographic map in Figure 41-7 has a point theme that identifies the location of warehouses and their product count levels in the United States.
Figure 41-7 Geographic Map with Point Theme
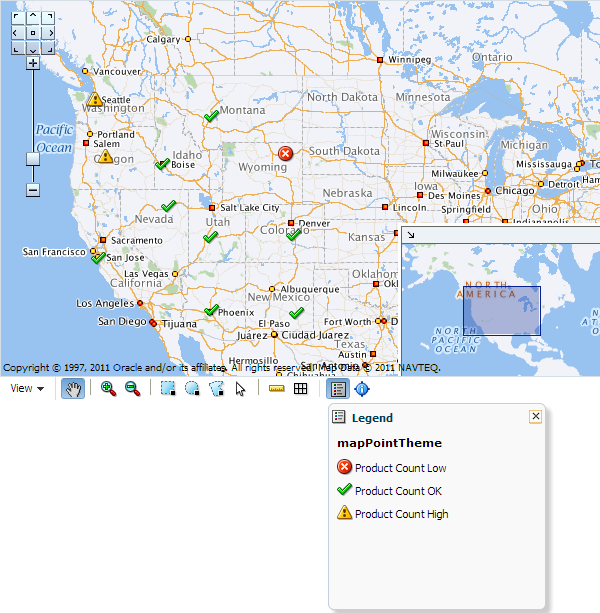
Description of "Figure 41-7 Geographic Map with Point Theme"
Before you begin:
It may be helpful to have an understanding of databound geographic maps. For more information, see Creating Databound Geographic Maps.
You may also find it helpful to understand functionality that can be added using other Oracle ADF features. For more information, see Additional Functionality for Data Visualization Components.
You will need to complete these tasks:
-
Create an application module that contains instances of the view objects that you want in your data model for the geographic map with point theme, as described in Creating and Modifying an Application Module.
For example, the data source for the geographic map point theme shown in Figure 41-7 comes from a view object created for the Summit ADF DVT sample application.
-
Create a JSF page as described in the How to Create JSF Pages section of Developing Web User Interfaces with Oracle ADF Faces.
To create a geographic map with a databound point theme:
Figure 41-9 shows the completed Create Point Map Theme dialog for a geographic map with a point theme that displays an image representing the location and product count levels for each warehouse point.
Figure 41-9 Create Point Map Theme Dialog for Warehouse Product Counts
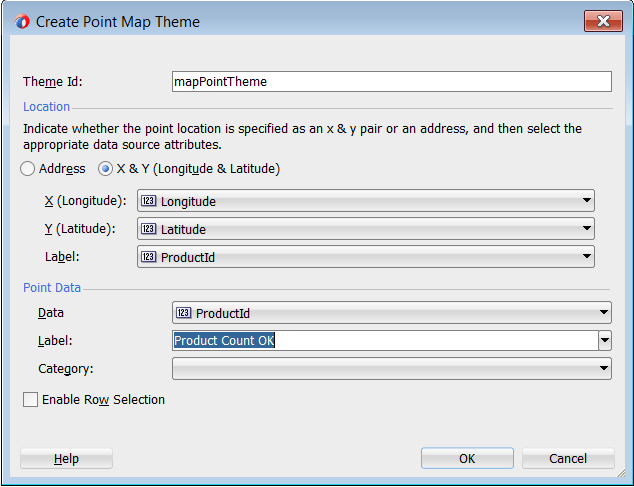
Description of "Figure 41-9 Create Point Map Theme Dialog for Warehouse Product Counts"
After you create a map point theme, you can further customize the style of the points that appear in the map to represent more detailed information. For example, the map point theme in Figure 41-7 uses a different image to represent the levels (high, acceptable, low) for the product count in each warehouse. For each different point style, use a mapPointStyleItem tag. For more information, see How to Create Point Style Items for a Point Theme.
How to Create Point Style Items for a Point Theme
There are a variety of options available for creating point style items for use in a given map point theme. These are:
-
A single image for all data points
-
Separate images for each data point category
-
Images that represent low, medium, and high data value ranges
After you create the data binding for a map point theme, you have the option of selecting a single built-in image that should be used for all points in that map theme. In the Properties window, you can make this selection in the builtInImage attribute of the mapPointTheme tag. The default value for this attribute is an orange ball.
Alternatively, if you specify a value for Category in the Create Point Map Theme dialog, then you should also create a set of point style items to determine a separate image that represents data points in each category. In this case, you do not use the minimum and maximum values in the point style item tags. Instead, you set the itemValue attribute of point style item tags to a value that matches entries in the data column that you specified for Category.
In a point theme for a geographic map, if you do not specify a value for Category, you can still use the mapPointStyleItem child tags of the mapPointTheme tag to specify ranges of values (such as low, medium, and high) and the images that are to represent these ranges. If you do this, then each point will be represented by an image that identifies the range in which the data value for that point falls.
Before you begin:
It may be helpful to have an understanding of databound geographic maps. For more information, see Creating Databound Geographic Maps.
You may also find it helpful to understand functionality that can be added using other Oracle ADF features. For more information, see Additional Functionality for Data Visualization Components.
You will need to complete these tasks:
-
Create an application module that contains instances of the view objects that you want in your data model for the geographic map with point theme, as described in Creating and Modifying an Application Module.
For example, the data source for the geographic map point theme shown in Figure 41-7 comes from a view object created for the Summit ADF DVT sample application.
-
Create a JSF page as described in the How to Create JSF Pages section of Developing Web User Interfaces with Oracle ADF Faces.
-
Add a geographic map with a point theme to your page. For more information, see How to Create a Geographic Map with a Point Theme.
To add point style items to a map point theme to represent data value ranges:
Note:
The use of mapPointStyleItem child tags to customize the style of points is a declarative approach that lets you provide custom point images. For information about using a callback to provide not only custom images but also custom HTML, see What You May Need to Know About Adding Custom Point Style Items to a Map Point Theme.
What Happens When You Create a Geographic Map with a Point Theme
Creating a geographic map with a point theme from the Data Controls panel has the following effect:
-
Creates the bindings for the point theme and adds the bindings to the page definition file
-
Adds the necessary tags to the JSF page for the geographic map component
-
Adds the necessary point theme child tags within the geographic map tag to the JSF page
The example below shows the row set bindings that were generated for the geographic map with a point theme.
<bindings>
<mapTheme xmlns="http://xmlns.oracle.com/adfm/dvt"></mapTheme>
<mapTheme IterBinding="WorldProductInventory1Iterator"
id="WorldProductInventory1"
xmlns="http://xmlns.oracle.com/adfm/dvt">
<mapThemeDataMap convert="false" mapThemeType="point">
<data>
<item value="AmountInStock"
label="${adfBundle['view.ViewControllerBundle'].AMOUNT_IN_
STOCK}"/>
</data>
<item type="us_form_2" street="Address" city="City" state="State"
zipCode="ZipCode" label="WarehouseId"/>
</mapThemeDataMap>
</mapTheme>
<mapTheme IterBinding="SWarehouseView1Iterator" id="SWarehouseView1"
xmlns="http://xmlns.oracle.com/adfm/dvt">
<mapThemeDataMap convert="false" mapThemeType="point">
<data>
<item value="ProductCount"
label="${adfBundle['view.ViewControllerBundle'].PRODUCT_COUNT}"/>
</data>
<item type="lat_long" longitude="Longitude" latitude="Latitude"
label="ProductCount"/>
</mapThemeDataMap>
</mapTheme>
</bindings>
The example below shows the XML code generated on the JSF page for the geographic map and its point theme.
<dvt:map id="map" startingX="-104.15" mapServerConfigId="mapConfig1"
baseMapName="ELOCATION.WORLD_MAP" mapZoom="3"
inlineStyle="width:600px; height:375px;" startingY="42.09">
<dvt:mapPointTheme id="mapPointTheme"
value="#{bindings.SWarehouseView1.geoMapModel}">
<dvt:mapPointStyleItem maxValue="5.0"
shortLabel="#{viewcontrollerBundle.PRODUCT_COUNT_LOW}"
imageURL="/images/error.png" minValue="0.0"/>
<dvt:mapPointStyleItem minValue="6.0" maxValue="7.0"
shortLabel="#{viewcontrollerBundle.PRODUCT_COUNT_OK}"
imageURL="/images/checkmark.png"/>
<dvt:mapPointStyleItem minValue="8.0"
shortLabel="#{viewcontrollerBundle.PRODUCT_COUNT_HIGH}"
imageURL="/images/warning.png"/>
</dvt:mapPointTheme>
</dvt:map>
<dvt:mapToolbar mapId="map" id="mt1"/>
What You May Need to Know About Adding Custom Point Style Items to a Map Point Theme
If you want to provide custom HTML as well as custom images for map points, then you can use the customPointCallback attribute of the mapPointTheme tag to accomplish this customization.
Note:
If you set the customPointCallback attribute for a map point theme, the map ignores any dvt:mapPointStyleItem child tags because the callback overrides these tags.
To use a callback to customize the style of map points:
How to Create a Geographic Map with a Color Theme
You can create a geographic map with a color theme to display areas of the map in colors. For example, a color theme might identify the states with warehouses, styled with a range of color to represent stock levels in each state.
To create a geographic map with a color theme, you first configure the base map and then bind a color theme of the map to a data collection. JDeveloper allows you to do this declaratively by dragging and dropping a collection from the Data Controls panel. You can also layer a color theme on a base map that has already been configured and bound to another theme.
For example, the geographic map in Figure 41-10 has a color theme that identifies the states with warehouses styled to represent stock levels for each states.
Figure 41-10 Geographic Map with Color Theme

Before you begin:
It may be helpful to have an understanding of databound geographic maps. For more information, see Creating Databound Geographic Maps.
You may also find it helpful to understand functionality that can be added using other Oracle ADF features. For more information, see Additional Functionality for Data Visualization Components.
You will need to complete these tasks:
-
Create an application module that contains instances of the view objects that you want in your data model for the geographic map with color theme, as described in Creating and Modifying an Application Module.
For example, the data source for the geographic map with color theme shown in Figure 41-10 comes from a view object created for the Summit ADF DVT sample application.
-
Create a JSF page as described in the How to Create JSF Pages section of Developing Web User Interfaces with Oracle ADF Faces.
To create a geographic map with a databound color theme:
-
From the Data Controls panel, select a collection.
Figure 41-11 shows an example where you could select the
WorldProductInventory1collection in the Data Controls panel to create a color map theme that shows product inventory levels by the color of regions, in this example, US States.Figure 41-11 Data Collection for Product Inventory Levels
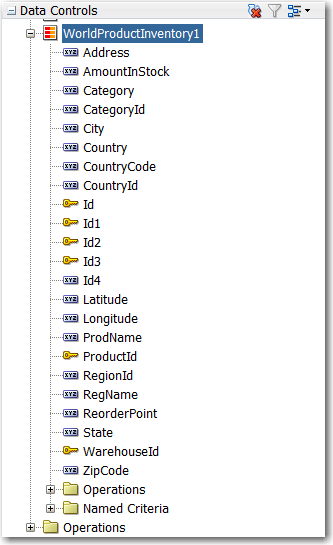
Description of "Figure 41-11 Data Collection for Product Inventory Levels" -
Drag the collection onto a JSF page which already contains a geographic map component and, from the context menu, choose Geographic Map > Map and Color Theme.
-
If you have not yet configured a map on the page, complete the Create Geographic Map dialog. For more information, see How to Configure a Geographic Base Map. Otherwise, do one of the following:
-
Use the dropdown list to select the map configuration you wish to use
-
Click OK to accept the available map configuration
-
Click New to configure a new base map
-
Click Edit to modify the available map configuration
-
-
If you are layering a color theme on a base map that has already been configured and bound to another theme, in the Create dialog select Color Theme.
-
In the Create Color Map Theme dialog, in the Theme Id field, enter a unique identifier for the map theme in the Id field.
-
In the Base Map Theme section, identify the base map color theme to use for the geographic map by doing the following:
-
In the Name field, select the name of the base map theme.
-
For Location, select the location column in the data collection that should be matched to the location column in the base map theme that you selected.
-
Optionally, click View Sample Theme Data to display the Sample Theme Data dialog, in which you can examine the first several rows of the actual data so that you can identify the appropriate location column.
For example, if you want to view the data for a region that consists of states in the United States map, you might select MAP_STATES_NAME as shown in Figure 41-12.
Note:
It is possible for an administrator of Oracle Spatial to disable the display of sample data. If this button is not available, then consult the administrator for guidance.
Figure 41-12 Sample Theme Data for Regions or States
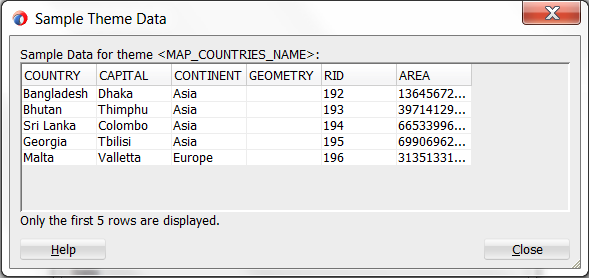
Description of "Figure 41-12 Sample Theme Data for Regions or States"
-
-
In the Appearance section, specify the look of the color theme as follows:
-
In Data Bucket Count, enter the number of groups for the data in this geographic map. Each group is coded with a color. After specifying this number, you can provide colors for the minimum value and the maximum value. The colors for the other values are chosen automatically using an RGB algorithm.
-
In Minimum Value Color, select the color for the minimum value.
-
In Maximum Value Color, select the color for the maximum value.
Note:
If you want to specify an exact color for each data bucket, see What You May Need to Know About Customizing Colors in a Map Color Theme.
-
-
In the Data section, provide the following information about the data in the collection:
-
For Location, select the column in the data collection that should match the values in the location column that you selected from the base map theme.
-
For Location Label, select the column in the data collection that contains the labels associated with the values in the location column. These labels are shown in the information window that is displayed when you click or hover over a color.
-
For Data Label, enter the label to use for describing the data in the information window and the tooltip that is displayed when you click or hover over a color. For example, the information window might include a label before the data value, such as Product Popularity. You can also enter a text resource to use for the data label. The text resource can be a translatable string from a resource bundle or an EL expression executed at runtime for a dynamic label. Use the dropdown list to open a Select Text Resource or Expression Builder dialog. If you need help, press F1 or click Help.
-
-
Use Enable Row Selection only if you want to enable master-detail relationships. This is useful when the data collection for the map theme is a master in a master-detail relationship with a detail view that is displayed in another UI component on the page.
Figure 41-13 shows the Create Color Map Theme dialog for the product popularity by state color theme.
Figure 41-13 Create Color Map Theme for Product Popularity By State

Description of "Figure 41-13 Create Color Map Theme for Product Popularity By State"
What Happens When You Add a Color Theme to a Geographic Map
Dropping a color theme from the Data Controls panel to an existing geographic map has the following effect:
-
Creates the bindings for the color theme and adds the bindings to the page definition file
-
Adds the necessary color theme child tags within the geographic map tag to the JSF page
The example below shows the row set bindings that were generated for the color theme of the geographic map.
<bindings>
<mapTheme IterBinding="WorldProductInventory1Iterator"
id="WorldProductInventory1"
xmlns="http://xmlns.oracle.com/adfm/dvt">
<mapThemeDataMap convert="false" mapThemeType="color">
<item type="location" value="State" label="State"/>
<data>
<item value="AmountInStock"
label="${adfBundle['view.ViewControllerBundle'].STOCK_LEVELS}"/>
</data>
</mapThemeDataMap>
</mapTheme>
</bindings>
The example below shows the XML code generated on the JSF page for a color theme that represents product popularity in different states on the United States map.
<dvt:map id="map" startingX="-102.39" mapServerConfigId="mapConfig1"
baseMapName="ELOCATION_MERCATOR.WORLD_MAP"
mapZoom="3" inlineStyle="width:600px; height:375px;" startingY="40.27"
summary="Geographic map with color theme">
<dvt:mapColorTheme id="mapColorTheme" themeName="MAP_STATES_ABBRV"
value="#{bindings.WorldProductInventory1.geoMapModel}"
bucketCount="5" minColor="#ff0000"
maxColor="#00ff00" locationColumn="STATE_ABRV"/>
</dvt:map>
What You May Need to Know About Customizing Colors in a Map Color Theme
While you are data-binding a map color theme, you can specify only a minimum color and a maximum color for the data buckets. The map uses an algorithm to determine the colors of the buckets between the minimum and maximum. However, after the data-binding is finished, you have the option of specifying the exact color to be used for each data bucket.
In the Properties window, for the dvt:mapColorTheme tag you can use the colorList attribute to specify the color for each bucket. You can either bind a color array to this attribute or you can specify a string of colors using a semicolon separator.
For example, if the value of this attributes is set to: #ff0000;#00ff00;#0000ff, then the color of the first bucket is red, the second bucket is green, and the third bucket is blue.
How to Create a Geographic Map with a Pie or Bar Graph Theme
You can create a geographic map with a pie or bar graph theme to display specific locations in a map, identified by latitude and longitude or address. For example, a point theme might identify the locations of warehouses in a map. If you customize the style of the point that is displayed, you could choose to use a different image for the warehouse product count (high, acceptable, low) in a set of warehouses to differentiate them from each other.
To create a geographic map with a pie or bar graph theme, you first configure the base map and then bind a pie or bar graph theme of the map to a data collection. JDeveloper allows you to do this declaratively by dragging and dropping a collection from the Data Controls panel. You can also layer a pie or bar graph theme on a base map that has already been configured and bound to another theme.
For example, the geographic map in Figure 41-14 has a point theme that identifies the location of warehouses and their product count levels in the United States.
Figure 41-14 Geographic Map with Pie Graph Theme
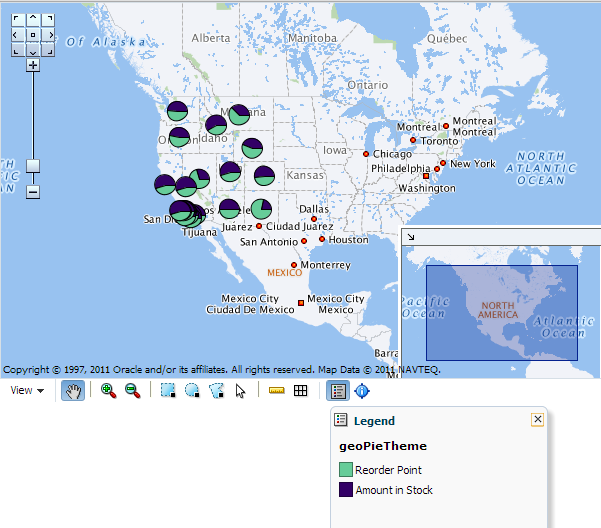
Description of "Figure 41-14 Geographic Map with Pie Graph Theme"
For example, the geographic map in Figure 41-14 has a point theme that identifies the location of warehouses and their product count levels in the United States.
Figure 41-15 Geographic Map with Bar Graph Theme
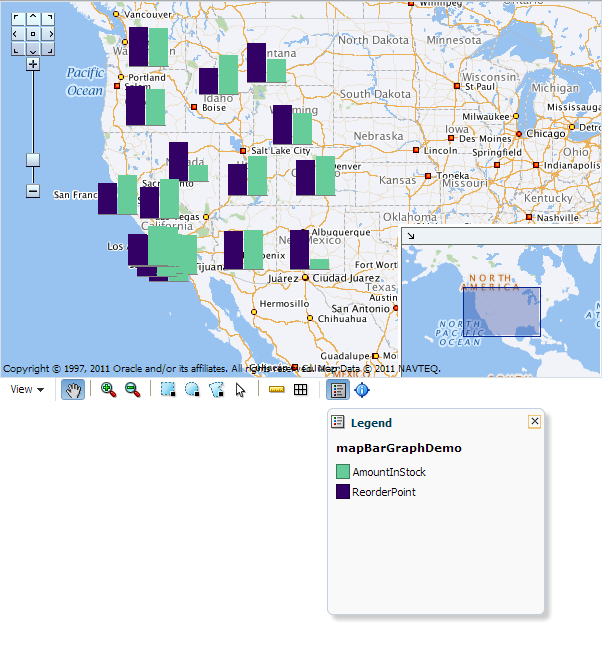
Description of "Figure 41-15 Geographic Map with Bar Graph Theme"
Before you begin:
It may be helpful to have an understanding of databound geographic maps. For more information, see Creating Databound Geographic Maps.
You may also find it helpful to understand functionality that can be added using other Oracle ADF features. For more information, see Additional Functionality for Data Visualization Components.
You will need to complete these tasks:
-
Create an application module that contains instances of the view objects that you want in your data model for the geographic map with a pie or bar graph theme, as described in Creating and Modifying an Application Module.
For example, the data source for the pie graph theme shown in Figure 41-14 and the bar graph theme shown in Figure 41-15 comes from a view object created for the Summit ADF DVT sample application.
-
Create a JSF page as described in the How to Create JSF Pages section of Developing Web User Interfaces with Oracle ADF Faces.
To create a geographic map with databound pie or bar graph theme:
-
From the Data Controls panel, select a collection.
Figure 41-16 shows an example where you could select the
WorldProductInventory1collection to create a pie or bar graph bar theme in an existing geographic map component to represent the popular product categories within a state.Figure 41-16 Data Collection for Inventory Levels by Product
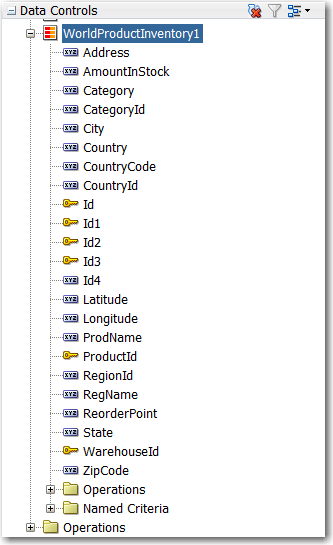
Description of "Figure 41-16 Data Collection for Inventory Levels by Product" -
Drag the collection onto a JSF page and, from the context menu, choose Geographic Map > Map and Pie (or Bar) Graph Theme.
-
If you have not yet configured a map on the page, complete the Create Geographic Map dialog. For more information, see How to Configure a Geographic Base Map. Otherwise, do one of the following:
-
Use the dropdown list to select the map configuration you wish to use
-
Click OK to accept the available map configuration
-
Click New to configure a new base map
-
Click Edit to modify the available map configuration
-
-
If you are layering a pie graph theme on a base map that has already been configured and bound to another theme, in the Create dialog select Pie Graph Theme.
-
In the Create Pie Graph Theme dialog, do the following to identify the new theme and the base map theme elements that you want to work with:
-
For Theme Id, enter a unique identifier for the pie graph theme that you are creating.
-
In the Base Map Theme section, select the name of the base map and the region in which you want to place the pie graphs.
-
-
In the Appearance section, under Data, do the following:
-
For Location, select the location column in the data collection that should be matched to the location column in the base map theme that you selected.
If needed, click View Sample Theme Data to examine the first several rows of the actual data so that you can identify the appropriate location column.
-
For Location Label, select the column in the data collection that contains labels for the locations in the data collection.
-
In the grid for the Pie Slices Attributes (for pie graph) or Series Attributes (for bar graph), enter each attribute that contains values that you want represented in the pie or bar graph that you are creating.
-
Beside each pie slice or series attribute, enter text that should be used as a label for the data value in the attribute. You can enter the text directly, select
No Labelto suppress the label as in the case of using a single data value, specify a text resource from a resource bundle, or use the EL Expression builder to evaluate the label text at runtime.
-
-
Select Enable Row Selection only if you want to enable the selection of rows in a related component. You select this component when the page contains a component that is linked to a data collection that is related to the geographic map that you are creating.
-
Click OK.
Figure 41-17 shows the completed Create Pie Graph Map Theme dialog for the inventory levels by product.
Figure 41-17 Create Pie Graph Map Theme for Inventory Levels by Product
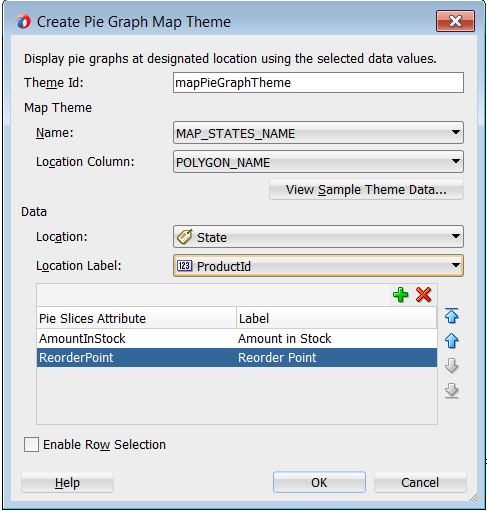
Description of "Figure 41-17 Create Pie Graph Map Theme for Inventory Levels by Product"
Figure 41-17 shows the completed Create Bar Graph Map Theme dialog for the inventory levels by product.
Figure 41-18 Create Bar Graph Map Theme for Inventory Levels by Product
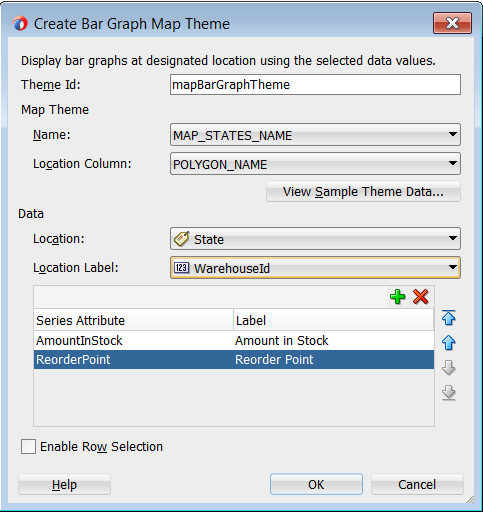
Description of "Figure 41-18 Create Bar Graph Map Theme for Inventory Levels by Product"
What Happens When You Add a Pie or Bar Graph Theme to a Geographic Map
Dropping a pie graph theme from the Data Controls panel to an existing geographic map has the following effect:
-
Creates the bindings for the pie graph theme and adds the bindings to the page definition file
-
Adds the necessary pie graph theme code to the JSF page within the map XML
The example below shows the row set bindings that were generated for the pie graph theme of the geographic map.
<mapTheme IterBinding="PopularCategoriesByState1Iterator"
id="PopularCategoriesByState1"
xmlns="http://xmlns.oracle.com/adfm/dvt">
<mapThemeDataMap mapThemeType="pieChart">
<item type="location" value="StateProvince" label="StateProvince"/>
<data>
<item value="AudioVideo"
label="${adfBundle['view.ViewControllerBundle'].AUDIO_VIDEO}"/>
<item value="CellPhones"
label="${adfBundle['view.ViewControllerBundle'].CELL_PHONES}"/>
<item value="Games"
label="${adfBundle['view.ViewControllerBundle'].GAMES}"/>
</data>
</mapThemeDataMap>
</mapTheme>
The example below shows the XML code generated on the JSF page for the pie graph theme of the geographic map.
<dvt:mapPieGraphTheme id="mapPieGraphTheme1"
themeName="MAP_STATES_NAME"
shortLabel="#{viewcontrollerBundle.POPULAR_CATEGORIES}"
pieRadius="10"
styleName="comet"
value="#{bindings.PopularCategoriesByState1.geoMapModel}"
locationColumn="POLYGON_ID"/>
</dvt:mapPieGraphTheme>Creating Databound Thematic Maps
A thematic map represents business data as patterns in stylized areas or associated markers and does not require a connection to a remote Oracle MapViewer service. Thematic maps focus on data without the geographic details in a geographic map.
The thematic map is packaged with prebuilt base maps including a USA base map, a world base map, and base maps for continents and regions of the world including EMEA and APAC. Each base map includes several sets of regions and one fixed set of cities. A set of regions or cities is referred to as a layer. Each layer can be bound to a data collection and stylized to represent the data with color and pattern fills, or a data marker, or both. At runtime, only one map layer and its associated data can be displayed at a time, unless the thematic map has been enabled for drilling.
The data displayed in a thematic map is based on data collections. Using ADF data controls, JDeveloper makes data binding a declarative task. You drag and drop a collection from the Data Controls panel onto the JSF page and use a Component Gallery to select the base map and map layers on which to display the data. You can then use a Layer Browser and binding dialogs to bind data collection attributes to the data layers in the thematic map.
Stamping is used to associate map layers with a row of data in a data collection. Using stamping, each row of data in the data model can be identified by a style, for example a color or pattern; a marker, for example a circle or square; or an image. When you use stamping, child components are not created for every area, marker, or image in a thematic map. Rather, the content of the component is repeatedly rendered, or stamped, once per data attribute, such as the rows in a data collection.
Figure 41-19 shows a thematic map using a USA base map with a states map layer to display customer and warehouse locations, and the product inventory levels for states with warehouses in the Summit ADF DVT sample application. The example illustrates thematic map default features including a data bound legend and labels associated with the styled points and areas when you use the Data Controls panel and thematic map binding dialogs.
Figure 41-19 Thematic Map Displaying Customer and Warehouse Locations
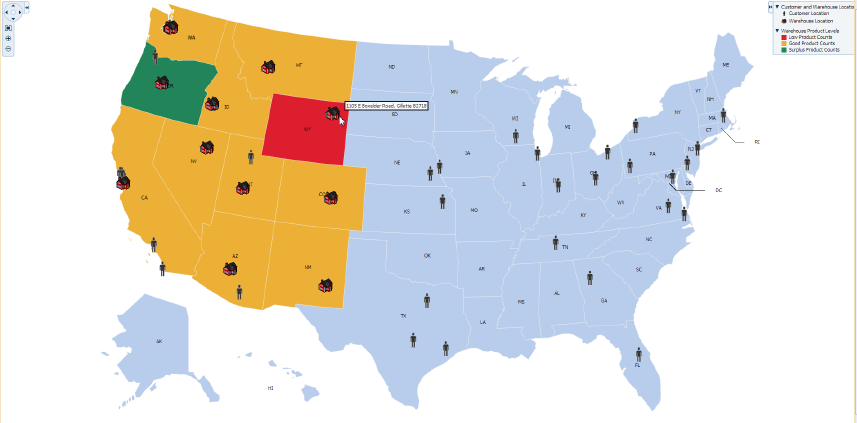
For detailed information about thematic map end user and presentation features, use cases, tag structure, and adding special features to thematic maps, see the Using Thematic Map Components section in Developing Web User Interfaces with Oracle ADF Faces.
How to Create a Thematic Map Using ADF Data Controls
The thematicMap component uses a model to access the data in the underlying list. The specific model class is oracle.adf.view.rich.model.CollectionModel. You can also use other model instances, for example, java.util.List, java.util.Array, and javax.faces.model.DataModel. The data layer will automatically convert the instance into a CollectionModel.
Before you begin:
It may be helpful to have an understanding of databound thematic maps. For more information, see Creating Databound Thematic Maps.
You may also find it helpful to understand functionality that can be added using other Oracle ADF features. For more information, see Additional Functionality for Data Visualization Components.
You will need to complete these tasks:
-
Create an application module that contains instances of the view objects that you want in your data model, as described in Creating and Modifying an Application Module.
-
Create a JSF page as described in the How to Create JSF Pages section of Developing Web User Interfaces with Oracle ADF Faces.
To create a thematic map using the Data Controls panel:
What Happens When You Use Data Controls to Create a Thematic Map
When you use ADF data controls to create a thematic map, JDeveloper:
-
Defines the bindings for the thematic map in the page definition file of the JSF page, and
-
Inserts code in the JSF page for the DVT thematic map components.
The example below shows the bindings defined in the page definition file of the JSF page for the example thematic map in Figure 41-19.
<bindings>
<tree IterBinding="WorldProductInventory1Iterator" id="WorldProductInventory1">
<nodeDefinition DefName="model.WorldProductInventory" Name="WorldProductInventory10">
<AttrNames>
<Item Value="Address"/>
<Item Value="AmountInStock"/>
<Item Value="Category"/>
<Item Value="CategoryId"/>
<Item Value="City"/>
<Item Value="Country"/>
<Item Value="CountryCode"/>
<Item Value="CountryId"/>
<Item Value="Id"/>
<Item Value="Id1"/>
<Item Value="Id2"/>
<Item Value="Id3"/>
<Item Value="Id4"/>
<Item Value="Latitude"/>
<Item Value="Longitude"/>
<Item Value="ProdName"/>
<Item Value="ProductId"/>
<Item Value="RegName"/>
<Item Value="RegionId"/>
<Item Value="ReorderPoint"/>
<Item Value="State"/>
<Item Value="WarehouseId"/>
<Item Value="ZipCode"/>
</AttrNames>
</nodeDefinition>
</tree>
<tree IterBinding="SCustomerView1Iterator" id="SCustomerView1">
<nodeDefinition DefName="model.SCustomerView" Name="SCustomerView10">
<AttrNames>
<Item Value="Address"/>
<Item Value="City"/>
<Item Value="CountryId"/>
<Item Value="Id"/>
<Item Value="Name"/>
<Item Value="State"/>
<Item Value="ZipCode"/>
</AttrNames>
</nodeDefinition>
</tree>
<tree IterBinding="SWarehouseView1Iterator" id="SWarehouseView1">
<nodeDefinition DefName="model.SWarehouseView" Name="SWarehouseView10">
<AttrNames>
<Item Value="Address"/>
<Item Value="City"/>
<Item Value="CountryId"/>
<Item Value="Id"/>
<Item Value="Latitude"/>
<Item Value="Longitude"/>
<Item Value="ManagerId"/>
<Item Value="Phone"/>
<Item Value="ProductCount"/>
<Item Value="State"/>
<Item Value="ZipCode"/>
</AttrNames>
</nodeDefinition>
</tree>
</bindings>
The example below shows the code inserted in the JSF page for the example thematic map in Figure 41-19.
<dvt:thematicMap id="tm1" basemap="usa" animationOnDisplay="alphaFade"
summary="#{viewcontrollerBundle.THEMATIC_MAP_DISPLAYING_
WAREHOUSE_PRODUCT_INVENTORY_LEVELS}">
<dvt:areaLayer layer="states" id="al1">
<dvt:areaDataLayer id="dal1"
value="#{bindings.SWarehouseView1.collectionModel}"
var="row">
<dvt:areaLocation name="#{row.State}" id="al2">
<dvt:area id="a1" shortDesc="#{row.ProductCount} units">
<dvt:attributeGroups id="ag1" type="color"
value="#{row.ProductCount le 5 ? 'low' :
(row.ProductCount le 8 ? 'med' : 'high')}"
label="#{row.ProductCount le 5 ? 'Low Product
Counts' : (row.ProductCount le 8 ? 'Good
Product Counts' : 'Surplus Product
Counts')}">
<dvt:attributeMatchRule id="amr1" group="low">
<f:attribute name="color" value="#DD1E2F"/>
</dvt:attributeMatchRule>
<dvt:attributeMatchRule id="amr2" group="med">
<f:attribute name="color" value="#EBB035"/>
</dvt:attributeMatchRule>
<dvt:attributeMatchRule id="amr3" group="high">
<f:attribute name="color" value="#218559"/>
</dvt:attributeMatchRule>
</dvt:attributeGroups>
</dvt:area>
</dvt:areaLocation>
</dvt:areaDataLayer>
</dvt:areaLayer>
<dvt:pointDataLayer id="dpl1"
value="#{bindings.SCustomerView1.collectionModel}"
var="row">
<dvt:pointLocation type="pointName" pointName="#{row.State}_
#{fn:toUpperCase(fn:replace(row.City, ' ', '_'))}"
id="pl1">
<dvt:marker id="m2" fillColor="#00000" opacity="1.0" shape="human"
scaleX="4.0" scaleY="4.0"
shortDesc="#{row.Name}">
<f:attribute name="legendLabel" value="Customer Location"/>
</dvt:marker>
</dvt:pointLocation>
</dvt:pointDataLayer>
<dvt:pointDataLayer id="dpl2"
value="#{bindings.SWarehouseView1.collectionModel}"
var="row">
<dvt:pointLocation type="pointXY" pointX="#{row.Longitude}"
pointY="#{row.Latitude}" id="pl2">
<af:image id="img1" source="/images/normalHouse.gif"
shortDesc="#{row.Address}, #{row.City} #{row.ZipCode}">
<f:attribute name="legendLabel" value="Warehouse Location"/>
</af:image>
</dvt:pointLocation>
</dvt:pointDataLayer>
<dvt:legend id="l1">
<dvt:showLegendGroup id="slg1" label="Customer and Warehouse Locations">
<dvt:legendSection source="dpl1:m2" id="ls2"/>
<dvt:legendSection source="dpl2:img1" id="ls1"/>
</dvt:showLegendGroup>
<dvt:showLegendGroup id="slg2" label="Warehouse Product Levels">
<dvt:legendSection source="al1:dal1:ag1" id="ls3"/>
</dvt:showLegendGroup>
</dvt:legend>
</dvt:thematicMap>
Once you have created a data bound thematic map you can add additional map layers representing available regions in the geographical hierarchy of the base map, and associate area or point data layers using the same data collection you used to create the thematic map. The Layer Browser represents the logical structure of the map layers, area and point data layers, and stylized areas and markers. Use the Layer Browser to:
-
Add additional map layers in the base map geographical hierarchy to the thematic map.
-
Define a custom map layer in the geographical hierarchy of the base map, using lower level regions to aggregate the regions in the custom layer. For more information, see How to Define a Custom Map Layer.
-
Add, edit, or delete area or point (global or map layer specific) data layers. For more information, see How to Add Data Layers to Thematic Maps.
-
Add, edit, or delete stylized areas or markers. For more information, see Styling Areas, Markers, and Images to Display Data.
After creating a thematic map using data controls, you can customize the default map labels, legend display, and add interactivity and animation effects. For more information, see in Developing Web User Interfaces with Oracle ADF Faces.
How to Add Data Layers to Thematic Maps
You use data layers to associate map layers with a data collection. Using stamping, each row of data in the data model can be identified by a style, for example a color or pattern; a marker, for example a circle or square; or an image. When a map layer is displayed at runtime, the data appears as stylized areas, markers, or images.
How to Add an Area Data Layer to a Map Layer
Map layers can display data using an area data layer and/or one or more point data layers. Area data layers can be styled using areas, markers, or images. Point data layers can be styled using markers or images.
Before you begin:
It may be helpful to have an understanding of databound thematic maps. For more information, see Creating Databound Thematic Maps.
You may also find it helpful to understand functionality that can be added using other Oracle ADF features. For more information, see Additional Functionality for Data Visualization Components.
You will need to complete these tasks:
-
Create an application module that contains instances of the view objects that you want in your data model, as described in Creating and Modifying an Application Module.
-
Create a JSF page as described in the How to Create JSF Pages section of Developing Web User Interfaces with Oracle ADF Faces.
-
Create a data bound thematic map to your JSF page, as described in How to Create a Thematic Map Using ADF Data Controls.
To add an area data layer to a map layer:
Figure 41-27 shows the completed Create Area Data Layer dialog.
Figure 41-27 Create Area Data Layer Dialog
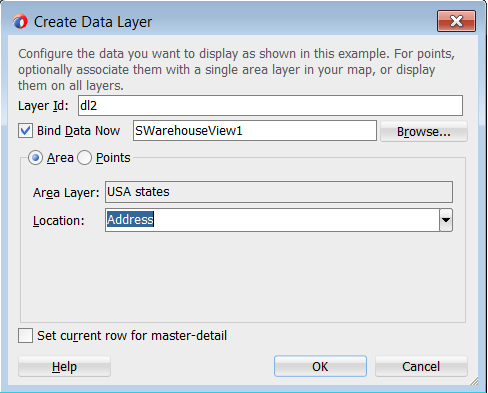
By default, an area data layer representing the areaDataLayer component, and an area, representing the area component is added in the Layer Browser hierarchy. The example below shows the code added to the JSF page when you add an area data layer to a map layer.
<dvt:thematicMap id="tm1" basemap="usa">
<dvt:areaLayer layer="counties" id="al1">
<dvt:areaDataLayer id="dl2"
value="#{bindings.TmapStatesView11.collectionModel}"
var="row">
<dvt:areaLocation name="#{row.Name}" id="al2">
<dvt:area id="a1"/>
</dvt:areaLocation>
</dvt:areaDataLayer>
</dvt:areaLayer>
...
</dvt:thematicMap>
After adding the area data layer to the thematic map, you style the data using areas, markers, or images. For more information, see Styling Areas, Markers, and Images to Display Data.
How to Add a Point Data Layer to a Map Layer
Map layers can display data using an area data layer and/or one or more point data layers. Area data layers can be styled using areas, markers, or images. Point data layers can be styled using markers or images.
When a point data layer is associated with the base map as a direct child of thematicMap instead of as a child of a specific map layer, the data displays at all times and is called a global point layer.
Before you begin:
It may be helpful to have an understanding of databound thematic maps. For more information, see Creating Databound Thematic Maps.
You may also find it helpful to understand functionality that can be added using other Oracle ADF features. For more information, see Additional Functionality for Data Visualization Components.
You will need to complete these tasks:
-
Create an application module that contains instances of the view objects that you want in your data model, as described in Creating and Modifying an Application Module.
-
Create a JSF page as described in the How to Create JSF Pages section of Developing Web User Interfaces with Oracle ADF Faces.
-
Create a data bound thematic map to your JSF page, as described in How to Create a Thematic Map Using ADF Data Controls.
To add a point data layer to a map layer:
Figure 41-28 shows the completed Create Point Data Layer dialog for a pointName data type.
Figure 41-28 Create Point Data Layer Dialog
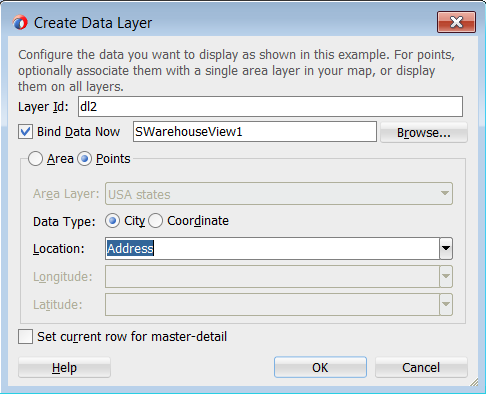
By default, a point data layer representing the pointDataLayer component, and a marker, representing the marker component is added in the Layer Browser hierarchy. The example below shows the code added to the JSF page when you add a point data layer to a map layer.
<dvt:thematicMap id="tm1" basemap="usa">
<dvt:areaLayer layer="states" id="al1">
<dvt:pointDataLayer id="dl1"
value="#{bindings.TmapCitiesView11.collectionModel}"
var="row">
<dvt:pointLocation type="pointName" pointName="#{row.City}" id="pl1">
<dvt:marker id="m2"/>
</dvt:pointLocation>
</dvt:pointDataLayer>
</dvt:areaLayer>
...
</dvt:thematicMap>
The example below shows the code added to the JSF page when you add a global point data layer to a thematic map.
<dvt:thematicMap>
<areaLayer layer="states" id="al1"/>
<dvt:pointDataLayer id="dl2"
value="#{bindings.TmapCitiesView12.collectionModel}"
var="row">
<dvt:pointLocation type="pointXY" pointX="#{row.Longitude}"
pointY="#{row.Latitude}" id="pl2">
<dvt:marker id="m3"/>
</dvt:pointLocation>
</dvt:pointDataLayer>
...
</dvt:thematicMap>
After adding the point data layer to the thematic map, you style the data using markers or images. For more information, see Styling Areas, Markers, and Images to Display Data.
Styling Areas, Markers and Images to Display Data
An area data layer is used to associate map layers with a data collection. Using stamping, each row of data in the data model can be identified by a style, for example a color or pattern; a marker, for example a circle or square; or an image.
A point data layer is used to associate a set of points on a map with a data collection. The data point can be specified by a named point in a map layer, for example, cities in the US map, or by longitude and latitude. Using stamping, each row of data in the data model can be identified by a marker, for example a circle or square, or an image.
How to Style Areas to Display Data
You configure an area with a default stamp across all areas in the thematic map areaLayer, or you can use a child attributeGroups tag to generate the style attribute type automatically based on categorical groups in the data set. If the same style attribute is set in both the area tag, and by an attributeGroups tag, the attributeGroups style type will take precedence.
By default, when you add an area data layer, a configurable area is added to the Layer Browser. You can use the Layer Browser to add additional areas or markers to an area data layer, or markers to a point data layer. The Layer Browser reflects the logical structure of the map layers, area or point data layers, and areas or markers configured in the thematic map.
For example, you can style the states in the states layer of the usa base map with an attribute group to display states with warehouses using the color red as illustrated in Figure 41-29.
Figure 41-29 Thematic Map with Area Stamp Configured
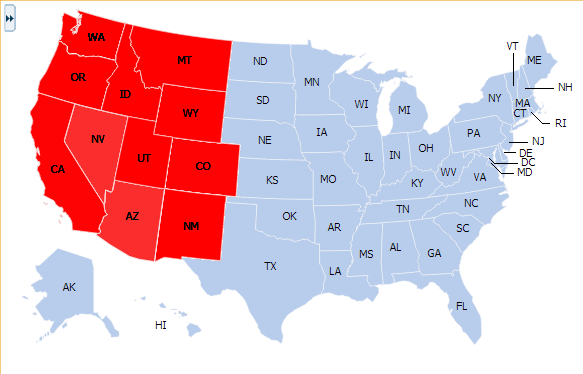
Before you begin:
It may be helpful to have an understanding of databound thematic maps. For more information, see Creating Databound Thematic Maps.
You may also find it helpful to understand functionality that can be added using other Oracle ADF features. For more information, see Additional Functionality for Data Visualization Components.
You will need to complete these tasks:
-
Create an application module that contains instances of the view objects that you want in your data model, as described in Creating and Modifying an Application Module.
-
Create a JSF page as described in the How to Create JSF Pages section of Developing Web User Interfaces with Oracle ADF Faces.
-
Create a data bound thematic map to your JSF page, as described in How to Create a Thematic Map Using ADF Data Controls.
To style areas using a default stamp:
Figure 41-30 shows the Configure Area dialog for the Default Stamp page.
Figure 41-30 Configure Area Dialog Default Stamp Page
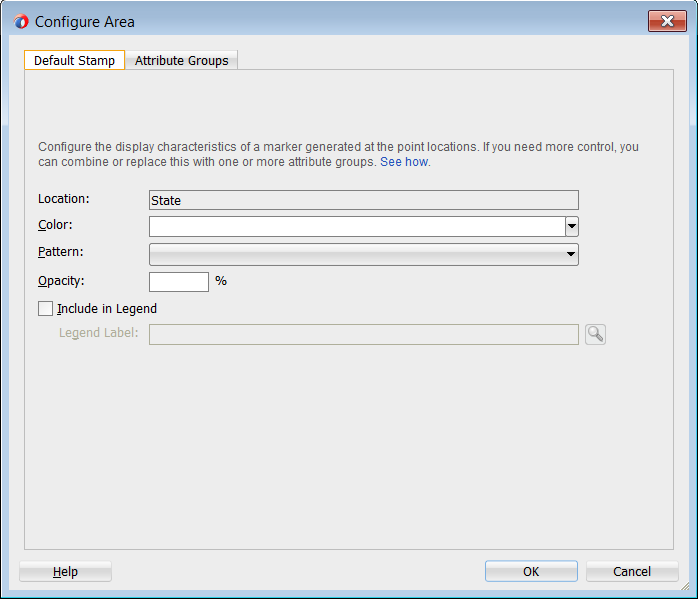
The example below shows the code inserted in the JSF page for the configured area.
<dvt:thematicMap id="tm1" basemap="usa">
<dvt:areaLayer layer="states" id="al1">
<dvt:areaDataLayer id="dl1"
value="#{bindings.TmapStatesView1.collectionModel}"
var="row">
<dvt:areaLocation name="#{row.Name}" id="al2">
<dvt:area id="a1" fillColor="#ff0000">
<f:attribute name="legendLabel"
value="#{Bundle.US_STATES}"/>
</dvt:area>
</dvt:areaLocation>
</dvt:areaDataLayer>
</dvt:areaLayer>
</dvt:thematicMap>
If you wish to style areas using categorical groups of data in the data collection, use the Attribute Groups page of the Configure Area dialog. For details about using the Attribute Groups page including sample code, see the use case described in How to Create a Thematic Map Using ADF Data Controls.
How to Style Markers to Display Data using a Default Stamp
You configure a marker with a default stamp across all markers in the thematic map layer, or you can use a child attributeGroups tag to generate the style attribute type automatically based on categorical groups in the data set. If the same style attribute is set in both the marker tag, and by an attributeGroups tag, the attributeGroups style type will take precedence.
By default, when you add a point data layer, a configurable marker element is added to the Layer Browser. You can use the Layer Browser to add additional areas or markers to an area data layer, or markers to a point data layer. The Layer Browser reflects the logical structure of the map layers, area or point data layers, and areas or markers configured in the thematic map.
For example, using the default stamp, you can identify all the predefined cities in the states layer of the USA base map with a red circle as illustrated in Figure 41-31. In the example, markers are styled on a point data layer. Styling markers on an area data layer is similar.
Figure 41-31 Thematic Map with Marker Default Stamp Configured
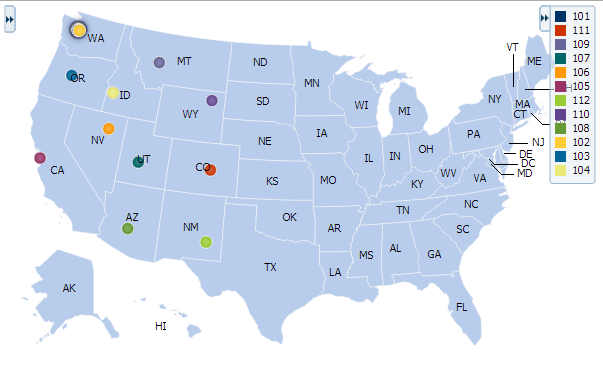
Before you begin:
It may be helpful to have an understanding of databound thematic maps. For more information, see Creating Databound Thematic Maps.
You may also find it helpful to understand functionality that can be added using other Oracle ADF features. For more information, see Additional Functionality for Data Visualization Components.
You will need to complete these tasks:
-
Create an application module that contains instances of the view objects that you want in your data model, as described in Creating and Modifying an Application Module.
-
Create a JSF page as described in the How to Create JSF Pages section of Developing Web User Interfaces with Oracle ADF Faces.
-
Create a data bound thematic map to your JSF page, as described in How to Create a Thematic Map Using ADF Data Controls.
To style markers using a default stamp:
Figure 41-32 shows the Configure Marker dialog, Default Stamp page.
Figure 41-32 Configure Marker Dialog Default Stamp Page
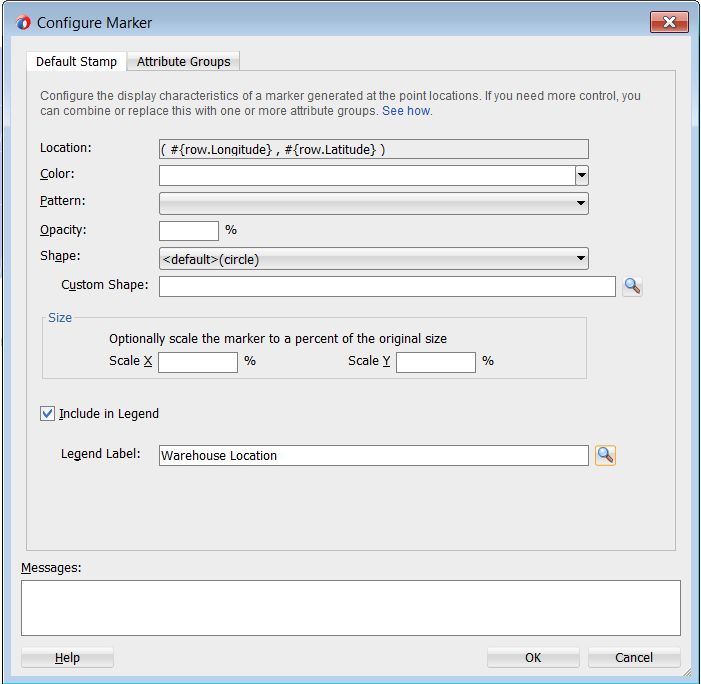
The example below shows the code inserted in the JSF page for the configured marker.
<dvt:thematicMap id="tm1" basemap="usa">
<dvt:areaLayer layer="states" id="al1">
<dvt:pointDataLayer id="dl2"
value="#{bindings.TmapCitiesView1.collectionModel}"
var="row">
<<dvt:pointLocation type="pointName" pointName="#{row.City}" id="pl1">
<dvt:marker id="m2" fillColor="#ff0000">
<f:attribute name="legendLabel"
value="#{Bundle.US_CITIES}"/>
</dvt:marker>
</dvt:pointLocation>
</dvt:pointDataLayer>
</dvt:areaLayer>
</dvt:thematicMap>
How to Style Markers to Display Data using Categorical Groups
You configure a marker with a default stamp across all markers in the thematic map layer, or you can use a child attributeGroups tag to generate the style attribute type automatically based on categorical groups in the data set. If the same style attribute is set in both the marker tag, and by an attributeGroups tag, the attributeGroups style type will take precedence.
If you wish to style markers using categorical groups of data in the data collection, use the Attribute Groups page of the Configure Marker dialog. You can configure markers for a point data layer or an area data layer.
Before you begin:
It may be helpful to have an understanding of databound thematic maps. For more information, see Creating Databound Thematic Maps.
You may also find it helpful to understand functionality that can be added using other Oracle ADF features. For more information, see Additional Functionality for Data Visualization Components.
You will need to complete these tasks:
-
Create an application module that contains instances of the view objects that you want in your data model, as described in Creating and Modifying an Application Module.
-
Create a JSF page as described in the How to Create JSF Pages section of Developing Web User Interfaces with Oracle ADF Faces.
-
Create a data bound thematic map to your JSF page, as described in How to Create a Thematic Map Using ADF Data Controls.
To style markers using categorical groups of data:
For example, you can use markers in an area data layer to display categorical groups of data using colors as illustrated in Figure 41-33.
Figure 41-33 Marker Attribute Groups by Color
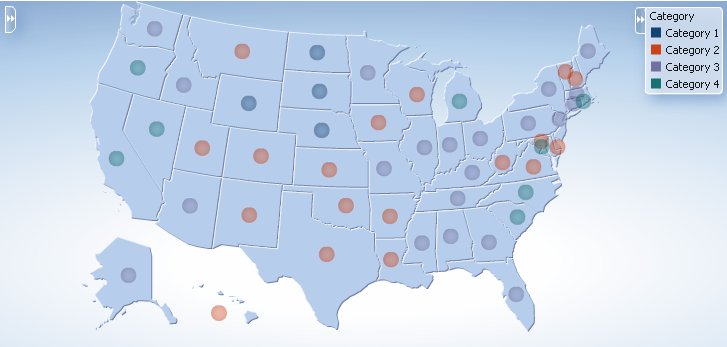
The example below shows the sample code for marker attribute groups by color.
<dvt:thematicMap basemap="usa" id="tm1"
<dvt:areaLayer layer="states" id="al1" labelDisplay="off">
<dvt:areaDataLayer id="dl1" var="row" value="#{stateData.colorModel}">
<dvt:areaLocation id="al2" name="#{row.name}">
<dvt:marker id="m1"
scaleX="3.0"
scaleY="3.0"
shape="circle">
<dvt:attributeGroups id="ag1" type="color" value="#{row.category}"
label="#{row.category}"/>
</dvt:marker>
</dvt:areaLocation>
</dvt:areaDataLayer>
</dvt:areaLayer>
<dvt:legend id="l1">
<f:facet name="separator"/>
<dvt:legendSection id="ls1" label="Category" source="ag1"/>
</dvt:legend>
</dvt:thematicMap>
You can also use markers to display categorical groups of data using multiple attributes such as color and shape, and display an exception to the grouping rules when certain conditions are met. Figure 41-34 shows a thematic map with categorical groups using color and shape with an exception for the state of Texas.
Figure 41-34 Multiple Marker Attribute Groups with Exception Rule
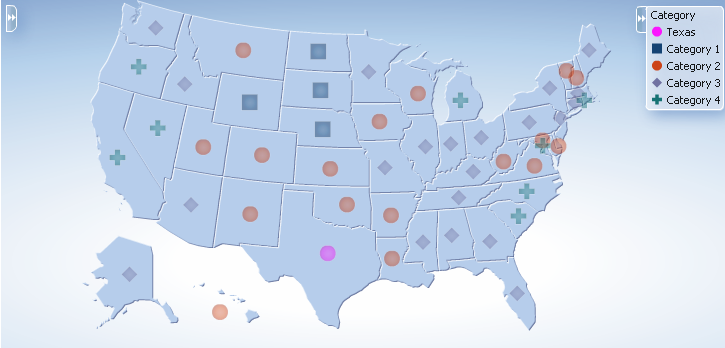
Description of "Figure 41-34 Multiple Marker Attribute Groups with Exception Rule"
The example below shows sample code for multiple marker attribute groups with exception rule.
<dvt:thematicMap basemap="usa" id="tm2"
<dvt:areaLayer layer="states" id="al1" labelDisplay="off">
<dvt:areaDataLayer id="dl1" var="row" value="#{stateData.colorModel}">
<dvt:areaLocation id="al2" name="#{row.name}">
<dvt:marker id="m1"
scaleX="3.0"
scaleY="3.0"
shape="circle">
<dvt:attributeGroups id="ag1" type="shape color" value="#{row.category}"
label="#{row.category}">
<dvt:attributeExceptionRule id="aer1" condition="#{row.name=='TX'}"
label="Texas">
<f:attribute name="color" value="#ff00ff"/>
</dvt:exceptionRule>
</dvt:attributeGroups>
</dvt:marker>
</dvt:areaLocation>
</dvt:areaDataLayer>
</dvt:areaLayer>
<dvt:legend id="l1">
<f:facet name="separator"/>
<dvt:legendSection id="ls1" label="Category" source="ag1"/>
</dvt:legend>
</dvt:thematicMap>
What You May Need to Know About Styling Markers
Thematic maps support a predefined set of seven shapes (circle, square, and so on) that can be specified using the shape attribute in the marker component. For custom markers, the shapePath attribute can be used to specify the path of an SVG file that will get displayed in place of a predefined shape.
Scalable Vector Graphics (SVG) is the supported file format for creating custom shapes for thematic map markers.
SVG features that are not supported by custom shapes include:
-
Image tags within the SVG file. Everything must be declared using SVG's vector shapes.
-
Pattern fills
-
Gradients on strokes
Marker shapes can be also specified through CSS style properties in an ADF skin. Using thematic map style properties, predefined marker shapes can be overwritten, and the paths to SVG files for custom markers can be defined without using the shapePath attribute. When using style properties, the shape attribute in the marker component is used for defining both predefined and custom shapes.
A predefined shape will be overwritten if a global or component-specific style property for that shape is specified in the ADF skin. For example, you can overwrite the predefined circle shape by specifying the newCircle.svg file in the thematic map component style property as follows:
af|dvt-thematicMap::shape-circle{
-tr-path: url(/resources/path/newCircle.svg);
}
In the JSF page, the marker component shape attribute is set as follows:
<dvt:marker id="m1" shape="circle"/>
To specify a custom shape in the marker component shape attribute, you must use a prefix of custom in the shape style property name. For example, if the custom shape is named customName, then the ADF skin file should define either a global .AFDVTShapeCustomName:alias style property, or the thematic map specific af|dvt-thematicMap::shape-customName with the -tr-path property pointing to the SVG file as follows:
af|dvt-thematicMap::shape-customName{
-tr-path: url(/resource/path/newCShape.svg);
}
In the JSF page, the marker component shape attribute is set as follows:
<dvt:marker id="m1" shape="customName"/>
For information about using ADF skins and style properties, see the Customizing the Appearance Using Styles and Skins chapter in Developing Web User Interfaces with Oracle ADF Faces.
What You May Need to Know About Default Style Values for Attribute Groups
The attributeGroups component is used to generate stylistic property values such as colors or shapes based on categorical grouping of the data in a data collection. Based on the attribute representing the column in the data model to group by, the attributeGroups component can generate style values for each unique value, or group, in the data.
The type of stylistic properties to generate values for is specified by the type attribute of the attributeGroups component. Supported types for area components are color, pattern, and opacity. Supported types for marker components are color, shape, pattern, opacity, scaleX, and scaleY. These types can be combined in a space-delimited list to generate multiple stylistic properties for each unique data value.
The default style values that are generated are defined using CSS style properties in the ADF skin. Each attributeGroups type has a default ramp defined in the ADF skin that can be customized by setting the index-based selectors to the desired values. The example below show sample code for using CSS style properties to specify attribute groups using CSS style properties.
af|dvt-attributeGroups::shape1{
-tr-shape: square;
}
af|dvt-attributeGroups::shape2{
-tr-shape: square;
}
...
af|dvt-attributeGroups::color1{
-tr-fill-color: #003366;
}
The default ramps for each attribute groups type are displayed in Table 41-2.
Table 41-2 Default Ramps for Thematic Map Attribute Groups
| Type | Default Ramps |
|---|---|
|
|
j |
|
|
|
|
|
|
|
|
|
|
|
|
For information about using ADF skins and style properties, see the Customizing the Appearance Using Styles and Skins chapter in Developing Web User Interfaces with Oracle ADF Faces.
How to Use Images to Display Data
As an alternative to using built-in or custom shapes to style data in a thematic map, you can use images to represent data. Images can be associated with either an area or point data layer.
For example, in an area data layer you can use a house image to identify prime real estate locations on the states map layer of a US base map as illustrated in Figure 41-35.
Figure 41-35 Thematic Map Styling Data with Images
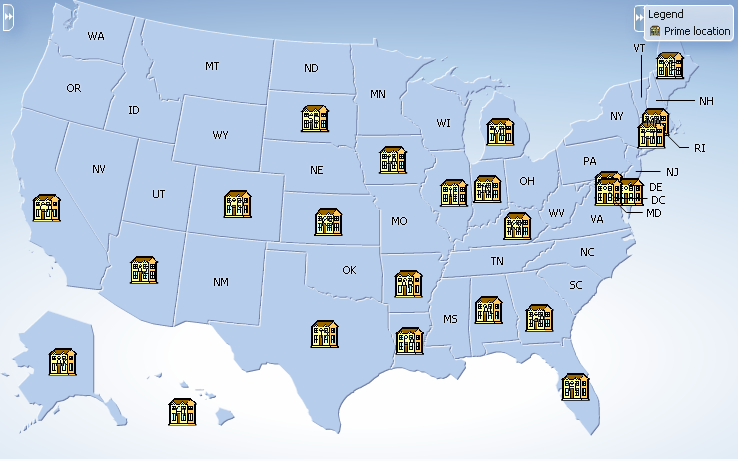
Description of "Figure 41-35 Thematic Map Styling Data with Images"
Before you begin:
It may be helpful to have an understanding of databound thematic maps. For more information, see Creating Databound Thematic Maps.
You may also find it helpful to understand functionality that can be added using other Oracle ADF features. For more information, see Additional Functionality for Data Visualization Components.
You will need to complete these tasks:
-
Create an application module that contains instances of the view objects that you want in your data model, as described in Creating and Modifying an Application Module.
-
Create a JSF page as described in the How to Create JSF Pages section of Developing Web User Interfaces with Oracle ADF Faces.
-
Create a data bound thematic map to your JSF page, as described in How to Create a Thematic Map Using ADF Data Controls.
To use an image to display data:
The example below shows a code sample for using images to display data for the thematic map illustrated in Figure 41-35.
<dvt:thematicMap id="thematicMap" imageFormat="flash" basemap="usa"
summary="Thematic map showing the important real estate markets">
<dvt:legend label="Legend">
<dvt:legendSection source="areaLayer:dataLayer:img1"/>
</dvt:legend>
<dvt:areaLayer id="areaLayer" layer="states">
<dvt:areaDataLayer id="dataLayer" contentDelivery="immediate"
value="#{tmapBean.colorModel}"
var="row"varStatus="rowStatus">
<dvt:areaLocation id="dataLoc" name="#{row.name}">
<af:image id="img1" source="/resources/images/geoMap/mansion.gif"
rendered="#{row.category == 'category1'}"
shortDesc="House image">
<f:attribute name="legendLabel" value="Prime location"/>
</af:image>
</dvt:areaLocation>
</dvt:areaDataLayer>
</dvt:areaLayer>
</dvt:thematicMap>
How to Use a Marker Image Source to Display Data
You can configure a marker to use an image file to display data. Separate images can be specified to display user selected and hover states on the thematic map. Support for the rotation of images is also supported when using the dvt:marker component. For example, the thematic map in Figure 41-36 represents the locations and tracks of airplane flights, rotating the image as it moves along the track.
Figure 41-36 Thematic Map Flight Tracker
Before you begin:
It may be helpful to have an understanding of databound thematic maps. For more information, see Creating Databound Thematic Maps.
You may also find it helpful to understand functionality that can be added using other Oracle ADF features. For more information, see Additional Functionality for Data Visualization Components.
You will need to complete these tasks:
-
Create an application module that contains instances of the view objects that you want in your data model, as described in Creating and Modifying an Application Module.
-
Create a JSF page as described in the How to Create JSF Pages section of Developing Web User Interfaces with Oracle ADF Faces.
-
Create a data bound thematic map to your JSF page, as described in How to Create a Thematic Map Using ADF Data Controls.
To use an marker image source to display data:
The example below shows the code sample for the thematic map flight tracker in Figure 41-36.
<dvt:thematicMap id="thematicMap" basemap="world" animationOnDisplay="none"
tooltipDisplay="auto"
summary="flight tracker demo">
<dvt:areaLayer id="al1" layer="countries">
<dvt:pointDataLayer id="pdl1" contentDelivery="immediate"
value="#{flightTrackerBean.flights}"
selectionListener="#{flightTrackerBean.processSelection}"
var="row"
varStatus="rowStatus"
selectionMode="multiple" partialTriggers="::::sbcb1"
selectedRowKeys="#{flightTrackerBean.selectedKeys}">
<dvt:pointLocation id="pl1" type="pointXY" pointX="#{row.currentLongLat.x}"
pointY="#{row.currentLongLat.y}">
<dvt:marker id="m1" labelPosition="bottom" scaleX="3" scaleY="3"
rotation="#{row.rotation}"
shortDesc="OracleAir#{row.flightNumber}"#{row.flightNumber}"
sourceHover="/resources/images/thematicMap/planeHover.png"
source="/resources/images/thematicMap/plane.png"
sourceSelected="/resources/images/thematicMap/planeSel.png"
sourceHoverSelected="/resources/images/thematicMap/
planeHoverSel.png"
labelDisplay="#{flightTrackerBean.showFlightNo ? 'on' : 'off'}"
value="Flight #{row.flightNumber}"/>
</dvt:pointLocation>
</dvt:pointDataLayer>
</dvt:areaLayer>
</dvt:thematicMap>
What You May Need to Know About Base Map Location Ids
Each base map provided for the thematic map component has two or more prebuilt map layers that represent a set of regions. For example, the world base map includes a map layer for continents and another layer for countries. The regions in the lower level map layers are aggregated to make up the next level in the geographical hierarchy. The map layer is specified in the layer attribute of the areaLayer component.
When you are binding your data collection to a thematic map, you must provide a column in the data model that specifies the location of the area or point data using the map location Ids of the regions from the base map for which the data is being displayed. Area locations are specified in the name attribute of the areaLocation component, and point locations are specified in the pointName attribute for the pointLocation component when its type attribute is set to pointName.
For the United States base map, the locations Ids are determined by the following naming rules:
-
countrylayer:USA -
stateslayer: Use the two-letter postal abbreviation. For example, the location Id for Massachusetts isMA, and the location Id for Texas isTX. -
countieslayer: Use thestateslayer location Id, followed by an underscore, and then the name of the county, all in capital letters with underscores replacing characters that are not letters. For example, the location Id for Middlesex county in Massachusetts isMA_MIDDLESEX, and the location Id for Red River county in Texas isTX_RED_RIVER. -
citieslayer: Use thestateslayer location Id, followed by an underscore, and then the name of the city, all in capital letters with underscores replacing characters that are not letters. For example, the location Id for the id for Boston, Massachusetts isMA_BOSTON, and the location Id for San Antonio, Texas isTX_SAN_ANTONIO.
For all other base maps, location Ids are determined by the following naming rules:
-
continentslayer:AF(Africa),AS(Asia),AU(Australia),EU(Europe),NA(North America), andSA(South America) for theworld,africa,asia,australia,europe,northAmerica, andsouthAmericabase maps. -
worldRegionslayers:APAC(Asia-Pacific),EMEA(Europe and the Middle East),LAT(Latin America),NA(United States and Canada) for theworldRegions,apac,emea,latinAmerica, andusaAndCanadabase maps. -
countrieslayer: Use the ISO 3166-1 alpha-3 country codes. For example, the location Id for Canada isCAN, and the location Id for China isCHN. -
citieslayer: Use the three-lettercountrieslocation ID, followed by an underscore, and then the name of the city, all in capital letters with underscores replacing characters that are not letters. For example, the location Id for Toronto, Canada isCAN_TORONTO, and the location Id for Los Angeles, United States isUSA_LOS_ANGELES.
You can download a comma-separated value (CSV) file for each of the prebuilt map layers with a complete listing of all the thematic map base map location Ids. Find these links in the tag documentation for the areaLocation component, name attribute. To access tag documentation for the data visualization components, select the component in the Structure window and click the help button in the Properties window.
What You May Need to Know About Configuring Master-Detail Relationships
You can configure a thematic map to display its associated data in another UI component on the page such as a table. In this configuration the data collection for the thematic map is a master in a master-detail relationship with a detail view in another UI component. Figure 41-37 shows a thematic map displaying unemployment rates by state. Users can select one or multiple states to display the data detail view in the table.
Figure 41-37 Thematic Map Master and Detail Table View
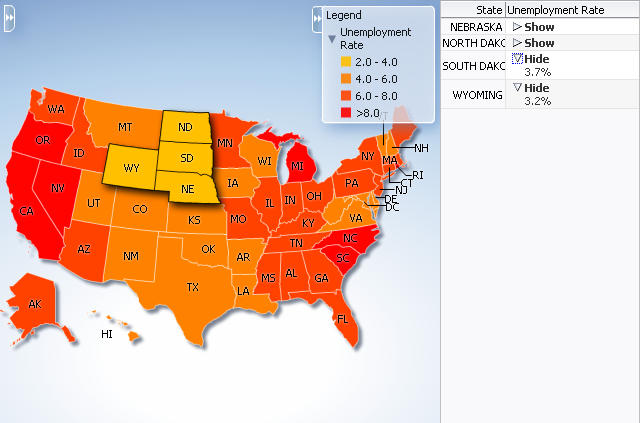
Description of "Figure 41-37 Thematic Map Master and Detail Table View"
The following requirements must be met to achieve this master-detail processing declaratively:
-
You must use the same data collection to provide data for both views as follows:
-
Bind the thematic map
areaDataLayerorpointDataLayerto the data collection whose attributes represent the data to be styled by areas or markers in the thematic map layer. -
Bind the other ADF component (such as a table) to same data collection.
-
-
Select Set the current row for master-detail in the Create Data Layer dialog to automatically set a value for the
selectionListenerattribute of the thematic mapareaLayercomponent and use theprocessSelectionmethod that is already part of the thematic map binding.For example, if the
valueattribute of the thematic map area data layer component isvalue="#{stateData.employmentData}", then theselectionListenerattribute is set to:selectionListener="#{stateData.employmentData.processSelection}". -
Ensure that the
selectionModeattribute on theareaDataLayerorpointDataLayercomponent is set tosingleormultiple, depending on the requirements for the thematic map.
How to Define a Custom Map Layer
You can define a custom map layer from your own regional data and insert it into the natural geographical hierarchy of a thematic map. The custom layer is created by extending a predefined map layer and aggregating the lower level regions to form the new regions in the custom layer. After defining a custom map layer, it is used in the same way as any other map layer.
For example, you could define geographical regions for the NorthEast, Midwest, West and South in the United States in a US Regions custom map layer as illustrated in Figure 41-38. In the figure, the US Regions custom layer is extended from the states layer in the US base map. The new areas in the layer are aggregated from the states in the states layer. The label for the South US Region lists the states in that region. The MidWest US Region is drilled down to display the sales categories in the lower level counties region. For more information about drilling, see How to Configure Drilling in Thematic Maps.
Figure 41-38 US Regions Custom Map Layer
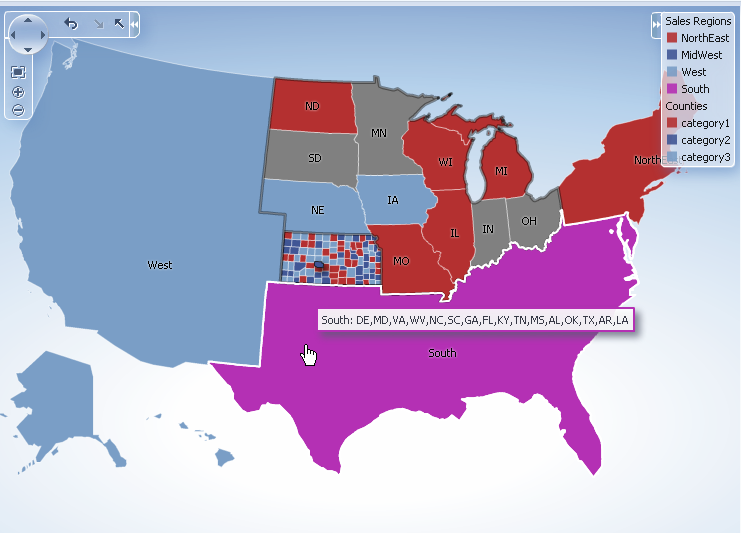
The customAreaLayer component uses a model to access the data in the underlying list. The specific model class is oracle.adf.view.rich.model.CollectionModel. You can also use other model instances, for example, java.util.List, java.util.Array, and javax.faces.model.DataModel. The customAreaLayer will automatically convert the instance into a CollectionModel.
Before you begin:
It may be helpful to have an understanding of how thematic map attributes and thematic map child tags can affect functionality. For more information, see the Configuring Thematic Maps section in Developing Web User Interfaces with Oracle ADF Faces.
You should already have an ADF data control or ADF managed bean that defines the aggregated areas in the predefined base map you are extending.
You should already have a thematic map on your page. If you do not, follow the instructions in this chapter to create a thematic map. For more information, see How to Create a Thematic Map Using ADF Data Controls.
How to add and configure a custom map layer:
Figure 41-39 shows the completed Create Custom Layer dialog.
Figure 41-40 shows the Layer Browser after defining a custom layer. In the layer structure, the custom layer cal1 is referenced in the map layer al1, where you add area or point data layers to display data. For more information, see How to Add Data Layers to Thematic Maps.
Figure 41-40 Custom Map Layer in Layer Browser
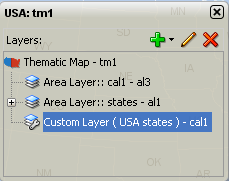
The example below shows the code inserted in the JSF page
<dvt:thematicMap>
...
<dvt:areaLayer layer="states" id="al1"/>
<dvt:areaLayer layer="cal1" id="al3"/>
<dvt:customAreaLayer id="cal1"
value="#{bindings.TmapStatesView.collectionModel}"
var="row"
extendsLayer="states">
<dvt:customArea areaId="#{row.RowID}" areaList="#{row.RowID}"
label="#{row.RowID}" id="ca1"/>
</dvt:customAreaLayer>
...
</dvt:thematicMap>
After configuring and adding a custom layer to the map layer hierarchy, you can then use the map layer in the same way as any other map layer. For example, to create the thematic map illustrated in Figure 41-38, you will need to do the following:
-
Configure the thematic map to support drilling. For more information, see How to Configure Drilling in Thematic Maps.
Note:
If drilling is enabled for the thematic map, drilling between a custom layer and the map layer used to aggregate the custom layer is available without configuring data display for either layer.
-
Add and configure an area data layer for the county data view. For more information, see How to Add Data Layers to Thematic Maps.
-
Add and style area components to display the related data for each map layer. For more information, see Styling Areas, Markers, and Images to Display Data.
-
Configure the thematic map legend. For more information, see Creating Databound Legends.
The example below shows sample code for using a custom layer in a thematic map.
<dvt:thematicMap id="thematicMap" imageFormat="flash" basemap="usa" drilling="on"
maintainDrill="true"
controlPanelBehavior="initExpanded" summary="US Custom Regions">
<dvt:customAreaLayer id="crl1" value="#{tmapRegions.collectionModel}" var="row"
varStatus="rowStatus"
extendsLayer="states">
<dvt:customArea areaId="#{row.name}" label="#{row.name}"
areaList="#{row.regions}" id="ca1"/>
</dvt:customAreaLayer>
<dvt:areaLayer id="custom" layer="crl1">
<dvt:areaDataLayer contentDelivery="immediate"
value="#{tmapRegions.collectionModel}"
selectionMode="single"
var="row" varStatus="rowStatus" id="adl1">
<dvt:areaLocation name="#{row.name}" id="al1">
<dvt:area fillColor="#{row.color}" shortDesc="#{row.regions}"
id="a1" value="#{row.name}"/>
</dvt:areaLocation>
</dvt:areaDataLayer>
</dvt:areaLayer>
<dvt:areaLayer id="areaLayerS" layer="states"
<dvt:areaDataLayer id="dataLayerS" selectionMode="multiple"
contentDelivery="immediate"
value="#{tmapStates.collectionModel}" var="row"
varStatus="rowStatus">
<dvt:areaLocation id="areaLocS" name="#{row.name}">
<dvt:area id="area1S" fillColor="#{row.color}"></dvt:area>
</dvt:areaLocation>
</dvt:areaDataLayer>
</dvt:areaLayer>
<dvt:areaLayer id="areaLayer" layer="counties">
<dvt:areaDataLayer id="dataLayer" selectionMode="single"
contentDelivery="immediate"
value="#{tmapCounty.collectionModel}" var="row"
varStatus="rowStatus">
<dvt:areaLocation id="areaLoc" name="#{row.name}">
<dvt:area id="area1" fillColor="#{row.color}"
value="#{row.category}"></dvt:area>
</dvt:areaLocation>
</dvt:areaDataLayer>
</dvt:areaLayer>
<dvt:legend label="Sales Regions" id="l1">
<dvt:legendSection source="custom:adl1:a1" id="ls1"/>
<dvt:legendSection label="Counties" source="areaLayer:dataLayer:areaLoc"
id="ls3"/>
</dvt:legend>
</dvt:thematicMap>
How to Configure Drilling in Thematic Maps
A thematic map with related data views in different map layers can be configured for drilling between the higher and lower level data views. For example, a thematic map can display data for sales category by USA state drilled down to USA county data as illustrated in Figure 41-38. When a state or county is selected, drilling up or down is initiated through a context menu choice or the Control Panel.
The following requirements must be met to achieve thematic map area drilling declaratively:
-
For each map layer (
areaLayer) in the drilling hierarchy, you must bind its childareaDataLayerwith a data control that defines the related data for that map layer. -
Each
areaDataLayerin the map layer drill hierarchy must have itsselectionModeattribute set tosingleormultiple. -
You must configure the
areain the lower level map layer drill hierarchy to display data using the same default stamp or categorical attribute style used in the higher level map layerareacomponent. -
The
thematicMapcomponentdrillingattribute must be set toon.
Note:
If drilling is enabled for the thematic map, drilling between a custom layer and the map layer used to aggregate the custom layer is available.
Before you begin:
It may be helpful to have an understanding of how thematic map attributes and thematic map child tags can affect functionality. For more information, see the Configuring Thematic Maps section in Developing Web User Interfaces with Oracle ADF Faces.
You should already have a thematic map on your page. If you do not, follow the instructions in this chapter to create a thematic map. For more information, see How to Create a Thematic Map Using ADF Data Controls.
You should already have data controls that define the data model for each of the map layers in the drill hierarchy.
To configure a thematic map area for drilling:
Figure 41-40 shows sample code for drilling enabled for USA states and counties map layers with an area styled to display data about sales categories.
<dvt:thematicMap id="thematicMap"
basemap="usa"
drilling="on"
maintainDrill="true"
drillBehavior="zoomToFit"
animationOnDisplay="none"
<dvt:areaLayer id="al1" layer="states">
<dvt:areaDataLayer id="adl1"
selectionMode="single"
contentDeliver="immediate"
value="#{row.state}"
var="row"
var="rowStatus">
<dvt:areaLocation id="areaLocS" name="#{row.stname}">
<dvt:area id="a1" fillColor="#{row.state}"/>
</dvt:areaLocation>
</dvt:areaDataLayer>
</dvt:areaLayer>
<dvt:areaLayer id="al2" layer="counties">
<dvt:areaDataLayer id="adl2"
selectionMode="single"
contentDelivery="immediate"
value="#{row.county}"
var="row"
varStatus="rowStatus">
<dvt:areaLocation id="areaLocC" name="#{row.coname}">
<dvt:area id="a2" fillColor="#{row.county}"/>
</dvt:areaLocation>
</dvt:areaDataLayer>
</dvt:areaLayer>
...
</dvt:thematicMap>
Creating Databound Legends
Legends provide an explanatory table of the thematic map's styled data in symbol and label pairs. Thematic map legend components (legend) support symbols for color, shape, custom shape, fill pattern, opacity, images and size. One or more child legend item components (legendSection) are sourced from thematic map area, marker, attributeGroups, or af:image components stamped to style the data displayed in the map. The legend section structure supports control over content ordering and appearance. You can wrap legend items into a disclosable section using a showLegendSection component. Figure 41-41 shows a legend with a disclosable section for map areas and a marker.
Figure 41-41 Legend with Disclosable Section and Marker
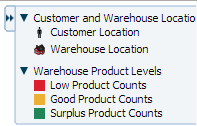
Description of "Figure 41-41 Legend with Disclosable Section and Marker"
Legend items sourced from the attributeGroups component automatically split area or marker attribute types into different sections. You can specify a separator facet to draw separators between legend sections. Figure 41-42 shows a legend with attribute groups for color, shape, fill pattern, opacity, and size with separators between each section.
Figure 41-42 Legend with Attribute Groups
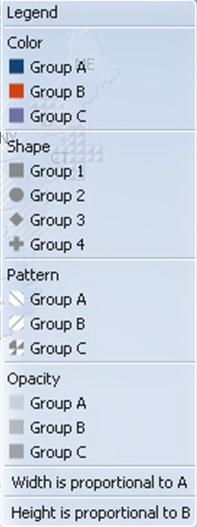
Legends can be displayed in both Flash (default) and PNG image formats and both formats support locales with right-to-left display. When rendered in a PNG format, for example when printing the thematic map, disclosable sections in the legend are not supported, and legend items display as disclosed.
When you create a thematic map using the Data Controls panel and the thematic map binding dialogs, the legend data bindings are created for you. If you configure an area or marker as a default stamp across all areas in the thematic map, you can assign a static text resource to a fixed area or marker for the legend.
For default stamps displaying row-varying data, you can use an EL expression to assign the legend text and optionally, a managed bean to retrieve a row-varying key to look up the text resource in a resource bundle. The example below shows a code sample to generate legend entries for area and marker stamps. The code illustrates a disclosable section for a row-varying area and a fixed marker with an assigned text resource.
<dvt:thematicMap id="tm1" basemap="usa" ...>
<dvt:legend label=“Legend“>
<dvt:showLegendGroupLabel label="Voting Majority">
<dvt:legendSection id="ls1" source="al1:adl1:areaStamp“/>
</dvt:showLegendGroupLabel>
<dvt:legendSection id="ls2" source="al1:adl1:fixedMarker">
</dvt:legend>
<dvt:areaLayer id="al1" layer="states">
<dvt:areaDataLayer id="adl1"...>
<dvt:areaLocation id="aloc1" ,,,>
<dvt:area id="areaStamp">
fillColor="#{row.value > 50 ? tmapLegendBean,color1 :
tmapLegendBean.color2}"
<f:attribute name="legendLabel" value="#{row.value > 50 ?
'Candidate 2' : 'Candidate 1'}" />
<dvt:marker id=“fixedMarker“ shape=“human" fillColor=“"#FF9900"
scaleX="3" scaleY="3">
<f:attribute name="legendLabel“
value="#{Bundle.Office_Locations}"/>
</dvt:marker>
</dvt:areaLocation>
</dvt:areaDataLayer>
</dvt:area>
</dvt:thematicMap>
If you configure an area or marker to use an attributes group to specify the styling of categorical groups of data in a data collection, you can use an EL expression to assign the legend text and optionally, a managed bean to retrieve a row-varying key to look up the text resource in a resource bundle.
If you specify a match rule for the attributes group, the legend text is specified in the group attribute. If you specify an exception rule, you can specify a text resource from the application resource bundle. The example below shows sample code for a legend with attribute groups, including both a match rule and an exception rule, and specifying a separator between legend sections.
<dvt:thematicMap id="tm1" basemap="usa" ...>
<dvt:legend id="l1" label="Legend">
<f:facet name="separator"
<af:separator/>
<dvt:legendSection id="ls1" source="al1:adl1:attributeGroupColor" />
<dvt:legendSection id="ls2" source="al1:adl1:attributeGroupShape" />
<dvt:legendSection id="ls3" source="al1:adl1:attributeGroupPattern" />
<dvt:legendSection id="ls4" source="al1:adl1:attributeGroupOpacity" />>
</dvt:legend>
<dvt:areaLayer id="al1" layer="states">
<dvt:areaDataLayer id="adl1" value=" " var=" " ...>
<dvt:areaLocation id="dataLoc" name="#{row.name}">
<dvt:marker id="m1"... >
<dvt:attributeGroups id="attributeGroupColor" type="color"
label="#{row.category1}" value="#{row.category1}" />
<dvt:attributeMatchRule id="amrl" group="Mountain Dew">
<f:attribute name="color" value="#ffff00"/>
</dvt:attributeMatchRule>
<dvt:attributeGroups id="attributeGroupShape" type="shape"
label="#{row.category2}" value="#{row.category2}" />
<dvt:attributeExceptionRule id="aer1" condition="#{row.name=='TX'}"
label="#{viewcontroller.Texas}">
<f:attribute name="shape" value="human"/>
</dvt:exceptionRule>
<dvt:attributeGroups id="attributeGroupShape" type="pattern"
label="#{row.category3}" ... />
<dvt:attributeGroups id="attributeGroupShape" type="opacity"
label="#{row.category4}" ... />
</dvt:marker>
</dvt:areaLocation>
</dvt:areaDataLayer>
</dvt:areaLayer>
</dvt:thematicMap>
You configure thematic map legend areas or markers in a custom region in the same way as any other map layer. shows sample code for a custom map layer legend.
<dvt:thematicMap>
<dvt:legend>
<dvt:legendSection label=“Sales Regions" source="customAreaStamp"/>
</dvt:legend>
...
<dvt:customAreaLayer id="crl1“>
...
</dvt:customAreaLayer>
<dvt:areaLayer layer="crl1">
<dvt:areaDataLayer var="row">
<dvt:areaLocation name="#{row.name}" id="al1">
<dvt:area id=“customAreaStamp" fillColor="#{row.color}“>
<f:attribute name="legendLabel“ value=“#{row.name}"/>
</dvt:area>
</dvt:areaLocation>
</dvt:areaDataLayer>
</dvt:areaLayer>
</dvt:thematicMap
You can customize the appearance of thematic map legends using ADF skins. For more information, see the Customizing the Appearance Using Styles and Skins chapter in Developing Web User Interfaces with Oracle ADF Faces