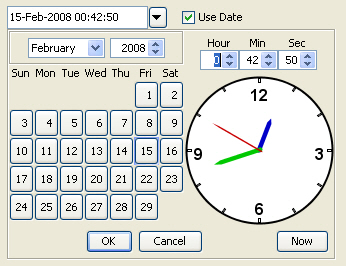29 Promotion Manager
This chapter explains the general features of the Oracle Communications Network Charging and Control Promotion Manager and how to configure Promotions.
This chapter contains the following topics.
Promotions
The Promotion Manager license allows the operator to:
-
Define counters which track a subscriber's usage or expenditure within a configured promotion period
-
Reward the subscriber based on their expenditure, either in real time or at the end of the period
-
Reward the subscriber with bonuses when they recharge
-
Reward the subscriber when they activate their wallet
Tracking counters
Each counter is linked to a service (such as voice calls or SMS) and a configured rating scenario consisting of the following:
-
A corresponding balance type
-
Period of promotion (daily, weekly, monthly or yearly)
-
The amount of activity (cash, time or number of events) which will trigger the reward
When each service and rating scenario is defined, the counters which should be updated are chosen. This gives the operator full control over which services will be used as part of the promotion.
Promotion eligibility
All subscribers that share a wallet are considered eligible for a promotion, when any one of them triggers the promotion.
Eligible subscribers are given a Tariff or Credit reward.
-
With a tariff reward, subscribers are automatically moved between product types depending on their level of expenditure. Thus, a subscriber with high spending can be rewarded by being moved to a different product type which may offer cheaper tariffs. Alternatively, a low spending subscriber could be penalized by being moved to a product type which has a more expensive rate plan.
-
With a credit reward, a pre-configured credit amount may be awarded to the subscriber based his expenditure pattern. For example, if the subscriber spent 10 Euros last month on calling they might receive 5 Euros of national talk time credit to be used within a specific period.
Eligible subscribers are sent SMS or DAP notifications when the promotion is applied.
Promotion calculation
The promotion reward is calculated using one of two ways:
-
At the end of the promotion period when the counter expires
-
In real time, when the session during which the triggering event occurs
This allows the telco to target short term usage campaigns or plan longer term strategies in cases where the promotion was spread across a month or a year.
Note: The SMS screens allow configuring promotions that apply a percentage of the triggering balance type (for example, SMS) to a different balance (for example, Cash). However, in practice, promotions should be applied to the same balance type as the triggering balance.
If mismatched promotion balances are configured the conversion will be used as follows:
-
Cash to Units as one currency minor unit (for example, cent) to one unit
-
Cash to Time as one currency minor unit to 1/hundredth of a second
Processing logic
When the promotion is applied, the subscriber’s MSISDN is checked against the list entries.
The following list processing logic is used.
-
If the MSISDN is not in the black list, the promotion is allowed.
-
If the MSISDN is in the black list, the promotion is not allowed.
-
If the MSISDN is in the exceptions list, promotion is allowed.
Promotion Manager Screen
Follow these steps to open the Promotion Manager screen.
-
Select the Services menu from the SMS main screen.
-
Select Promotion Manager.
Result: You see the Promotion Manager screen.
Promotions tab columns
This table describes the content of each column in the Promotions tab on the Promotion Manager screen.
| Column | Description |
|---|---|
| Promotion Name | Name of the Promotion. |
| Description | A short description of the promotion. |
| Active |
Indicates if the promotion is currently active. Selecting the check box will change the Active or non-active status of a promotion. See Promotions buttons to apply changes. |
| Eligible |
Indicates the current global limited liability status. See Details tab fields for more information. |
Promotions buttons
This table describes the function of each button.
| Button | Description |
|---|---|
| New | Opens the New Promotion screen used to add a new promotion. |
| Edit | Opens the Edit Promotion used to modify the selected promotion record. |
| Delete | Displays the Delete Confirmation prompt used to delete the selected promotion record. |
| Apply |
Saves any changes made to the record on the current screen to the database. For example, changing the status of the Active check box will change the Active or non-active status of a promotion. |
| Close |
Closes the current screen and returns you to the previous screen in the screen hierarchy. Note: Any changes that have been made on-screen will not be saved (unless Apply has been clicked previously). |
Time and Date panels
Follow these steps to set a time and date field using a time and date panel.
-
At the end of the time and date field you want to define, click the down arrow.
Result: The time and date panel appears.
-
To quickly set the date to today and the time to the current time, click Now.
Otherwise, set the date and time as described in steps 3-5.
-
Set the month and year for the date using the month and year selection boxes.
-
Click on the number for the day of the month.
-
Set the time using the Hour, Min and Sec selection boxes.
Tip: To set the time using the clock face, click and drag the clock hands to the required time.
-
Click OK.
Configuring Promotions
Promotion options
Here is the list of Promotion options that must be set up for configuring a promotion. They are available using the New Promotion and the Edit Promotion screens.
Adding a new promotion
Follow these steps to add a new promotion.
-
In the Promotion Manager screen, select the service provider from the drop down box.
Result: The table below displays the promotions currently defined for this service provider.
-
Click New.
Result: You see the New Promotion screen, with the Details tab selected.
-
Fill in the fields, as described in the Details tab fields.
-
Configure the other tabs in the following order:
-
Click Save.
Note: After saving a promotion, you can configure MSISDN black lists and exceptions lists for the promotion. See Configuring MSISDN ranges black lists and exceptions lists
Related topic
Editing a promotion
Follow these steps to edit an existing promotion.
-
In the Promotion Manager screen, select the service provider from the drop down box.
Result: The table below displays the promotions currently defined for this service provider.
-
Select the promotion to edit in the grid, and click Edit.
Result: You see the Edit Promotion screen, with the Details tab selected.
-
Edit the fields to reflect the changes you need to make.
For more information about the fields on this screen, see Details tab fields.
-
Edit fields on the other tabs, if needed:
-
Click Save.
Related topic
Deleting a promotion
Follow these steps to delete a record from the Promotion Manager screen.
-
In the Promotion Manager screen, select the service provider from the drop down box.
Result: The table below displays the promotions currently defined for this service provider.
-
Select the promotion to delete in the grid and click Delete.
Result: You see the Delete Confirmation prompt.
-
Click OK.
Result: The field is removed from the table.
Related topic
Configuring legacy expiry rewards
Follow these steps to configure the equivalent of a legacy expiry reward that could previously be set up on the CCS Wallet Management screen, Rewards tab.
-
Select the following values on the Events tab:
-
Promotion Type: Tracker Promotion
-
Event Category:
Tracker Expiry -
Balance Type: an expenditure balance type, such as
Monthly Exp -
Balance Condition: Balance Value is
In Rangewith the required values configured
-
-
Select the following values on the Segments tab:
-
Segment Group:
All Of -
Segment Fragment:
Product Type: In Setand the required product type configured
-
-
On the Rewards tab:
-
Configure the required Reward Product Type
-
Select the Balance Type for the Multi-Balance record as
General Cash
-
-
On the Notification tab:
-
Configure the required Announcement Set / Entry
-
Configure the required Pre-promotion notifications
-
Configuring legacy real-time rewards
Select the following values to configure the equivalent of a legacy Real-Time Reward that could previously be set up on the CCS Wallet Management screen, Rewards tab.
Select the following values on the Events tab:
-
Promotion Type: Tracker Promotion
-
Event Category:
Tracker Threshold. -
Balance Type: an expenditure balance type, such as
Monthly Exp -
Balance Condition: Balance Value is
Thresholdwith the required values configured
Configuring legacy activation credits
Follow these steps to configure the equivalent of a legacy Activation Credits that could previously be set up on the CCS Subscriber Management screen, Product Type tab.
-
Select the following values on the Details tab:
-
Configure the required promotion start date and/or end date
-
-
Select the following values on the Events tab:
-
Promotion Type: Flash Promotion
-
Event Category:
Wallet Activation
-
-
Select the following values on the Segments tab:
-
Segment Group:
All Of -
Segment Fragment:
Product Type: In Setand the required product type configured.
-
-
Select the following values on the Rewards tab:
-
Configure the Multi-Balance records with the required Credit Amounts and Expiry Dates/Offsets.
-
Configuring legacy recharge bonus
Follow these steps to configure the equivalent of a legacy Recharge Bonus that could previously be set up on the CCS Wallet Management screen, Bonus Values and Bonus Types tabs.
-
Select the following values on the Events tab:
-
Promotion Type: Flash Promotion
-
Event Category:
Balance Recharge -
Balance Type: a chargeable balance type, such as
General Cash. -
Channel:
Any, orATM, orOther(as required). -
Reference: the component/reference as configured in the invoking system.
-
Balance Condition: Delta Value is
In Rangewith the required values configured.
-
-
On the Rewards tab, configure the required Multi-Balance records with one of the following:
-
a Promotional Balance Type (as required) and a Credit Amount and Expiry Offset (as previously configured in the Voucher Type screen)
-
a Promotional Balance Type (as required) and a Credit Percentage with the required Credit Percentage value as Of Delta percentage type and a Balance Expiry Policy of Do Not Modify.
-
Note: As with the legacy Bonus Values, the entries in a Bonus Set must cover the full range of values from 0 to the highest End value. If there is a gap in the covered values, the Bonus Set will fail, that is, if a contiguous range is not configured, a recharge may slip through the configured range.
For Example: To create a Bonus Value which applies a 5% discount to all Voucher recharges of more than $20, you must also configure a Bonus Value which applies a 0% discount to recharges of $0 to $19.
Configuring Manual Limited Liability
You can define a “manually limited liability” promotion, where the limit is enforced by the presence of a separate unit balance in the subscriber’s wallet. As it is a manually managed limit, there is no automatic renewal of the limit, nor is there any global maximum specified for the limit.
A non-recurring limited promotion eligibility may be used to span multiple promotion definitions. Existing limited liability bonuses may be migrated into the Promotion Manager framework.
Here is the process for manual limited liability promotions:
-
Operator defines a limited liability balance type for eligibility to a promotion.
-
Operator can associate a limited liability balance type with multiple promotions.
-
Subscriber becomes eligible for 1 or more promotions and limited liability balance type.
-
Promotion applied and the balance type is decremented.
-
Promotion will only be applied if the balance type value is greater than 0.
Once the liability limit balance has been consumed or the expiration date has passed, the promotion eligibility will expire and not be reinstated automatically.
The balance type may be associated with a wallet through a recharge definition, BPL etc, but shall not be automatically regenerated.
The liability balance will continue to be decremented until all promotion definitions are satisfied or the balance reaches 0.
Details
The Details tab allows you to temporarily activate or deactivate a promotion. In addition, you can define the following configuration for a promotion:
-
A start and end date can be defined for all types of promotions
-
Individual limited liability values for a reward
-
Global limited liability values for a reward
Details tab fields
This table describes the function of each field.
| Field | Description |
|---|---|
| Name | A unique name for the promotion. This field is mandatory. |
| Description | A short description for the new promotion. |
| Activate Promotion |
Select this check box to allow a promotion to be activated. Note: Any new promotions created are by default in the inactive state and must be activated to take effect. This may be overridden on a per promotion basis, if required. |
| Individual Limited Liability | The number of times a reward can be applied to an individual wallet. This field is optional. |
| Reset Individual Liability |
How often the individual liability limit is reset. Select one of:
This field is optional. |
| Manual Limited Liability |
Select a Manual Limited Liability balance type. The list is configured on the Wallet Management, Balance Types tab. Note: This field is available only if permission is set in a template on the SMS Template Creation tab. Refer to SMS User's Guide. |
| Global Limited Liability | The number of times a reward can be applied across all subscribers for the current service provider. This field is optional. |
| Reset Global Liability |
How often the global liability limit is reset. Select one of:
This field is optional. |
| Current Global Limit |
Displays the current global limited liability Status, Value and Expiry on the Edit Promotion screen. The possible values for Status are defined as:
|
| Applicable Dates |
The Start and End dates and time for the promotion to apply. This is an optional field. Note: The promotion will be applied only if the current date is within the defined Start and End date and time. |
Adding details
Follow these steps to configure basic Details for a new promotion.
-
Follow the steps listed in Adding a new promotion to display the New Promotion screen.
Result: You see the New Promotion screen, with the Details tab selected.
-
Enter data in the fields to configure this record.
For more information about the fields on this screen, see Details tab fields.
-
Go to Events tab to continue configuring the new Promotion.
Related topic
Editing details
Follow these steps to edit the Details information of an existing promotion.
-
Follow the steps listed in Editing a promotion to display the Edit Promotion screen.
-
Select the Details tab.
Result: You see the Details information configured for the selected promotion.
-
Edit the fields with the required changes.
For more information about the fields on this screen, see Details tab fields.
-
Click Save.
Related topic
Events
The Events tab allows you to configure details for the event that triggers the promotion. Different event categories are available for Flash and Tracker Promotions.
Flash promotion
This type of promotion is applied when a selected triggering event occurs.
The following events can trigger flash promotions:
| Events | Promotion triggered when a... |
|---|---|
| Balance Charge | Specific balance value changes on a prepaid or post-paid wallet and when the balance conditions (if any) have been met |
| Balance Recharge | Specific balance value changes on a prepaid wallet, that is, when the balance is recharged, and when the balance conditions (if any) have been met |
| Balance Expiry | Specific balance expires and when the conditions (if any) have been met |
| Wallet Activation | Subscriber’s wallet changes state from
Pre-Use to Active |
| Wallet Expiry | Subscriber’s wallet changes from any state to
Terminated |
Tracker promotion
This promotion is triggered when the configured tracker event occurs. The following events can trigger tracker promotions:
-
Tracker Thresholds: promotion applies when threshold on selected balance type is reached.
-
Tracker Expiry: promotion applied when tracker balance expires.
A tracker can be associated to a promotion. For more information on how operators can use trackers during promotions, see Promotions.
Event conditions
The following configured event condition elements are all evaluated together; a promotion is only triggered if all event condition elements are satisfied:
-
Bearer
-
Channel
-
Reference
-
Balance Conditions
When an event condition is configured, the above fields are combined to create an event condition and the promotion is only triggered if the incoming event matches all of the above parts.
For Example: The following elements form a single event condition of all elements must match for the promotion to apply:
bal value: 10, type: value, operator: >, bearer: voice, channel: ATM, reference REF1
A promotion can have multiple even conditions associated with it. However, each separate event condition for a promotion is considered separately when the promotion is triggered. The promotion is applied if at least one of the configured event conditions matches.
For Example: The following are separate event conditions, and any one may match for the promotion to apply:
bal value: 10, type: value, operator: >, bearer: voice, channel: ATM, reference REF1
bal value: 10, type: value, operator: >, bearer: SMS, channel: ATM, reference REF1
bal value: 10, type: value, operator: >, bearer: voice, channel: ATM, reference REF2
Events tab fields
This table describes the function of each field.
| Field | Description |
|---|---|
| Promotion Type |
Indicates if the promotion is triggered by balance and wallet events, or tracker events. Select one of the following:
This field is mandatory. |
| Event Category |
The event that will trigger the promotion. This field is mandatory. Note: Event category options are based on the Promotion Type selected. |
| Reset Tracker Balance to Zero |
Select this check box to control whether the balance type of the expenditure tracker is reset to zero when the promotion is applied (after the segment has been evaluated and before the reward has been applied). Note: This is an optional field, available for a
Tracker Promotion where the Event Category selected is
|
| Balance Type |
The Balance Type to which the promotion applies. Note: Balance Type options are based on the Promotion Type and Event Category selected. For Tracker Promotions, only Expenditure Balances can be selected. For Flash Promotions, only Chargeable Balances can be selected. |
| Bearer |
The bearer for the Balance Recharge event. This indicates the type of service used for performing the recharge. Note: This is an optional field, available only
for a Flash Promotion where Event Category selected is
B |
| Channel |
The channel for the Balance Recharge event. This indicates the mechanism used for performing the recharge. Note: This is an optional field, available only
for a Flash Promotion where Balance Type selected is |
| Reference |
The reference text that may be provided by the caller of the web service. You can optionally use the specified reference to
restrict the promotion for eligibility. Promotions will only be
applied if the channel and reference, along with any other filter
criteria, are satisfied. You can include the * and ? wild card
characters for regular expressions in the Reference field to
apply rewards to subscribers based on the matching reference prefix.
For example, if you specify MPOS_V*? in the Reference
field, then rewards sent with the reference
Note: This field is not available if the Channel
selected is |
| Balance Condition |
This is a combination of fields used to narrow down events by changes to balance or delta values, for example. The promotion will only apply to events that satisfy the specified balance or delta conditions.
Note: This field is optional. It is available for Balance Charge, Balance Recharge and Tracker Threshold events. |
| Voucher Condition |
Select the voucher type from the drop down list. Note: This field is only visible if the Channel
selected is |
Note: To understand how event conditions work, see Event conditions.
Adding events
Follow these steps to configure Events details for a new promotion.
-
Follow the steps listed in Adding a new promotion to display the New Promotion screen.
-
On the New Promotion screen, select the Events tab.
Result: You see the Event configuration options.
-
Enter data in the fields to configure this record.
For more information about the fields on this screen, see Events tab fields.
-
Click Add, or Edit, or Delete to apply the configured event to the promotion.
-
Go to MSISDN Ranges tab to continue configuring the new Promotion.
Related topic
Editing events
Follow these steps to edit the Events information of an existing promotion.
-
Follow the steps listed in Editing a promotion to display the Edit Promotion screen.
-
On the Edit Promotion screen, select the Events tab.
Result: You see the Events details configured for the selected promotion.
-
Edit the fields with the required changes.
For more information about the fields on this screen, see Events tab fields.
-
Click Add to apply the configured changes to the promotion.
-
Click Save.
Related topic
MSISDN Ranges
The MSISDN Ranges tab allows you to control subscriber eligibility for a promotion:
-
The black list specifies the MSISDNs that are not allowed to receive the promotion.
-
The exceptions list specifies the MSISDNs in the black list that are allowed to receive the promotion.
Each promotion may have a set of black and exceptions list entries and each black or exceptions list entry relates to a single MSISDN or a range of MSISDNs.
You can search for a range of MSISDNs that you can then add to, or remove from, a black list or an exceptions list. See Searching for MSISDNs and MSISDN Range for more information.
Note: Black lists and exceptions lists can be imported and exported from the command line. See CCS Technical Guide for more information.
Processing logic
When the promotion is applied, the subscriber’s MSISDN is checked against the list entries.
The following list processing logic is used.
-
If the MSISDN is not in the black list, the promotion is allowed.
-
If the MSISDN is in the black list, the promotion is not allowed.
-
If the MSISDN is in the exceptions list, promotion is allowed.
MSISDN Ranges fields
The following table describes the function of each field or button.
| Field or Button | Description |
|---|---|
| Start MSISDN | Enter a single MSISDN or enter the start number of a range of MSISDNs to add, remove, or search for in either list. |
| End MSISDN | Enter the end number of a range of MSISDNs to add, remove, or search for in either list. |
| Search Black List | Displays the search result dialog box of the black lists for the single MSISDN or MSISDN range. |
| Search Exceptions List | Displays the search result dialog box of the exceptions list for the single MSISDN or MSISDN range. |
| Import to Black List |
Displays the Import to Black List dialog box that allows you to select the storage directory file and configuration file to import that contains the stored list of MSISDNs. Note: Importing a black list will overwrite the existing black list for the promotion in the database. |
| Import to Exceptions List |
Displays the Import Exceptions List dialog box that allows you to select the storage directory file and configuration file to import that contains the stored list of MSISDNs. Note: Importing an exceptions list will overwrite the existing exceptions list for the promotion in the database. |
| Add to Black List | Displays the Add To Black List dialog box for adding the MSISDNs to the black list. |
| Add to Exceptions List | Displays the Add To Exceptions List dialog box for adding the MSISDNs to the exceptions list. |
| Remove from Black List | Deletes the selected MSISDNs from the black list. |
| Remove from Exceptions List | Deletes the selected MSISDNs from the exceptions list. |
| Export from Black List |
Displays the Export Black List dialog box to export a black list configuration to an external text file. Note: You will be prompted to enter a file name and location on any local or mapped drive on the machine to save the current black list. |
| Export from Exceptions List |
Displays the Export Exceptions dialog box to export an exceptions list configuration to an external text file. Note: You will be prompted to enter a file name and location on any local or mapped drive on the machine to save the current black list exceptions. |
Note:
Materialized View CCS_PMX_MSISDN_WHITE_BLACK_MV is used for blocklist and allowlist. By default, refresh is set to ON DEMAND (when refresh is manually triggered in the SMS, BE, and SCP, materialized view will have the latest data).
For changing the materialized view refresh, run the following SQL commands in SMS, BE, and SCP DB.
-
For changing to ON COMMIT, run the following SQL command:
alter materialized view CCS_PMX_MSISDN_WHITE_BLACK_MV refresh FAST ON COMMIT WITH ROWID; -
To schedule refresh to one hour, run the following SQL command:
alter materialized view CCS_PMX_MSISDN_WHITE_BLACK_MV refresh on demand start with sysdate+0 NEXT sysdate + 1/24;
Searching for MSISDNs or an MSISDN Range
You can search for an MSISDN or a range of MSISDNs in either the black list or the exceptions list. If no results are returned, you can add the specified MSISDN or range of MSISDNs to the list. If the search finds the MSISDNs, you can remove them from the lists.
Follow these steps to search for MSISDNs or a range of MSISDNs.
-
Follow the steps listed in Editing a promotion to display the Edit Promotion screen.
-
On the Edit Promotion screen, select the MSISDN Ranges tab.
-
In the Start MSISDN field, enter the subscriber's MSISDN data to search for a particular MSISDN. For a range of MSISDNs, enter the data in the Start MSISDN and End MSISDN fields.
-
Click Search Black List or Search Exceptions List.
Result: The search result dialog box appears for the MSISDN or the MSISDN range. The status field displays whether the MSISDNs are already defined in the list, and their status. You can perform the following based on the search result:
-
If the MSISDN or a range of MSISDNs is undefined, click Add to List to add the MSISDNs to the black list or exceptions list.
-
If the MSISDN or a range of MSISDNs is defined, click Remove from List to remove the MSISDNs from the black list or exceptions list.
-
If the range of MSISDNs are defined, click Remove whole range from list to remove the range of MSISDN from the black list or exceptions list.
-
Click Cancel to close the search results dialog box without updating the list.
-
Configuring MSISDN ranges black lists and exceptions lists
Follow these steps to configure MSISDN ranges black lists and exceptions lists for an existing promotion.
-
Follow the steps listed in Editing a promotion to display the Edit Promotion screen.
-
On the Edit Promotion screen, select the MSISDN Ranges tab.
Result: You see the MSISDN range configuration options.
-
Enter data in the fields to configure this record.
For information about the fields on this screen, see MSISDN Ranges fields.
-
Click Save.
Related topic
Segments
The Segment tab is used to graphically configure complex conditions and segment equations for a promotion. This segmentation is displayed in the form of a tree structure, called Promotion Expression.
The tab is divided into two main areas:
-
Toolbar containing Node icons
-
Control area for configuring the Promotion expression
The segment expression is made up of promotion segments or fragments and logic groupings which are represented in the toolbar as icons. You can select these icons and place them into the control area as nodes to create a tree hierarchy that forms a complex Promotion Expression. Multiple segment fragments can be configured and a combination of logic groupings can be used to build sub-expressions.
Promotion segmentation
Each of the following promotion segments or segment fragments must be set up as nodes on the Promotion Expression tree before they can be configured:
-
Product Type
-
Wallet State
-
Wallet Date (Activation, Expiry)
-
Balance Value
-
SPM Field
Notes:
-
To set up the nodes and configure the Promotion Expression tree, see Adding segments.
-
To configure the promotion segments, see Segment fragments.
Logical groupings
The following logical groupings are available to build the Promotion Expression tree.
-
All Of (AND)
-
Any Of (OR)
-
Only One Of (XOR)
-
None Of (NOR)
Segment button toolbar
The following table describes the functions of the toolbar buttons on the Segments tab.
| Button | Function |
|---|---|
| Clear Pointer | Use to de-select the current icon selected and return the mouse cursor to a normal pointer. |
| Product Type | Represents the Product Type node which configures a set of product types eligible for the promotion. |
| Wallet State | Represents the Wallet State node that allows specific wallet states to be selected for the promotion. |
| Wallet Date | Represents the Wallet Date node that configures wallet activation or expiry dates for the promotion. |
| Balance Value | Represents the Balance Value node that allows a specific balance type to be selected for the promotion. |
| SPM Field | Represents the SPM Field node that allows any existing Profile Details (Profile Tag) entry to be configured for the promotion. |
| All Of | Logical grouping node indicating that all grouped entries must be true for the promotion to apply. |
| Any Of | Logical grouping node indicating that the promotion will apply if any of the grouped entries is true. |
| Only One Of | Logical grouping node indicating that the promotion will apply if only one of the grouped entries is true. |
| All Of | Logical grouping node indicating that all grouped entries must be false for the promotion to apply. |
| Move Selected Node Up | Use to move a selected node up in the segment hierarchy. |
| Move Selected Node Down | Use to move a selected node down in the segment hierarchy. |
| Delete Selected Node | Use to remove a selected node from the segment tree. |
Adding segments
Adding segments to build a Promotion Expression is a three-stage process:
-
Build the segment conditions, that is, the Logical groupings
-
Add segment fragments, that is, the Promotion segmentation
-
Configure the Segment fragments
Follow these steps to build a new Promotion Expression tree.
-
On the New Promotion screen, select the Segments tab.
Result: The configuration options for segments display on the toolbar.
-
To build the Promotion Expression tree, select a logical grouping node on the toolbar.
Result: The mouse cursor takes on the shape of the selected node.
-
Move the icon under the Promotion Expression text and click to anchor it within the control area.
Result: The logical grouping node representing the promotion condition is now available for use.
-
To build the segment fragment, select a promotion segment node on the toolbar.
Result: The mouse cursor takes on the shape of the selected node.
-
Move the icon under the logical grouping node and click to anchor it within the Expression tree.
Result: The segment fragment node is now available for configuration.
Note: To configure the selected segment fragment node, see Segment fragments.
-
Repeat steps 2-6 to add multiple segment fragments or to create sub-expressions.
Tip: You can change the position of the nodes in the segment hierarchy or delete them using the toolbar buttons.
-
Go to Rewards tab to continue configuring the new promotion.
Related topic
Editing segments
Follow these steps to edit the Promotion Expression tree of an existing promotion.
-
Follow the steps listed in Editing a promotion to display the Edit Promotion screen.
-
On the Edit Promotion screen, select the Segments tab.
Result: You see the Expression tree configured for the selected promotion.
-
Edit the nodes with the required changes.
To edit the Expression tree, use the buttons on the segment toolbar.
To configure the segment fragments, see Segment fragments.
-
Click Save.
Related topic
Segment fragments
This topic explains how to configure the individual segment fragment. For a complete list of available segment fragments, see Promotion segmentation.
Configuring segment product type
The Product Type fragment allows a set of product types to be selected from all of the existing product types for the current service provider.
Follow these steps to configure a Product Type fragment.
-
Go to the Segments tab on the New Promotion or Edit Promotion screen.
-
Select the Product Type node placed within the control area and double-click the icon. If the node is not already available in the control area, select it from the Segments toolbar.
Result: You see the Segment Fragment - Product Type screen.
-
Select one of:
-
In Set - subscriber will receive the promotion if using one of the selected product types
-
Not In Set - subscriber will receive the promotion if not using any of the selected product types
-
-
From the Available List, select the product type to associate with the promotion, either as In the Set or Not In the Set of defined product types.
-
Click the > button.
Result: The selected product type will be moved to the Selected List.
Note: To move all entries listed in Available list to Selected list, click the >> button.
-
To remove a product type from the Selected List, select the entry and click the < button.
Note: To remove all entries listed in Selected list, click the << button.
-
Click Save.
Note: A maximum of two product type fragments may be configured per promotion.
Related topic
Configuring segment wallet date
The Wallet Date fragment allows a specific wallet date to be selected.
Follow these steps to configure a Wallet Date fragment.
-
Go to the Segments tab on the New Promotion or Edit Promotion screen.
-
Select the Wallet Date node placed within the control area and double-click the icon. If the node is not already available in the control area, select it from the Segments toolbar.
Result: You see the Segment Fragment - Wallet Date screen.
-
Select the Date Type that will be evaluated for the promotion. Choose one of either:
-
Wallet Activation
-
Wallet Expiry
-
-
Select a Comparison operator from the drop-down list.
-
You can configure a Fixed Date or an Offset period to which the wallet date type is compared. To configure:
-
Fixed date, select the Fixed Date option and select a time and date to associate with the promotion. For more information about setting dates, see Time and Date panels.
-
Offset period, select the Offset option and specify the number of hours, days or months by which the wallet date type should be extended from the current system date for comparison.
-
-
Tick the Negative Offset check box to compare the wallet date against a date in the past.
Note: This option is only available when configuring an Offset period for the wallet date type.
-
Select a Missing Wallet Date Policy which will apply if the wallet does not have a date of the specified type.
-
Success - the fragment will be treated as a successful evaluation, in case a suitable wallet date is missing.
-
Failure - the fragment will be treated as a failed evaluation, in case a suitable wallet date is missing.
-
-
Click Save.
Note: A maximum of two wallet date fragments may be configured per promotion.
Related topic
Configuring segment wallet state
The Wallet State fragment allows a specific wallet state/s to be selected for the promotion. The wallet state is evaluated before the triggering flash action is applied.
Follow these steps to configure a Wallet State fragment.
-
Go to the Segments tab on the New Promotion or Edit Promotion screen.
-
Select the Wallet State node placed within the control area and double-click the icon. If the node is not already available in the control area, select it from the Segments toolbar.
Result: You see the Segment Fragment - Wallet State screen.
-
Select a Comparison operator from the drop-down list.
-
Select the wallet state you want to include in the promotion.
Example: The promotion will only apply if:
Wallet State = Active. -
Click Save.
Note: A maximum of six wallet state fragments may be configured per promotion.
Related topic
Configuring segment balance value
The Balance Value fragment allows a specific balance type to be selected for the promotion.
Follow these steps to configure a Balance Value fragment.
-
Go to the Segments tab on the New Promotion or Edit Promotion screen.
-
Select the Balance Value node placed within the control area and double-click the icon. If the node is not already available in the control area, select it from the Segments toolbar.
Result: You see the Segment Fragment - Balance Value screen.
-
Select a Balance Type to include in the promotion.
Notes:
-
The balance type drop-down list displays balance values from any existing balance type (irrespective of the balance category) for the current service provider.
-
The current balance value of the selected balance type is compared to the fixed value configured, after applying any recharge value that triggered the promotion.
-
-
Select a Comparison operator from the drop-down list.
-
In the Compare To field, specify a fixed balance value to which the eligible balance value will be compared.
-
Select a Missing Balance Policy which will apply if the wallet does not have a balance of the specified type.
-
Success - the fragment will be treated as a successful evaluation, in case a suitable wallet balance is missing.
-
Failure - the fragment will be treated as a failed evaluation, in case a suitable wallet balance is missing.
-
-
Click Save.
Note: A maximum of ten balance value fragments may be configured per promotion.
Related topic
Configuring segment SPM field
The SPM Field fragment allows an entry, consisting of existing Profile details mainly sourced from a Profile Tag, to be selected for the promotion.
Follow these steps to configure a SPM Field fragment.
-
Go to the Segments tab on the New Promotion or Edit Promotion screen.
-
Select the SPM Field node placed within the control area and double-click the icon. If the node is not already available in the control area, select it from the Segments toolbar.
Result: You see the Segment Fragment - SPM Field screen.
-
In the Source field, select the profile block that contains the required profile tag.
The Source Profile Block can be selected from the following values:
-
Subscriber
-
Product Type
-
Service Provider
-
-
In the SPM Field, select the relevant profile tag which contains the profile value to be compared.
-
Select a Comparison operator from the drop-down list.
-
In the Compare To field, specify a fixed profile value to which the eligible SPM Field will be compared.
Notes:
-
The format of this field will change depending on the tag type of the SPM field value. For example, If the tag type for the SPM Field value is
Date, an option will be provided to specify if the profile tag date is compared to a Fixed Date or an Offset period from the current date. -
When configuring an offset period, the Negative Offset check box is available so the profile date can be compared against a date in the past.
-
If the tag type is
Prefix Treeeither the contents or size may be evaluated. -
Additional allowed profile tag types are: String, Integer, Numeric String.
-
-
Select a Missing SPM Field Policy which will apply if the source profile does not contain a profile entry with the specified tag.
-
Success - the fragment will be treated as a successful evaluation, in case a suitable profile tag is missing.
-
Failure - the fragment will be treated as a failed evaluation, in case a suitable profile tag is missing.
-
-
Click Save.
Note: A maximum of five SPM Field fragments may be configured per promotion.
Related topic
Rewards
The Rewards tab allows you to assign rewards to a promotion that is triggered by the specific event configured on the Events tab.
Rewards may be associated with a promotion as a set of multi-balance definitions that provide a fixed reward amount, or a bonus percentage of the incoming recharge event that is assigned to an expenditure, or chargeable balance. Optionally, a reward product type can be configured whereby the subscriber’s product type will be swapped to the selected product type when the promotion is applied.
If a wallet has a defined expiration date, you may define an extension to the existing expiration date for the promotion. This will extend the existing promotion definition functionality allowing you to provide extensions to the wallet for required business scenarios, such as a free annual extension of the wallet subscription if the customer utilizes their account sufficiently enough.
The wallet is checked for promotional eligibility, that is, balance type defined. If eligible, the promotion is applied to the wallet and if an extension is defined, and the wallet has an expiration date set, the wallet’s expiration date is extended according to the definition and policies defined. However, if a wallet is defined as never expires, the promotion does set an expiration date and the extension within the promotion definition is ignored.
Note: Modifying the promotion event category affects the multi-balance reward definitions, a warning message is displayed to the user when this occurs. When the user saves the promotion record, automatic changes are made to some multi-balance definitions where possible. The multi-balance definitions that cannot be fixed automatically will be marked as invalid and the save will fail.
Rewards fields
This table describes the function of the fields available on the tab.
| Field | Description |
|---|---|
| Reward Product Type |
The product type to which the subscriber’s current product type will be changed when the promotion is applied. This is an optional field. If |
| Wallet Expiry Period | The period (in days and hours, or months, depending upon
the Expiry Period Type) between the wallet being
activated and when it will expire.
|
| Expiry Period Type |
The unit the Wallet Expiry Period is calculated in. Select either:
|
| Wallet Expiry Policy |
Which date to calculate the Wallet Expiry Period from. Select either:
|
Adding rewards
Follow these steps to configure rewards details for a new promotion.
-
Follow the steps listed in Adding a new promotion to display the New Promotion screen.
-
On the New Promotion screen, select the Rewards tab.
Result: You see the Rewards configuration options.
-
Enter data in the fields to configure this record.
For more information about the fields on this screen, see Rewards fields.
To add multiple balances to the reward, see Adding multi-balance reward.
-
Go to Notification tab to finish configuring the new promotion.
Related topic
Editing rewards
Follow these steps to edit the rewards details of an existing promotion.
-
Follow the steps listed in Editing a promotion to display the Edit Promotion screen.
-
On the Edit Promotion screen, select the Rewards tab.
Result: You see the Rewards information for the selected promotion.
-
Edit the fields with the required changes.
For more information about the fields on this screen, see Rewards fields.
To edit multiple balances to the reward, see Editing multi-balance reward.
-
Click Save.
Related topic
Multiple balance type
You can add more than one balance type to a reward type. When a reward is triggered, all balance types associated with the reward type are recharged. This can include both monetary balance types (such as general cash or promotional cash) and non-monetary balance types (such as free SMS or time).
More than one entry can be added for the same balance type, with different details for each entry, including:
-
Balance values and balance policies
-
Unique expiry dates and extension policies
-
Balance availability dates that will be applied when the selected balance type entry is recharged
Multi-balance reward fields
This table describes the function of each field.
| Field | Description |
|---|---|
| Action |
Provides three actions:
|
| New Bucket | Whether to create a new bucket for the balance type when the voucher is redeemed. |
| Balance Type |
The balance type to recharge when vouchers of this type are redeemed. This field is populated by the records on the Balance Types tab. Note: Any valid balance type can be selected. This includes non cash balance types, such as time. |
| Credit Amount | A fixed amount for the Multi-Balance Reward value. |
| Credit Percentage |
The Multi-Balance Reward value expressed as a percentage. The Percentage is calculated as:
Note: The Credit Percentage option is only enabled when the promotion event is one of:
|
| Credit Available |
Select one of the following:
Note: You can only specify Credit Available for chargeable or cross balance types. |
| Balance Expiry Date | Option to configure a fixed date when the balance will expire using the Time and Date panels. |
| Balance Expiry Policy |
How to apply the expiry period for this balance type when vouchers of this type are redeemed. Select:
The following fields exist when the
|
| Balance Expiry Period |
The period between when the voucher is activated and when the balance will expire. Enter one of the following:
|
| Expiry Period Type |
The unit the balance expiry period is calculated in. Select either:
|
| Use Wallet Expiry Date | Option to configure the Balance Expiry Date to be the same as the Wallet Expiry Date. |
| Missing Balance Action |
What to do, if this balance type does not already exist in the wallet when the voucher is redeemed. Select one of the following:
|
| Tax Plan |
The tax plan associated with this voucher type. Note: For inclusive tax, the tax component will be removed before crediting the subscriber. |
| Scenario |
The scenario which will apply this balance. Notes:
|
| Allowed Product Types |
The product types which vouchers of this type can recharge for this balance type. Tip: An empty Allocated list means that the balance type can be recharged for all product types. |
| Replace Balance | Whether to replace the existing balance for the balance type with the new value when the reward is applied. |
| New Bucket | Whether to create a new bucket for the balance type when the reward is applied. |
| Configuration Restriction |
Restricts the day, month and year that a balance starts and ends. Select the following:
|
Expiration Date Behavior
Reward balance expiration dates behave as described in this section.
Not selecting Create New Bucket and Replace Existing Balance results in a reward applying to the existing resource bucket. This configuration determines the following expiration date behaviors:
-
If the existing balance in the bucket has an expiration date already set, including an infinite expiration date, NCC will not set a new expiration date for the resource that is less than the bucket balance's existing expiration date.
-
When you set everything directly through operator screens or a PI command, creating a new reward into an existing bucket cannot set an expiration date if the original resource does not have an expiration date set. However, when you use Promotion Manager screens to add or edit a multi-balance reward, the Set option for Balance Expiry Policy allows you to set a balance expiration date when a previous date does not exist.
In general, rewards cannot reduce existing balance expiration dates.
When selecting Create New Bucket or Replace Existing Balance, setting an earlier expiration date is allowed because:
-
Creating a new bucket allows the reward expiration date means to be set while not affecting existing buckets.
-
Replacing and existing bucket specifies an explicit choice to replace the existing bucket in which case the new expiration date can be set.
Adding multi-balance reward
Follow these steps to configure Multi-Balance Rewards for a new promotion.
-
Go to the Rewards tab on the New Promotion or Edit Promotion screen.
-
Click Add Balance.
Result: You see the Add Multi-Balance Reward screen.
-
Enter data in the fields to configure this record.
For more information about the fields on this screen, see Multi-balance reward fields.
-
Click Apply.
Result: You will be returned to the Rewards tab and the new record will be displayed in the balance type grid.
Related topic
Editing multi-balance reward
Follow these steps to edit the Multi-Balance Reward for an existing promotion.
-
Go to the Rewards tab on the New Promotion or Edit Promotion screen.
-
Select the required Multi-Balance reward in the grid and click Edit Balance.
Result: You see the Edit Multi-Balance Reward screen.
-
Edit the fields with the required changes.
For more information about the fields on this screen, see Multi-balance reward fields.
-
Click Apply.
Result: You will be returned to the Rewards tab and the new record will be displayed in the balance type grid.
Related topic
Deleting multi-balance reward
Follow these steps to remove a Multi-Balance Reward record for an existing promotion.
-
Go to the Rewards tab on the New Promotion or Edit Promotion screen.
-
Select the Multi-Balance reward to delete in the grid and click Delete Balance.
Result: You see the Delete Confirmation prompt.
-
Click OK to delete the record from the database.
Related topic
Notification
Use the Notification tab to define the following for a promotion:
-
Announcements to play for a promotion
-
Subscriber notifications that can be sent when the promotion is applied
-
Pre-promotion notifications for Tracker Threshold or Tracker Expiry events
Notification fields
This table describes the function of each field.
| Field | Description |
|---|---|
| Announcement Required |
Allows you to select an announcement to be played by the Play Next Promotion feature node for this promotion. Tick the check box to enable the Announcement Set and Announcement Entry fields. Note: If you want to play the announcement configured here, ensure that on the Play Next Promotion feature node, the Play Announcement check box is selected in the Promotion Announcement area. For more information, see CCS Feature Node User's Guide. |
| Announcement Set | The ACS Announcement set which contains the announcement to play for this promotion. |
| Announcement Entry | The announcement to play for this promotion. |
| Subscriber Notification When Promotion Applies |
Notification sent to subscriber informing them when the promotion applies. Note: This field is populated from ACS Notifications subsystem. |
| DAP Notification When Promotion Applies |
DAP Notification sent to subscriber informing them when the promotion applies. Note: To use the DAP notifications, you must have Data Access Pack installed. |
| Subscriber Notifications sent before promotion is applied |
This grid displays the pre-promotion notifications configured for Tracker Threshold or Tracker Expiry promotions. For more information, see Pre-promotion notifications. |
Adding notifications
Follow these steps to add Notification details for a new Promotion.
-
In the New Promotion screen, select the Notification tab.
Result: You see the notification configuration options.
-
Enter data in the fields to configure this record.
For more information about the fields on this screen, see Notification fields.
To add Pre-promotion notifications, see Adding pre-promotion notification.
-
Click Save.
Result: You return to the Promotion Manager screen with the new Promotion listed in the grid.
Related topic
Editing notifications
Follow these steps to edit Notification details for an existing promotion.
-
Follow the steps listed in Editing a promotion to display the Edit Promotion screen, Promotion tab.
-
Edit the fields with the required changes.
For more information about the fields on this screen, see Notification fields.
To edit Pre-promotion notifications, see Editing pre-promotion notification.
-
Click Save.
Related topic
Pre-promotion notifications
A set of subscriber notifications can be sent before the Tracker Threshold or Tracker Expiry promotion is applied.
Note: Pre-promotion subscriber notifications cannot be configured for promotions which are not associated with Tracker Threshold or Tracker Expiry event types.
Pre-promotion notification fields
This table describes the function of each field.
| Field | Description |
|---|---|
| Subscriber Notification | Type of pre-promotion notification sent to subscriber. |
| Balance Condition |
Applicable for tracker threshold promotions. A combination of fields used to configure notifications by changes to balance or delta values, that is, the notification will only be sent to subscribers who have met the specified balance or delta conditions.
|
Adding pre-promotion notification
Follow these steps to configure a Pre-promotion notification.
-
Go to the Notification tab on the New Promotion or Edit Promotion screen.
-
Click Add.
Result: You see the Add Pre-promotion Notification screen.
-
Enter data in the fields to configure this record.
For more information about the fields on this screen, see Pre-promotion notification fields.
-
Click Apply.
Result: You will be returned to the Notification tab and the new record will be displayed in the subscriber notifications grid.
Related topic
Editing pre-promotion notification
Follow these steps to edit a Pre-promotion notification.
-
Go to the Notification tab on the New Promotion or Edit Promotion screen.
-
Click Edit.
Result: You see the Edit Pre-promotion Notification screen.
-
Edit the fields with the required changes.
For more information about the fields on this screen, see Pre-promotion notification fields.
-
Click Apply.
Result: You will be returned to the Notification tab and the new record will be displayed in the subscriber notifications grid.
Related topic
Deleting pre-promotion notification
Follow these steps to remove a Pre-Promotion record for an existing promotion.
-
Go to the Notification tab on the New Promotion or Edit Promotion screen.
-
Select the pre-promotion notification to delete in the grid and click Delete.
Result: You see the Delete Confirmation prompt.
-
Click OK to delete the record from the database.
Related topic