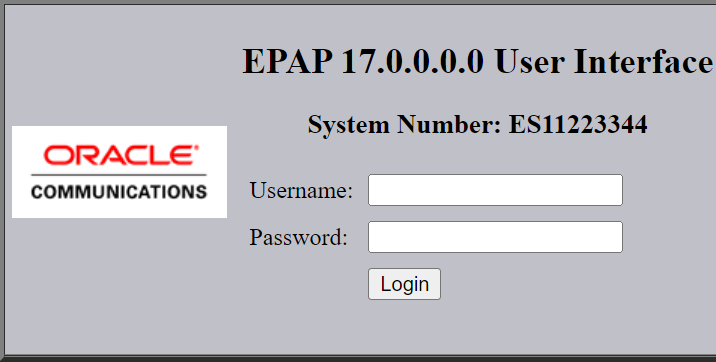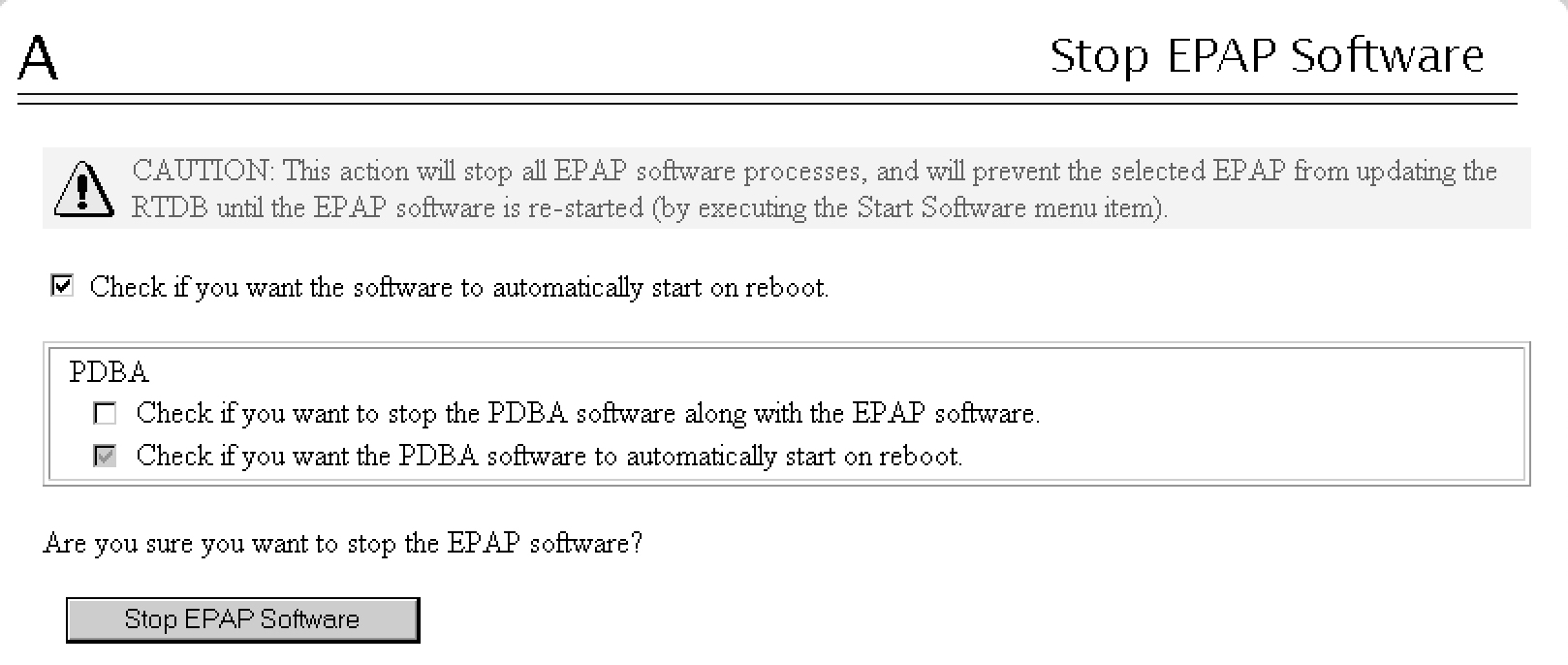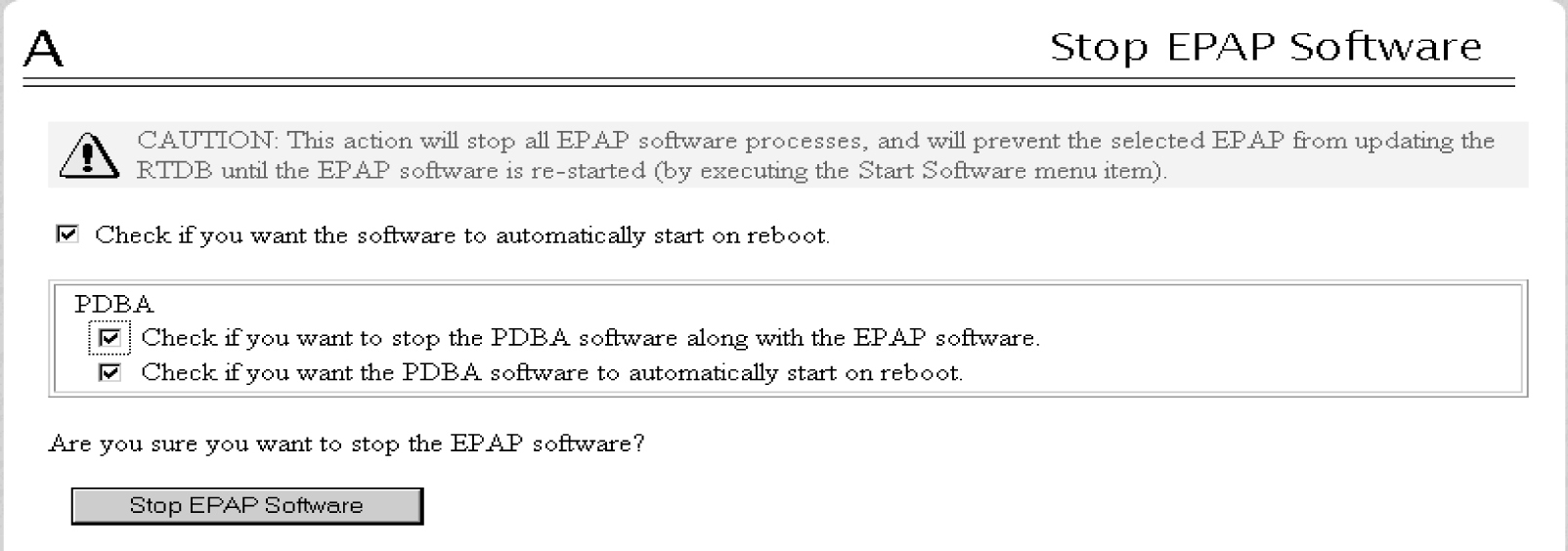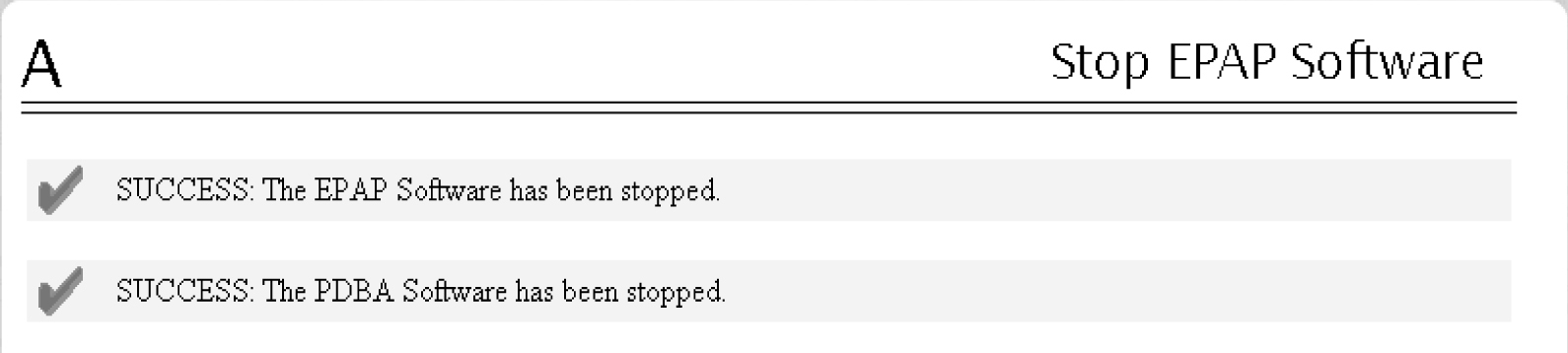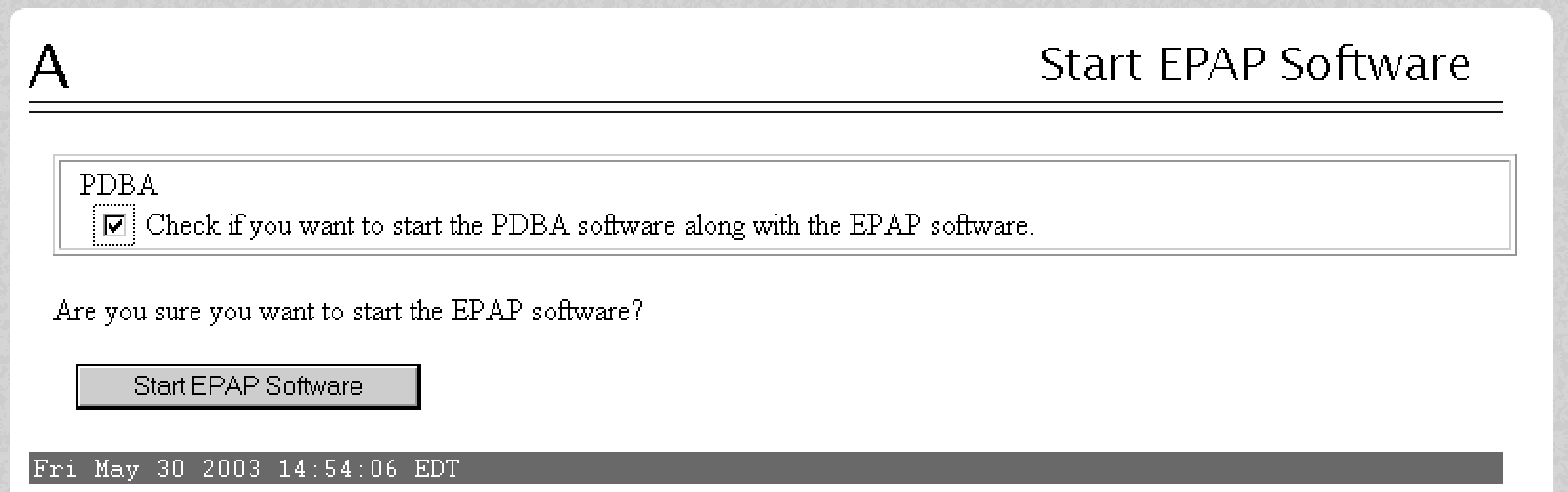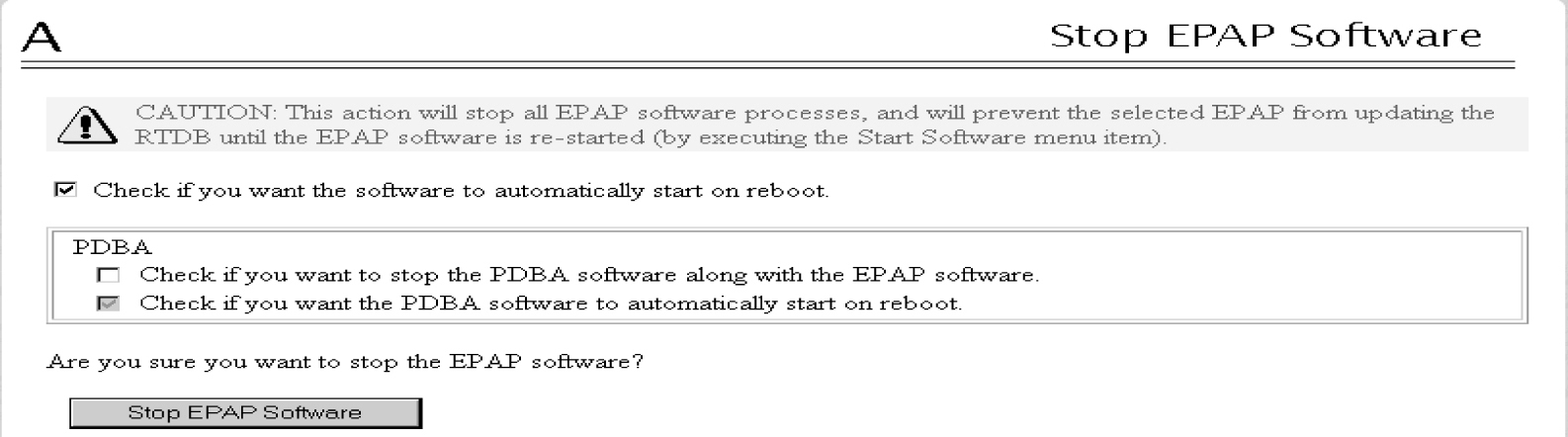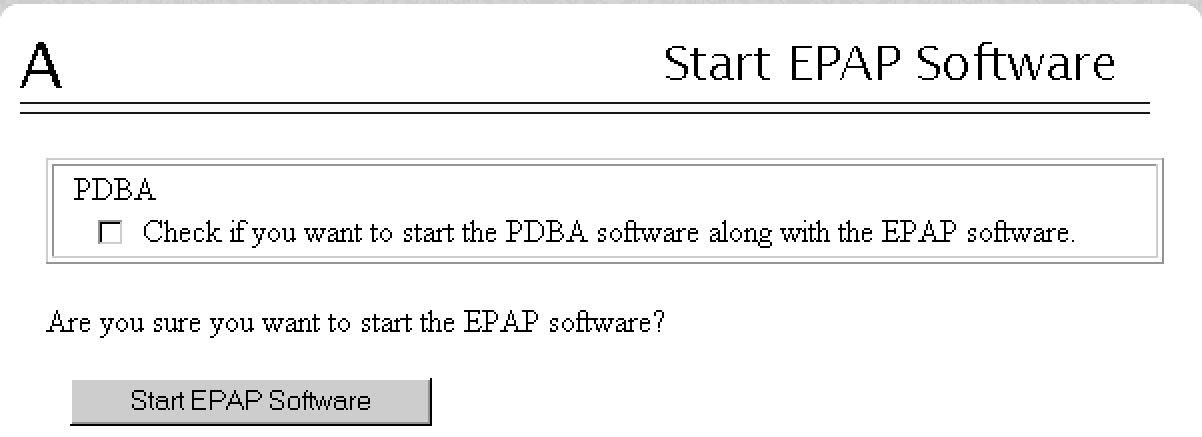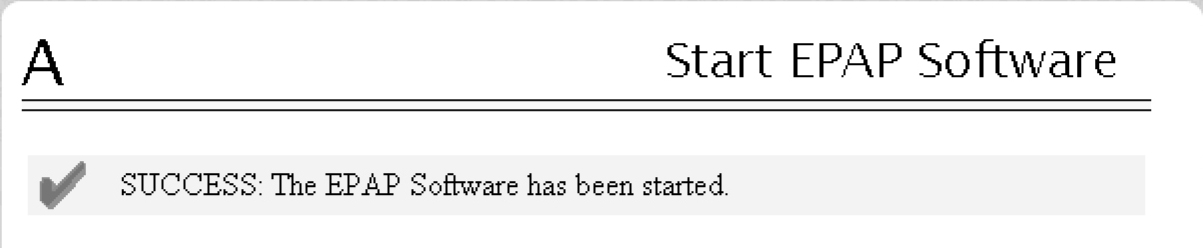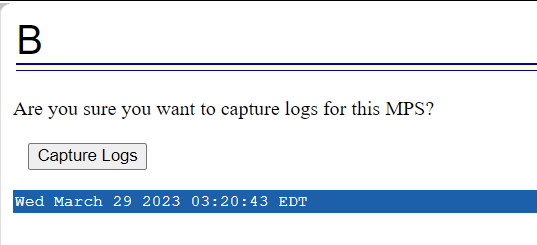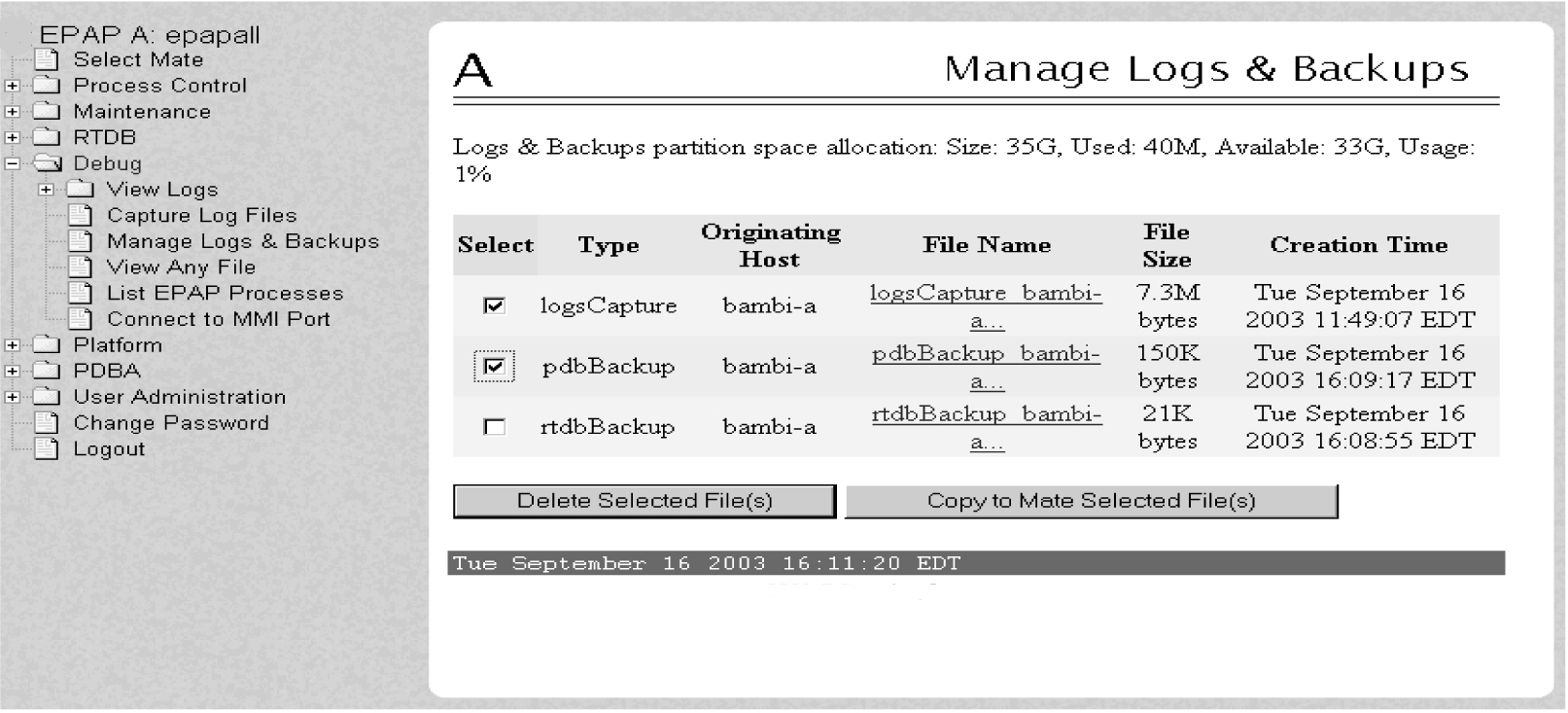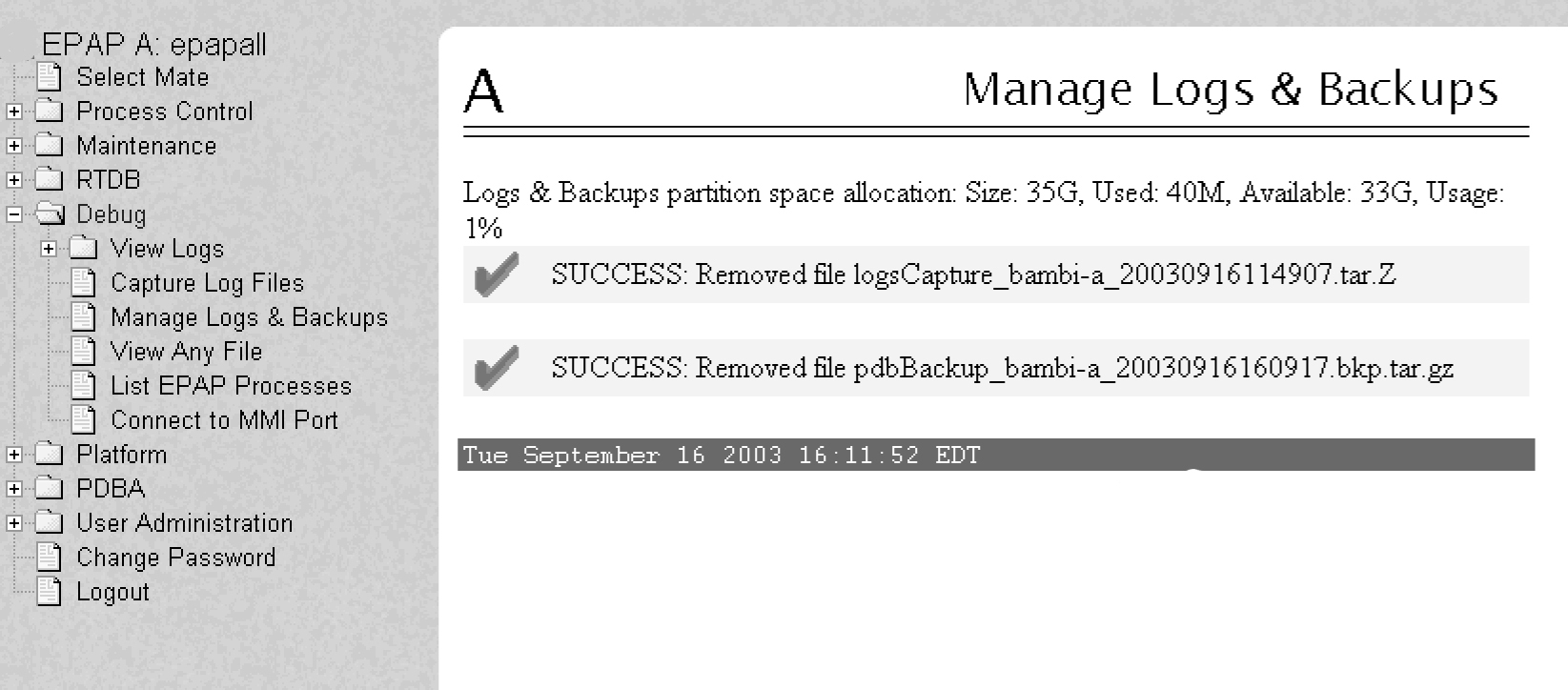A General Procedures
This chapter documents the miscellaneous general procedures that are referred to within this manual.
A.1 Accessing the EPAP GUI
EPAP supports a web-based Graphical User Interface (GUI) based on the client-server paradigm. The front end appears on an Internet browser, and the back end operates on the platform. For details about the EPAP GUI setup and login, see EAGLE Application Processor Administration Guide. Microsoft Internet Explorer® version 11 is supported and certified for use with the EPAP Graphical User Interface (GUI). Other browsers may be partially compatible with the EPAP GUI. When using these browsers, the following message may be displayed when logging in to the EPAP GUI:
CAUTION: The User Interface may not function correctly with the browser you are using.Use the following procedure to access the main screen of the EPAP GUI:
A.2 Accessing the EPAP Text Interface
The EPAP text-based user interface is accessed through the Local Access Terminal. The text-based user interface is used for initial configuration of the EPAP application. Some errors described in this manual result from errors in the initial configuration, and recovery from them requires that you access the text interface.
For information about the initial configuration of the EPAP application, refer to Administration Guide.
A.3 Restarting the EPAP and PDBA
Caution:
Perform this procedure only when directed to by one of the procedures in Alarms. This is not a standalone procedure.The PDBA items that appear in the screens in this procedure apply only to the EPAP application. These items will not appear for the ELAP application.
A.5 Saving Logs Using the EPAP GUI
During some corrective procedures, it may be necessary to provide Oracle with information about the EPAP for help in clearing an alarm. These log files are used to aid My Oracle Support when troubleshooting the EPAP.
Use the following procedure to save logs using menu selections from the EPAP GUI.
A.6 Resolution Of Known Issues
- Platform Data Collection Error
Issue: TKSPLATMI39 – Platform Data Collection Error (5000004000000000) is observed on Eagle
Description: The Platform Data Collector is a TPD tool that periodically collects various software and hardware information about the server. It helps the customer to collect hardware and software information of all the servers in a 'Discovery Domain'.
For E5-APP-B, one of the collection modules attempts to get the PSoC version and fails.rept-stat-mps VERSION PST SST AST EPAP B 016-003-000 IS-ANR Fault Active MINOR PLATFORM ALARM DATA = H'5000004000000000 ALARM STATUS = *0374 Minor Platform Failure(s)Solution:
Run the following command to clear the alarm. Use sudo if running as admusr.
$ /usr/TKLC/plat/bin/pdcAdm - Issue: MySQL Lock Wait Timeout Exceeded alarm in EPAP (Bug#
28486392)
Description: When large-scale data provisioning happens in a short span of time, sometimes MySQL lock wait times out and an alarm (MySQL Lock Wait Timeout Exceeded) is raised in EPAP. The provisioning is not disturbed.
Solution:
Restart the PDBA software.
On the menu, click PDBA, select Process Control and click Start PDBA software.
- Issue: GUI does not open in Backup PROV network in https mode
after disaster recovery procedure (Bug# 26173039)
Description: After disaster recovery, GUI does not open in backup PROV network in https mode.
Solution:
Reconfigure the backup prov IPs from epapconfig menu.
On the epapconfig menu, configure Network Interfaces Menu, Provisioning Network, and then Backup Provisioning Network.
- Issue: There is discrepancy in the mysqld@pdb
service status on Non-Prov Servers (A and B) (Bug# 35026943)
Description: mysqld@pdb service status is displayed as failed on Non-Prov server A and mysqld@pdb service status is displayed as Active on Non-Prov server B.
Solution: This is legacy behaviour. It has no effects on EPAP operations and should be neglected.
- Issue: RN entry present in PDB but not present in
RTDB (Bug# 36552163)
Description: When RN is provisioned with DN/DNBlock, RN gets into the PDB, but the entry is not present in RTDB.
Solution: RTDB reload from PDB will resolve the issue. In case of Dual PDBA setup, perform RTDB reload from PDBA on the StandBy side, and Active side PDBA will continue provisioning data.
- Issue: Standby PDBA Falling Behind (Bug# 36186109)
Description: When there is no difference in the DB level of Active and StandBy PDB, "Standby PDBA Falling Behind" alarm is showing.
Solution: When Standby PDB falls behind Active PDB by a predefined margin, the alarm "Standby PDBA Falling Behind" is raised. It gets cleared automatically when the Standby PDB catches up with the Active PDB. In this scenario, StandBy side and Active side PDBA will continue provisioning data. If the alarm is not cleared even after Standby PDBA catches up the db level of Active PDBA, use the command
$ eagle_alarm_util 6000000000000020 OFFto clear the alarm manually.