Add Members to a Specified Parent
When you need to add new members to the Essbase outline but the source data does not specify their ancestors, design a dimension build rule that adds them to a specified parent member. Use the Add as child of dimension build method to add all new members as children of a specified parent.
After Essbase adds all new members to the outline, you can review the added members and move or delete them in the outline.
For this dimension build example, assume you want to add 600-54 and 780-22 as children of an existing outline member, NewProducts.
Figure 14-6 Example for Adding Members as a Child of a Specified Parent
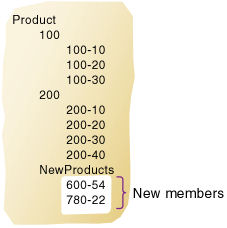
This use case calls for the Add as child of build method. In this build method, when Essbase encounters a new member in the source data, it adds the new member as a child of the parent name that you specify. The parent must be part of the outline before you start the dimension build.
To recreate this example,
-
Import/build the Sample Basic cube, using the application workbook available from the gallery in the file catalog on the Essbase Server.
-
Create a tab-delimited data file like the following, name it
sibpar.txt, and upload it to the Sample Basic cube directory.600-54 Texas Sales 100 120 100 780-22 Texas Sales 111 154 180 -
Open the Sample Basic outline for editing in the Essbase web interface, and, to the Product dimension, add a member named NewProducts.
-
Verify and save the outline.
-
On the Applications page, expand the application (Sample).
-
From the Actions menu, to the right of the cube name (Basic), launch the inspector.
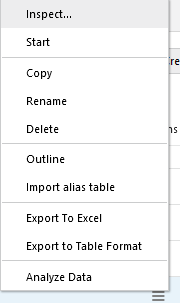
-
Select the Scripts tab, and then click Rules.

-
Click Create and choose Dimension Build (Regular).
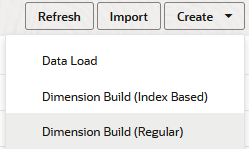
-
In the New Rule dialog,
-
Enter a rule name; for example, sibpar.
-
For Source Type select File, click Catalog and navigate to
sibpar.txt.When you click Catalog, the file is expected to be located in the cube directory on the Essbase Server by default, so you must have already uploaded it using the Files section of the Essbase web interface. If the file is on your client machine, click File Browser to locate the file.
-
Leave the Header Record Number and Dimension Build Record Number fields as 0. Header records are not useful for dimension builds.
-
Change the Delimiter value from Comma to Tab.
-
Click Proceed.
-
The dimension build rule opens with undefined fields, and preview data (from the text file) populating the grid below the fields.
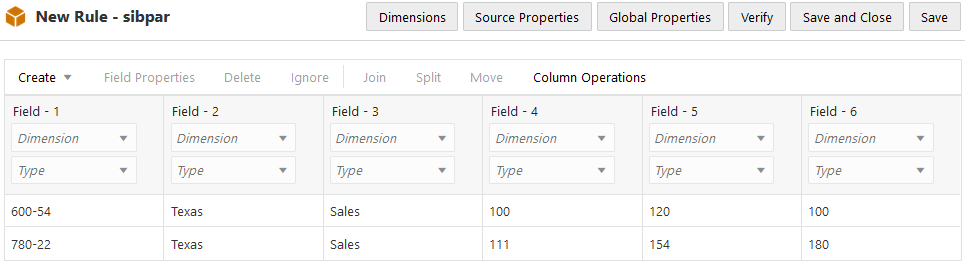
-
-
As this is a new rule, there are no dimensions associated yet.
- Click Dimensions.

- Select or type the dimension name Product, and click Add.
- Click Dimensions.
-
Now you need to define the build method and check other dimension build operational instructions. Click Product to edit the properties.
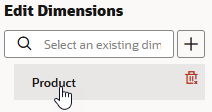
-
Change Build Method to Add as child of, and type the destination parent member name underneath it (NewProducts).
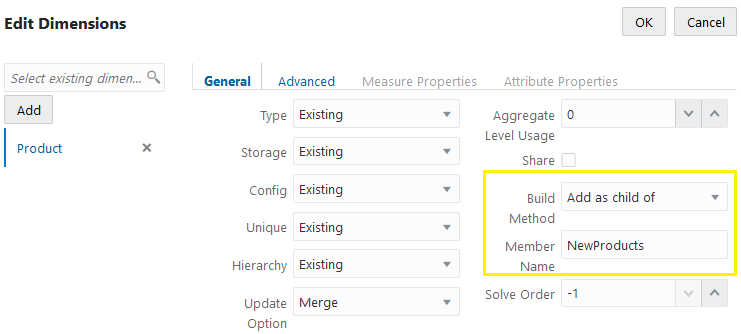
Click OK.
-
Click the Dimension selector in Field 1, and select Product.
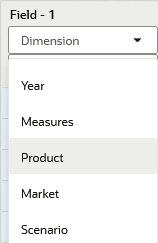
-
Leave the Type selector of Field 1 blank.
-
Select Fields 2-6. To do this, click on the inactive header area labeled Field 2, hold down Shift key, and click the Field 6 header area. Click Ignore.
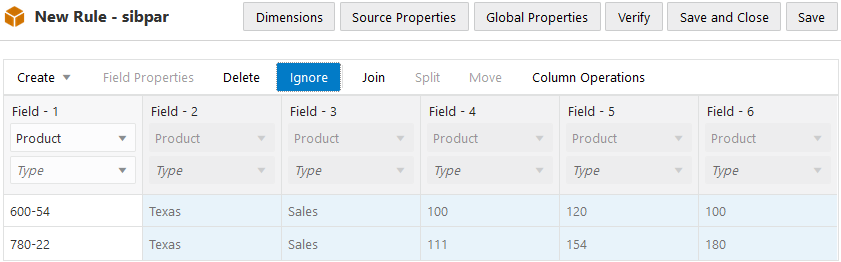
As a result, this rule will only operate on the first field of each record. Ignoring fields can be helpful when you don't need to use every field in the source for your dimension build, yet you don't want to prepare different sources.
-
Verify the rule, then save and close. If there are any errors, see Requirements for Valid Dimension Build Rule Files.
-
Run the dimension build job.
If the jobs fails with the following error, it likely means that the outline does not contain the required parent member name (NewProducts, in this example).
Member missing for add as child of dimension setting for dimension <name> -
View the outline, and inspect the Product member NewProducts to confirm that the members were added.

Table 14-3 Summary of Adding Members as a Child of a Specified Parent
| Field | Value | More Information |
|---|---|---|
|
Product dimension |
Select the Add as child of build method |
Type |
|
Field 1 (Product) |
|
|
|
Fields 2 through 6 |
Ignore the fields |
You can ignore all fields of a specified column of the source data. See Ignore Fields. |