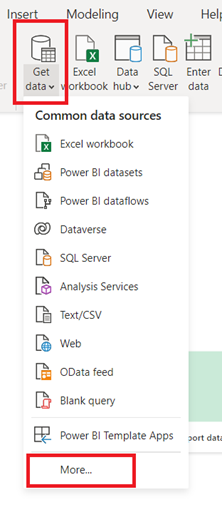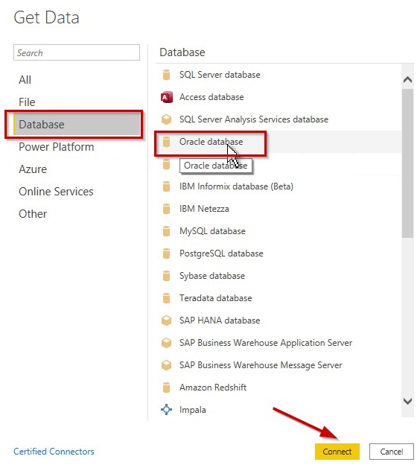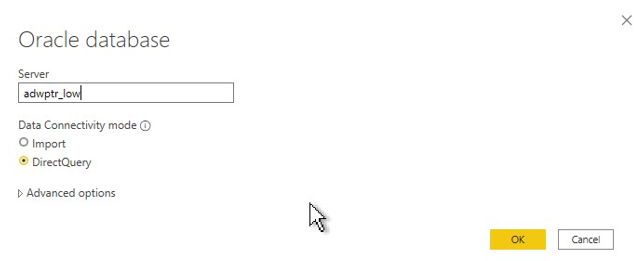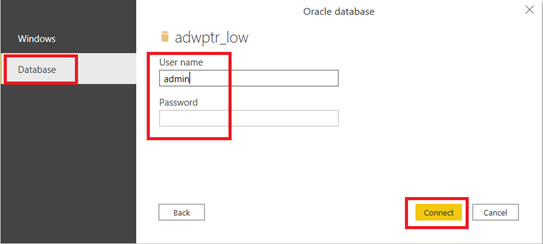3.1 Microsoft Power BI Desktop
Configure Microsoft Power BI Desktop to connect to Oracle Database.
Microsoft Power BI Desktop uses unmanaged Oracle Data Provider for .NET (ODP.NET) for data access. You can configure Microsoft Power BI Desktop to access on-premises database and both dedicated and serverless ADB. The instructions for on-premises databases setup also apply to Oracle Database Cloud Services and Oracle Exadata Cloud Service.
Overview
The general steps to set up Oracle database connectivity with Microsoft Power BI Desktop are:
- Provision Oracle database or ADB.
- Download database credentials to Windows client. (See Database Client Configuration Files.)
- Install Power BI on Windows client.
- Install and configure ODP.NET on Windows client with OCMT. (See Installing and Configuring Oracle Client for Microsoft Tools.)
- Validate Power BI connects to Oracle database or ADB.
This section covers how to complete step 5, and assumes you have already completed steps 1-4. Database Client Configuration Files covers step 2. Installing and Configuring Oracle Client for Microsoft Tools covers step 4.
- Validating Power BI Connects to Oracle DB
Validate the Power BI Desktop connection to Oracle Database by setting up the connection from Power BI Desktop.
Parent topic: Connecting with Microsoft Tools
3.1.1 Validating Power BI Connects to Oracle DB
Validate the Power BI Desktop connection to Oracle Database by setting up the connection from Power BI Desktop.
Parent topic: Microsoft Power BI Desktop