Setting Up Your SuiteScript Development Environment
After configuring your NetSuite account for SuiteScript, you also need to set up your SuiteScript development environment. The following topics describe how to set up your development environment:
-
Installing and Setting Up SuiteCloud Extension for Visual Studio Code
-
Installing and Setting Up SuiteCloud IDE Plug-in for WebStorm
Working with IDEs Other Than SuiteCloud IDEs
Although SuiteCloud IDEs are preferred, you can use other development tools to create SuiteScript files. However, note that without the SuiteCloud IDEs, you will not be able to automatically upload SuiteScript files into the NetSuite File Cabinet.
If you use a development tool or IDE other than the SuiteCloud IDEs, see the following:
Adding the SuiteScript Library File to Your IDE
If you are working with an IDE other than the SuiteCloud IDEs, you should add the SuiteScript library file to your local SuiteScript project folder to take advantage of IDE features such as code completion.
To add the SuiteScript library file:
-
In NetSuite, go to Documents > Files > SuiteScripts.
-
Next, click the link to the SuiteScript 2.0 API (or SuiteScript 1.0 API) file:
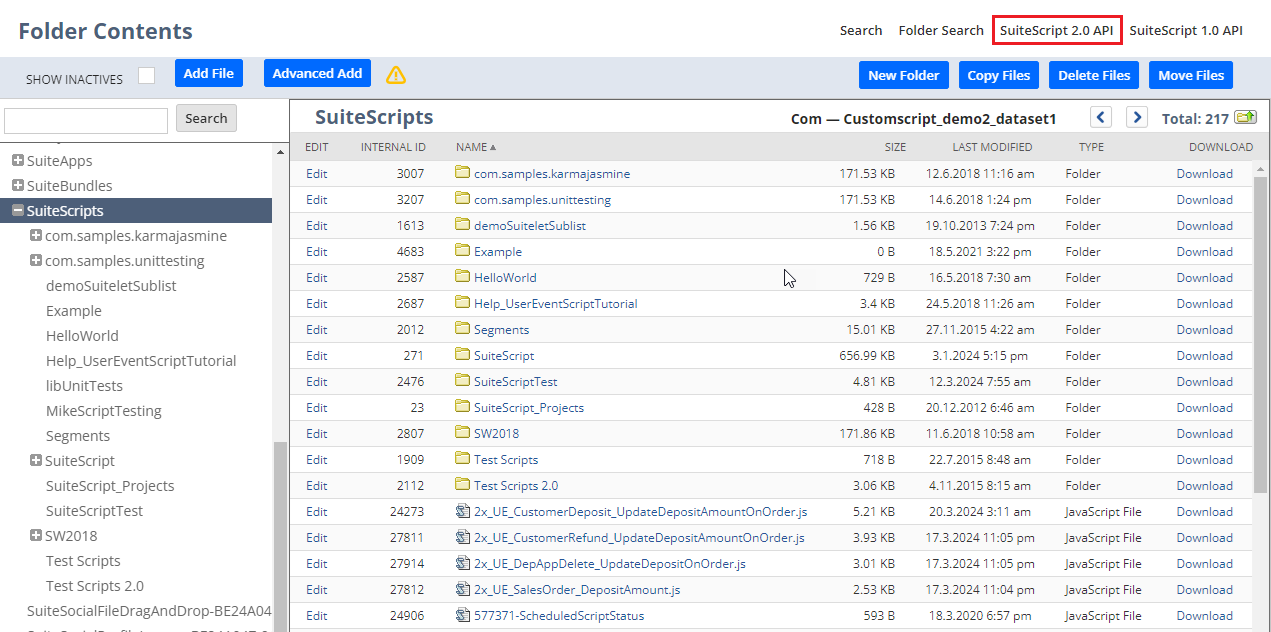
-
A .zip file of the API is downloaded to your browser Downloads folder.
-
Extract the API files as needed and add them to your IDE.
Uploading SuiteScript scripts to the File Cabinet Without SuiteCloud IDEs
When the SuiteScript feature is enabled, a SuiteScripts folder is created in your NetSuite File Cabinet. However, you're not required to store your script files in the SuiteScripts folder. You can store it in any location within the File Cabinet. Note that only scripts located in the File Cabinet can be executed in your NetSuite account.
For scripts to run in the Customer, Vendor, Partner, or Employee Center, select the associated role on the Audience subtab of the script deployment record. Additionally, script files and any files referenced by the script must have either the Company-Wide Usage or Available Without Login preference enabled on the file record in the File Cabinet. For more information, see Permissions and File Cabinet Files.
To upload SuiteScript scripts to the File Cabinet:
-
Go to Documents > Files > SuiteScripts.
-
Click the Add File button.

-
On the popup window that appears, select the file you want to upload and click Open.
If you make changes to a SuiteScript file that already exists in the File Cabinet, follow steps 1–3 to re-upload the changed file. Click OK to overwrite the previous file and load your changes.