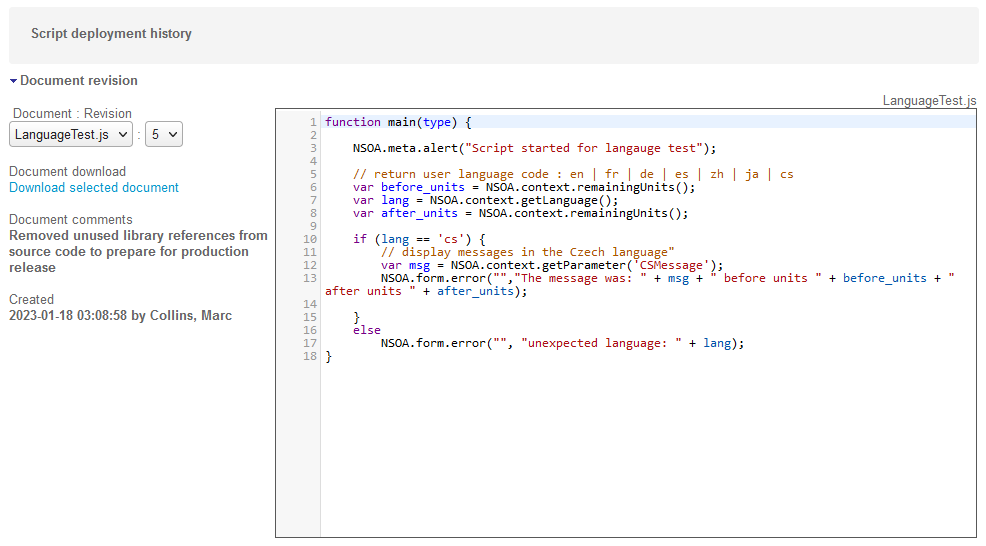Scripting Center
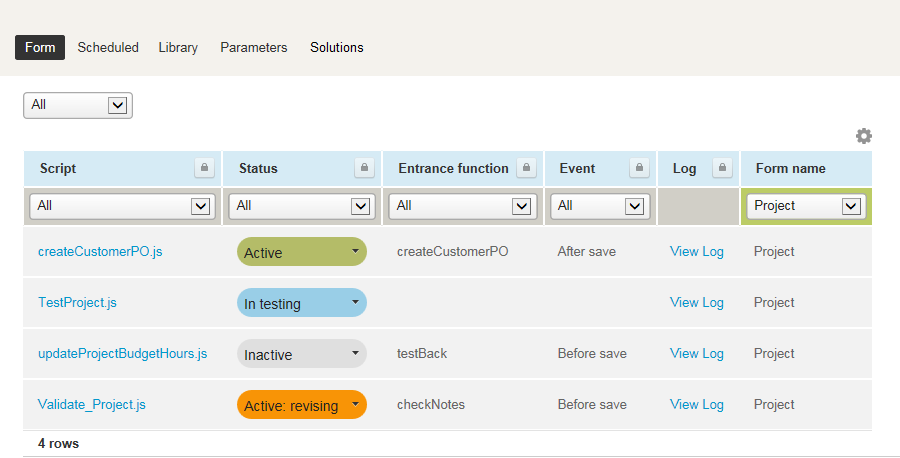
The Scripting Center is accessed from Administration > Scripting Center and gives administrators complete control over all script deployments and development activities from a central location.
If the Scripting Center does not appear in the Administration tab, make sure that you’ve enabled the appropriate switches. These switches can be found in the Scripting Center User Scripting Overview.
The Scripting Center has five tabs:
-
Form — See Creating Form Scripts.
-
Scheduled — See Creating Scheduled Scripts.
-
Library — See Creating Library Scripts.
-
Parameters — See Creating Parameters.
-
Solutions — See Creating Solutions.

From the Scripting Center you can launch the Scripting Studio by clicking on a script link.
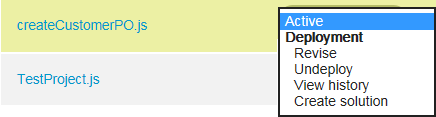
Scripts are moved through the Scripting Workflow from the Status menu.
Customers that choose not to use the Scripting Studio in favor or another editor are still fully supported from the Scripting Center.
You can view any log messages the script has generated using the “View Log” link, see Logs.
You can clear all log entries for a specific script from the Scripting Center using the Clear log option in the Status dropdown list. See Clear Log Entries for a Specific Script.
-
Script — This is the script to run on the event, click to edit the script in the Scripting Studio.
-
Status — Indicates the state of the script in the Scripting Workflow.
-
Entrance Function — This is the entrance function to call in the script, see Entrance Function.
-
Event — This is the event that will trigger the script to run, see Events.
-
Form name — This is the form that will trigger the script, see Creating Form Scripts.
Scheduled Queue Status
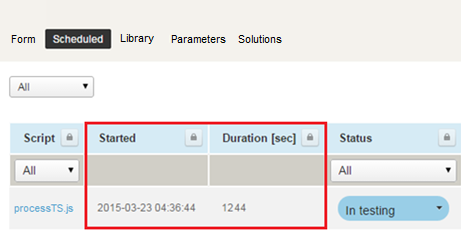
The Started and Duration [sec] columns on the Scripting Center > Scheduled tab allows administrators to monitor the processing of scheduled scripts in the queue. Refresh the page to see the progress. The Started and Duration [sec] columns are cleared when the script completes.
Dedicated Scripting Workspace
SuiteProjects Pro incorporates a dedicated scripting workspace used exclusively for scripting. The dedicated scripting workspace is hidden in SuiteProjects Pro. Files in the dedicated scripting workspace can only be altered through the Scripting Center. This feature provides additional security for the maintenance of scripts. It is not possible to accidentally delete an active script or to create scripts with the same name. This feature also simplifies the user interface as you do not need to specify a workspace to store the script.
Manage libraries
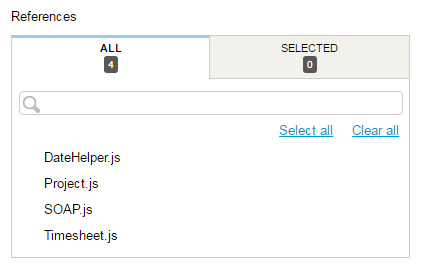
You can specify the libraries a script references by selecting Manage libraries from the Scripting Center Status menu. This performs the same function as selecting libraries in the Scripting Studio Tools and Settings and is provided for developer using an external editor.
You can only manage the libraries of ”In testing” and “Active: revising” scripts.
You cannot select an ”Inactive” library and you cannot deploy a script that is referencing a library that has not been deployed.
Manage parameters
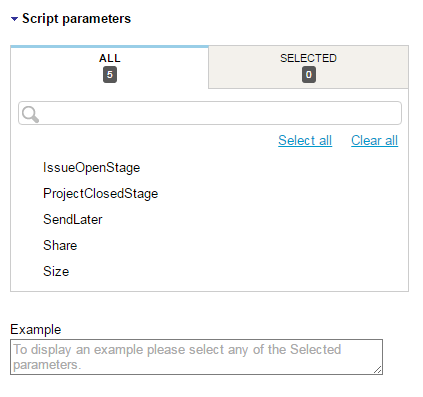
You can specify the parameters a script uses by selecting Manage parameters from the Scripting Center Status menu. This performs the same function as selecting parameters in the Script Parameters section of the Scripting Studio and is provided for developer using an external editor.
You can only manage the parameters of ”In testing” and “Active: revising” scripts.
View history
The script deployment history is available by selecting View history from the Scripting Center Status menu. From this form you can browse through each revision of deployed code and download a selected document revision. For each version of a deployed script (document revision), the Script deployment history page shows:
-
The deployed script source code
-
Deployment comments
-
When the script was deployed and by whom. The date and time is given as Eastern Time (UTC – 5).
A new history entry is only created when you Deploy a script. A new history entry is not created every time you SAVE your script changes.