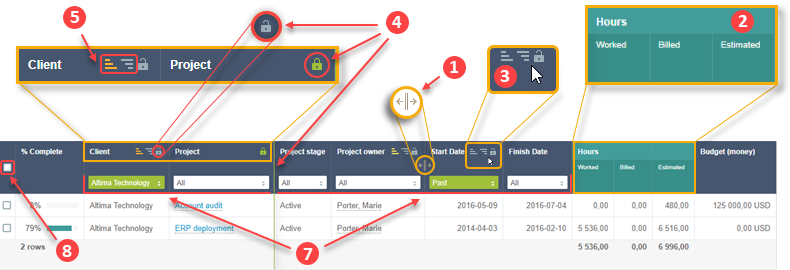List Column Headers
You can access several tools and display options directly from the column headers bar:
|
1 |
Column width — By default, column widths are calculated to provide an optimum fit between the list content and the available canvas space. To change the width of a column:
Note:
Consider the following:
|
|
2 |
Column category — Column headers are displayed on a dark blue color background unless the field or column falls under a field grouping or column category. If the column falls under a field grouping or column category, the column header is split vertically with the column title at the bottom displayed on a green color background and the column category at the top displayed on a lighter green color background. If two or more adjacent columns fall under the same category, the column category shows as one merged cell across those columns. |
|
3 |
Column options — The available option icons are hidden unless one of the options is enabled for the column. Point to the column header to display the available option icons, which may include the sort ascending, sort descending and column lock icons. If one of the column option is enabled, the available option icons continue to display when you move the pointer away from the column header. |
|
4 |
Column lock — Click the column lock icon Click the locked icon |
|
5 |
Sort — Point to the column title to display the option icons for the column and click the sort ascending icon |
|
6 |
Column tips — The column options include an information icon if contextual tips are available for the column. Click the information icon |
|
7 |
Column filters — Use column filters to restrict the number of list entries. See Filtering Options. |
|
8 |
Check the box in the Bulk actions column header to select all items on the page or click the clear all icon |
|
8 |
Expand All / Collapse All — The workspace documents list lets you expand and collapse all folders in the document tree by clicking the expand all icon |