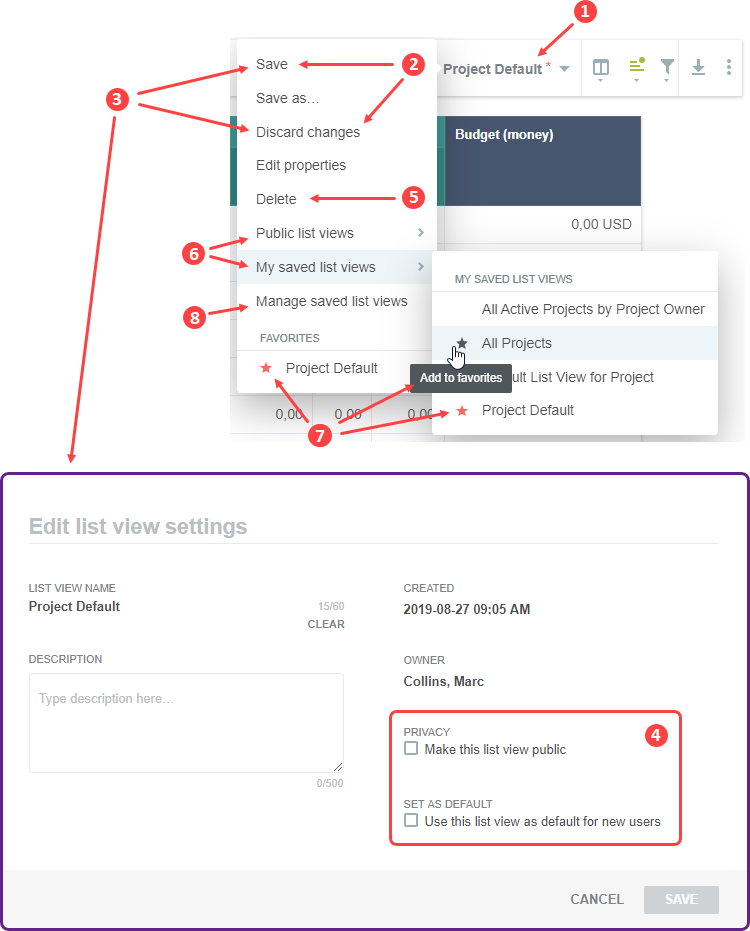Personalized List Layouts
You can personalize the layout of any list that you have access to in SuiteProjects Pro and adapt the list layout to your specific needs.
The list layout functionality lets you:
-
Save multiple layouts for a list. This enables you to use a different list layout depending on the task you want to complete in SuiteProjects Pro. Each list layout is associated with the object type or list it was created for. You may have one set of list layouts for timesheets, and another for expense reports, for example, but you cannot apply a list layout that you created for timesheets if you are viewing a list of expense reports.
-
Change the layout for the list you are viewing at any time. You can change the layout to either:
-
A list layout you created and saved.
-
A public list layout. Public list layouts are available to all users in your company.
-
-
Depending on your access profile, you can create public list layouts that are available to all users in your company.
-
Depending on your access profile, you can set a list layout as the default list layout for new employees.
The list layout saves the following parameters:
-
Columns and column order — See Selecting List Columns.
-
Sorting options including the columns your list data is sorted by, and the sort level and sort order for each column — See Sorting the List Data.
-
Number of rows per page — see Other List Options.
-
Column filters — see Column Filters.
The following list parameters are not saved as part of the list layout:
-
Column lock and column totals settings.
-
Advanced filters. You can save advanced filters separately. See Advanced Filters.
The following table describes the different elements of the list layout functionality:
|
1 |
The toolbar shows the name of the layout currently applied to the list. The first time you go to a list, the list toolbar shows the name of the default list layout. The default list layout is either one that was set for all new users in your company, or the system default. The name of the system default layout is "Untitled". If you change any of the list layout parameters, a red asterisk Click the name of the active list layout in the toolbar or press the |
|
2 |
Click Save in the list layout menu to save the changes that you made to the applied list layout. The menu option is available if you changed any of the list layout parameters when working with the list, and only if the list is one of your list layouts. Click Discard changes to apply the last saved version of the list layout. When you discard changes, a confirmation dialog displays. Click OK to confirm. This action cannot be undone. |
|
3 |
Click Save as ... to save the applied list layout including all changes that you made to the list layout parameters as a new list layout. When you save a new list layout, the new list view settings window appears. Enter a descriptive name for the new list layout under List view name, optionally enter a Description for your list layout (up to 500 characters), and click Save. The toolbar shows the new list layout name after you save it. You can edit the name and description for your list layout at any time. Click Edit properties to modify the layout properties.
Tip:
Be sure to save changes as a new list layout if you are using the “Untitled” system default layout or a default layout that was set up for your company and you want to retain these changes. Account administrators may set or change default layouts at any time. Unsaved changes will be lost and the new default layout will automatically apply to your list if:
|
|
4 |
Depending on your access profile, check the Make this view public box when saving the list layout to give all account users access to this list layout. |
|
5 |
You can delete the list layout if it is one of your list layouts. After you click Delete, a confirmation dialog appears. Click OK to confirm. This action cannot be undone. |
|
6 |
Click My saved list views to show the list of layouts that you created for this list. Click Public list views to show the list of layouts created and shared by others for this list. Click the name of a list layout to apply it to the list. The last list layout you applied will automatically be applied next time you go to the list.
Important:
Save changes to the list layout that is currently applied before you apply the same or a different list layout, if you want to retain these changes. Any unsaved changes to the previously applied list layout are lost and cannot be recovered after you apply the same or a different list layout. |
|
7 |
You can set the list layouts you use most frequently as favorites for easier access. When you point to one of the list layouts in My saved list views or Public list views, a star icon Your favorite list layouts are listed at the bottom of the list layouts menu under the Favorites menu section.
|
|
8 |
Click Manage saved list views to show a show the list of all your list layouts for the list you are viewing. The Managed saved list views list lets you:
|