Working with Export and Import Shortcuts
You can create Integration Manager shortcuts for each record import or export you want to run on a regular basis without having to launch the Integration Manager application. This may be useful to support an on-going integration, for example. Each Integration Manager shortcut you create captures the field mapping, filter, format and other settings you configured for a specific export or import and for a specific record type. You can configure each Integration Manager shortcut to send email messages to report errors, regular status notifications or both. See Creating an Export or Import Shortcut.
Each Integration Manager shortcut includes the following components:
-
A separate instance of Integration Manager — This instance may also be referred to as an Integration Manager shortcut bundle, and includes a copy of the Integration Manager executable file, and all the supporting files for that program, including the files containing the field mapping and other configuration settings for the corresponding export or import process. When you create a shortcut or restore a shortcut from the backup version, Integration Manager stores the shortcut bundle in a dedicated folder
C:\im_shortcuts\<shortcutFilename>_oabundle\, where<shortcutFilename>is the name you enter when creating the shortcut.For example, if you create the shortcut
1_Customers.lnk, the Integration Manager shortcut bundle is located in. -
A shortcut pointing to
C:\im_shortcuts\<shortcutFilename>_oabundle\IntegrationManager.exeand saved under the location you select when creating the shortcut.For example,
C:\Users\<username>\Desktop\SuiteProjectsProIMShortcuts\Imports\1_Customers\1_Customers.lnk.
Each Integration Manager shortcut is associated with a separate instance of Integration Manager. If you have three shortcuts on your computer, for example, there will be four instances of Integration Manager: the main Integration Manager application and the three shortcut bundles. Launching a shortcut launches that instance of Integration Manager in the background.
After you create Integration Manager shortcuts, you can:
-
Run Integration Manager shortcuts manually. To do so, double-click the shortcut.
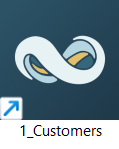 Note:
Note:Running a shortcut is similar to launching the export or import from the main Integration Manager application. Depending on the shortcut configuration, you may need to select the CSV file you want to export information to, or import information from in the same way as you do after you launch the export or import from the main application. See Exporting SuiteProjects Pro Data to a CSV File and Importing Data from a CSV File into SuiteProjects Pro.
-
Schedule Integration Manager shortcuts to run automatically using Task Scheduler on Windows or other automatic scheduling utilities. See the vendor documentation for more information about task scheduling.
-
Batch Integration Manager shortcuts to run them one after the other in the required sequence without having to launch or schedule these shortcuts individually. Batching Export and Import Shortcuts.
-
Upgrade your shortcut bundles after updating the main instance of Integration Manager to a new version. Unless you upgrade the shortcut bundle, the shortcut uses the same version of Integration Manager as the version you used to create the shortcut. See Upgrading Integration Manager Shortcuts.
Note:You can continue to use shortcut bundle using an older version of Integration Manager after you update the main Integration Manager application to a new version. Shortcut bundles are not updated to the new version automatically. However, you must either close the main Integration Manager application and launch the shortcut bundle instance, or upgrade the shortcut bundle to the same version as that of the instance you are using before you can launch the shortcut or open the shortcut for edit. You cannot run two different version instances of Integration Manager at the same time.
-
Edit Integration Manager shortcuts to change your SuiteProjects Pro sign-in details (account type, company ID, user ID, and password), or to modify the configuration as your integration requirements change. See Editing Integration Manager Shortcuts.
Important:When using a shortcut to import information into SuiteProjects Pro, the structure and format of your CSV file must be the same every time you run the shortcut. The column headers in the CSV file you are importing information from must match the column headers in the CSV file you used to set up the field mapping settings exactly. If you need to add or remove a column as your integration requirements change, you must modify or redo the field mapping configuration for the shortcut. In most cases, it is best to make changes to the existing shortcut rather than creating a new one.