Filters Hierarchy Overview
Assigned filter sets determine what data users have access to. All users must be assigned at least one filter set — their primary filter set. Other filter sets can be assigned to the employee. Any filter sets may be used to override the primary filter set for a given application. You can also include an employee into the employee access definition of certain filter sets — users with any of these filter sets assigned would then have access to this particular employee.
When assigning filter sets to an employee, you should assign only the filter sets that show the data the employee need to access in the course of their current work. If the employee's responsibilities change over time you should change the filter sets assigned to this employee accordingly.
The following settings are available on the employee record:
-
Filter Sets tab — Use the Filter sets tab to assign multiple filter sets to the employee. To do so:
-
Go to Administration > Global Settings > Users > Employees > [Select an employee] > Filter Sets.
-
Select filter sets from the Available Filter sets list and click Add selected.
-
Click Save.
Users only have one of their assigned filter sets active at a given time and can switch between assigned filter sets to access different types of data.
Tip:When the
All Accessfilter set is assigned to an employee, you should assign multiple filter sets and include filter sets that return significantly less data when viewing transaction lists such as a booking list, for example. This enables the employee to change filter set and limit the amount of records on lists to speed up loading times and improve the performance of lists.Note:You can also assign filter sets to employees when creating or editing filter sets. See Filter Sets Overview.
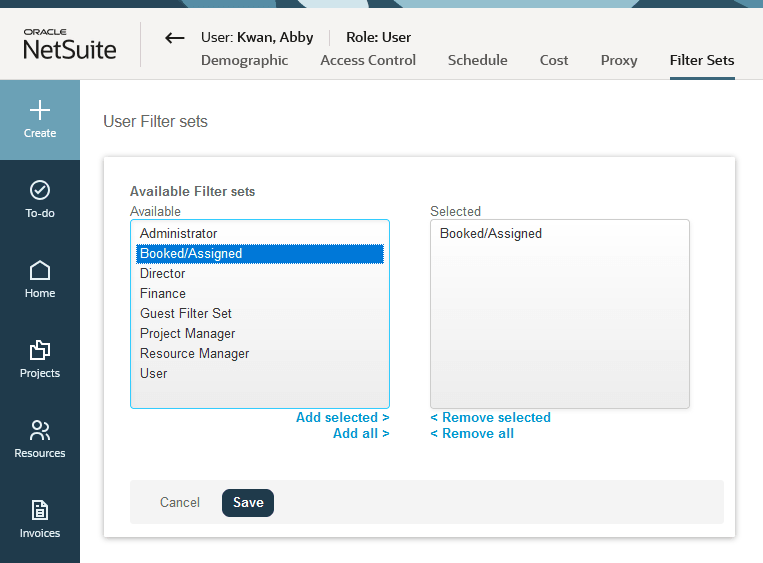
-
-
Primary Filter Set — All users must be assigned at least one filter set — their primary filter set. This is set to the default filter set when creating or importing users. You can select a primary filter using a dropdown in the top section of the Employee Demographic form. If the primary filter set was not already assigned to the user, it is added to the list of assigned filter sets on the Filter Sets tab.
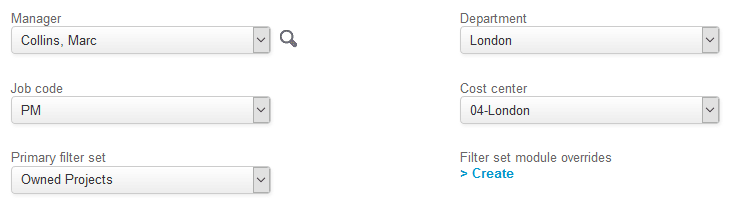
-
Filter set modules overrides — This optional application overrides feature allows you to grant or restrict access to data depending on the SuiteProjects Pro application the employee is using. Contact SuiteProjects Pro Support to enable this feature.
The optional override may be used to control items such as projects available when users fill a timesheet or review resource booking, for example, while allowing a general view in other applications.
When the feature is enabled, an additional setting becomes available on the Employee Demographic form next to Primary filter set. Click the Create link to define filter set overrides. Any of the available filter sets can be selected for each application. Changing the primary filter set or changing the active filter set does not impact the application overrides, unless the override setting is [Active filter set].

-
Filter set — You can include an employee into the employee access definition of certain filter sets if the filter set restricts employee access. Users with any of these filter sets assigned would then have access to this particular employee. Use the Filter set setting, normally found in the Display Options section at the bottom of the Employee Demographic form to ensure the employee is included in the employee access definition of selected filter sets. Depending on your configuration, this setting may need to be a required field.
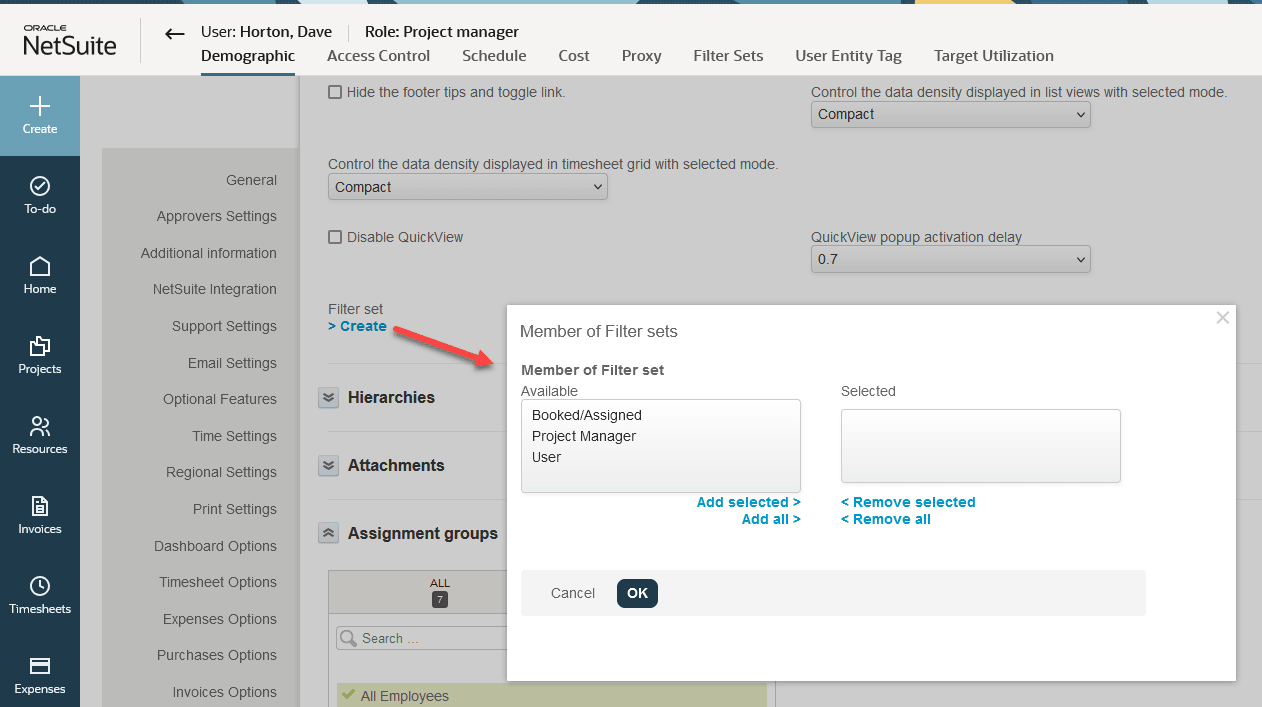
Project level access
An optional feature enables to restrict project access according to a defined project hierarchy. With this feature enabled, the Use to determine filter set access for projects box becomes available on the Edit hierarchy form. If you check this box, a Project level access section becomes available on the Employee Demographic form and you can assign a node in that project hierarchy to the user. You can restrict access to project information relevant to the assigned project hierarchy by creating a filter set and configuring project access to [Access to Projects in my hierarchy node]. Contact SuiteProjects Pro Support and ask for the following feature to be enabled: Enable ability to define project hierarchy for filter sets.
For more information about configuring and using hierarchies, see Hierarchy.