User Proxy Overview
User proxy enables an authorized employee to use SuiteProjects Pro as another employee with no knowledge of the other employee’s password. If users are granted the right to proxy in as other users, they can click Sign in as proxy user from the User Menu menu and select an employee from a list of available proxies to sign in on their behalf. A new instance of SuiteProjects Pro opens allowing the employee to perform a function for the proxied employee.
Users with the role permission Create own proxies enabled are permitted to designate proxies who will be able to sign in and perform a function on their behalf. Proxy restrictions may also be set for the role.
The role permissions a user will have when proxying in as another employee is specified in the proxy configuration.
The user proxy feature is helpful for delegating certain processes when employees are out of the office or do not have access to SuiteProjects Pro. However, it can have security implications. Account administrator should exercise control over users ability to proxy and set expiration dates for user proxies to ensure that proxying rights are granted only when required and to authorized users only.
To enable an employee to proxy in as another employee:
-
Go to Administration > Global Settings > Users > Employees and click the Employee ID of the employee you want to grant the proxying rights to.
-
Click the Proxy tab.
-
Select the Proxied employee and User role. This will determine the role permissions the user will have when proxying in as the proxied employee. Use the role assigned to the proxied employee on their Demographic form to ensure the proxying user has the same permissions as the proxied employee.
-
Set an Expiration date if required by the Proxy Expirations configuration settings. This ensures the proxy expires automatically on the specified date. See Enabling Proxy Expirations.
-
Click Save.
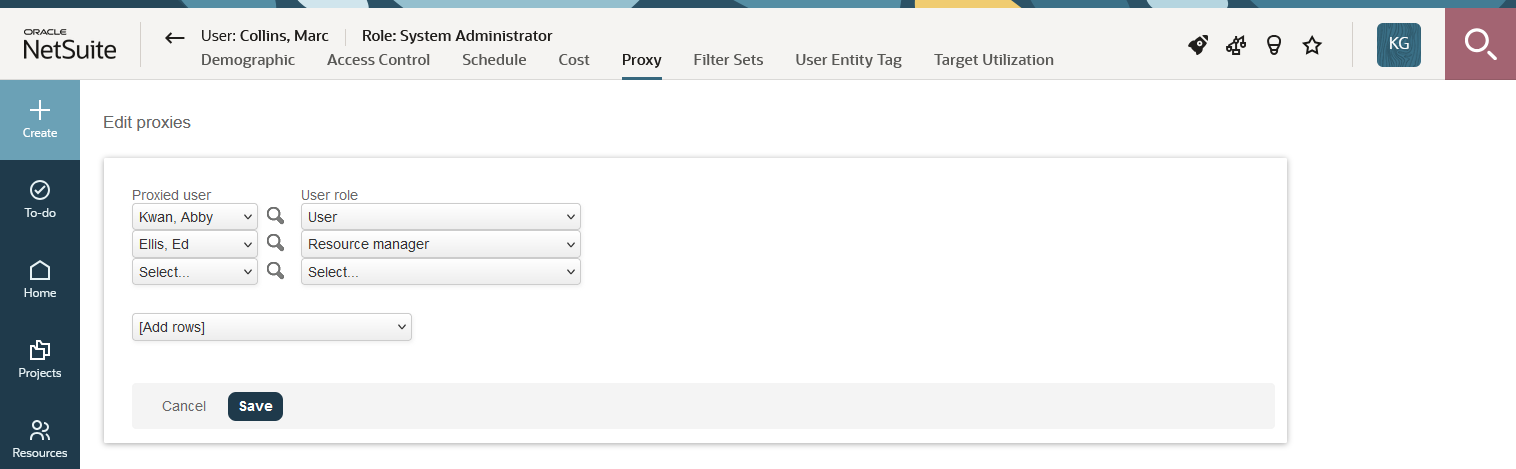
Users with the role permission Create own proxies enabled are permitted to designate proxies who will be able to sign in and perform a function on their behalf.
If the Proxy Approver Notifications feature is enabled for your company's SuiteProjects Pro account, and if the designated proxy employees can approve transactions on their behalf, proxy approvers receive notification email messages about transactions awaiting the proxied employee's approval. See Proxy Approver Notifications.
Account administrators cannot create their own proxies for security reasons. It is not possible for any employees to sign in on behalf of an employee with an account administrator role.
To enable another employee to proxy in as oneself:
-
Go to the User Menu menu and click Proxies.
-
Select a user who may proxy.
-
Click Save.
Enabling Proxy Expirations
After the proxy expiration is activated you will able to set expiration date when editing user proxies.
To enable expiration dates for proxies:
-
Go to Administration > Global Settings > Account > Proxy Expirations.
-
Check the Proxies have expirations dates checkbox.
-
Select a Default proxy expiration period from the dropdown options.
-
Click Save
You can configure SuiteProjects Pro to send an email notification whenever an item is submitted or approved by a proxy. For example, you can go to Administration > Application Settings > Timesheets and configure SuiteProjects Pro to notify the [Approver] whenever a timesheet Was approved by proxy.