Time Card Templates
SuiteProjects Pro Mobile allows you to speed through recording regular time patterns with time card templates. Time card templates are time cards with prefilled properties and time entries that you can reuse when completing a timesheet.
-
Save any existing time card from any of your open or rejected timesheets as a template. You can modify any information in your new time card template before you save it. See Adding a Time Card Template and Time Cards.
-
Access the list of time card templates from the app settings, and view, modify or delete any of your existing time card templates. See Viewing, Modifying or Deleting Time Card Templates
-
Add a prefilled time card to an open or rejected timesheet using any of your saved templates. You can do so from either the timesheet you're completing or the list of time card templates. See Adding a Prefilled Time Card to a Timesheet from the Template List and Adding a Time Card from Template.
Your personal time card templates are saved on the SuiteProjects Pro server and available from any device you use to record time in SuiteProjects Pro Mobile.
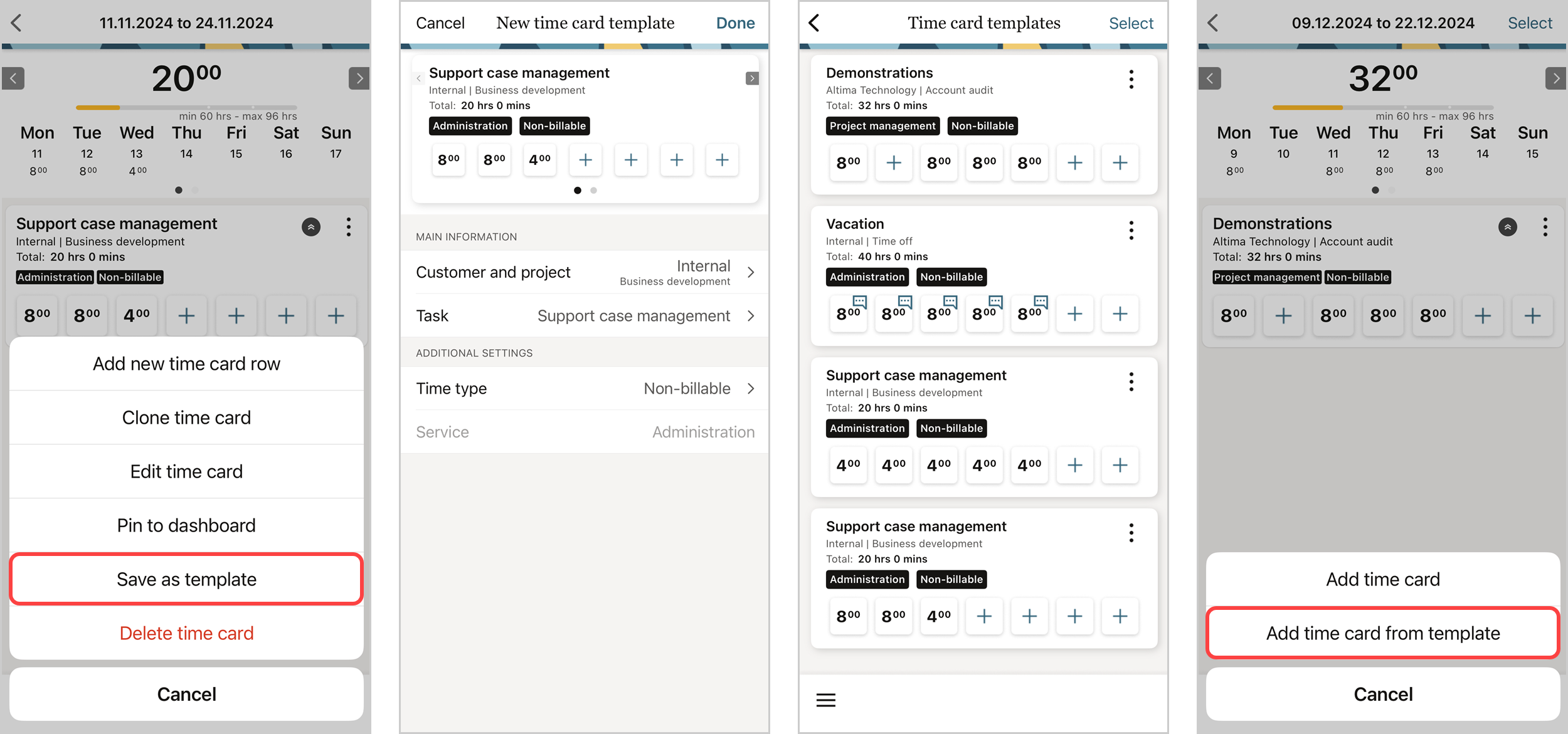
Adding a Time Card Template
You can save any existing time card from any of your open or rejected timesheets as a template. This functionality lets you modify any information in your new time card template before you save it.
To add a time card template:
-
Go to an open or rejected timesheets containing the time card you want to save as template. See Navigating SuiteProjects Pro Mobile.
-
Tap the more icon
 in the time card and select Save as template.
in the time card and select Save as template.The new time card template appears.
-
Change any of the time entries as needed. See Adding or Editing Time Entries and Deleting Time Entries.
-
Change the selected Project and Task as needed.
Viewing, Modifying or Deleting Time Card Templates
You can access the list of time card templates from the app settings, and view, modify or delete any of your existing time card templates.
To view, modify or delete time card templates:
-
Tap the menu icon
 in the bottom-left corner.
in the bottom-left corner.The navigation drawer appears.
-
Tap Settings.
The Settings screen appears
-
Tap Time card templates.
The time card template list appears.
-
Do any of the following:
-
Tap the more icon
 in a time card and select:
in a time card and select:-
Edit to open the time card template and change the selected project or task, and any of the time entries as needed. See Adding or Editing Time Entries and Deleting Time Entries.
-
Delete to delete the time card template.
Note:You can also add a prefilled time card to a timesheet using a time card template from the list. To so, select Add to timesheet then select the timesheet you want to add the prefilled time card to. The timesheet appears and shows the prefilled time card. See Adding a Time Card from Template.
-
-
Delete multiple time card templates at the same time. To do so, tap Select, select the time card templates you want to delete, and tap the delete icon
 in the toolbar.
in the toolbar.
-
Adding a Prefilled Time Card to a Timesheet from the Template List
You can add a prefilled time card to any open or rejected timesheet using a time card template from the list.
The following steps describe how to add a prefilled time card to any open or rejected timesheets from the template list. You can also add a time card using a template while you are recording time on your timesheet. See Adding a Time Card from Template.
To add a prefilled time card to a timesheet from the template list:
-
Tap the menu icon
 in the bottom-left corner.
in the bottom-left corner.The navigation drawer appears.
-
Tap Settings.
The Settings screen appears
-
Tap Time card templates.
The time card template list appears.
-
Tap the more icon
 in a time card and select Add to timesheet
in a time card and select Add to timesheet -
Select the timesheet you want to add the prefilled time card to.
The timesheet appears and shows the prefilled time card.
-
Change the time card properties and time entries as needed. See Editing Time Card Properties, Adding or Editing Time Entries, and Deleting Time Entries.