8 Exploring Portals
Learn more about portals and how to perform the tasks available to any knowledge worker in an existing portal.
Permissions: To perform the tasks in this chapter, you need the application-level permissions granted by default to the application
Authenticated-Userrole.
Topics:
Parent topic: Working with Portals and Pages
About Portals
A portal provides a dedicated and readily accessible area for relevant tools, pages, and content and supports the inclusion of specified members, each of whom have defined roles associated with permissions in the portal. As you explore, you will learn more about the portals available to you, their purpose, and how to manage your role in a portal. Your experience in a particular portal depends on the purpose of the portal and your membership role.
Many features and tools to facilitate teamwork are built into the portal framework, instantly allowing portal members to share documents, discuss issues, schedule meetings, exchange messages, create lists, and much more.
Interacting with Portals Before Logging In (Public User)
Public portals are available to anyone with Internet access, without logging in to WebCenter Portal, allowing a portal to be shared with non-members and people outside of the WebCenter Portal community.
Public users who are not registered WebCenter Portal users can access public portals in two ways:
-
Directly, using the portal URL provided to them.
-
From the WebCenter Portal Welcome page, if their installation is configured to display this page, exposing a link to public portals (Figure 8-1).
Figure 8-1 Public Portals Link on Welcome Page
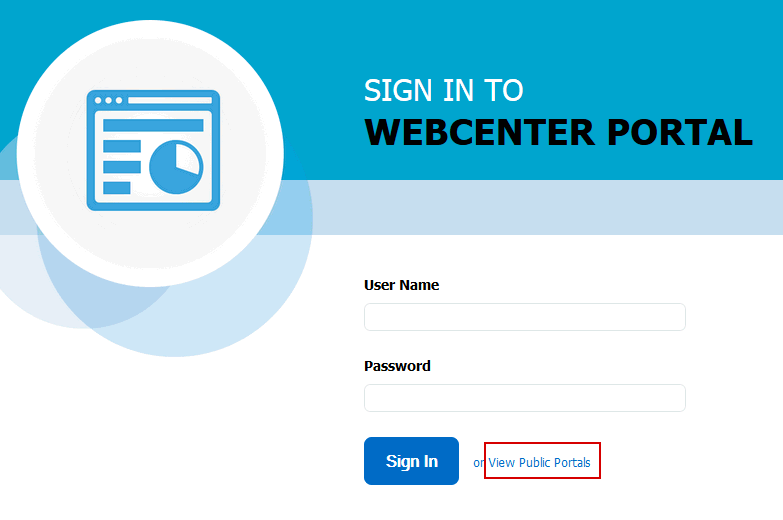
When a portal is made public, public users can view pages, lists, events, links and notes. To view announcements, discussions, and documents, the portal manager must explicitly grant these permissions. The public permissions granted by the portal manager override the public permissions set by the system administrator at the application level.
Viewing and Accessing Available Portals
You can participate in multiple portals and manage your portal memberships in the portal browser. By default, the portal browser is the first page you see when you log in to WebCenter Portal (Figure 8-2). Your system administrator may change the initial landing page to be the Home portal, a specific portal, or a specific page.
Figure 8-2 Portal Browser
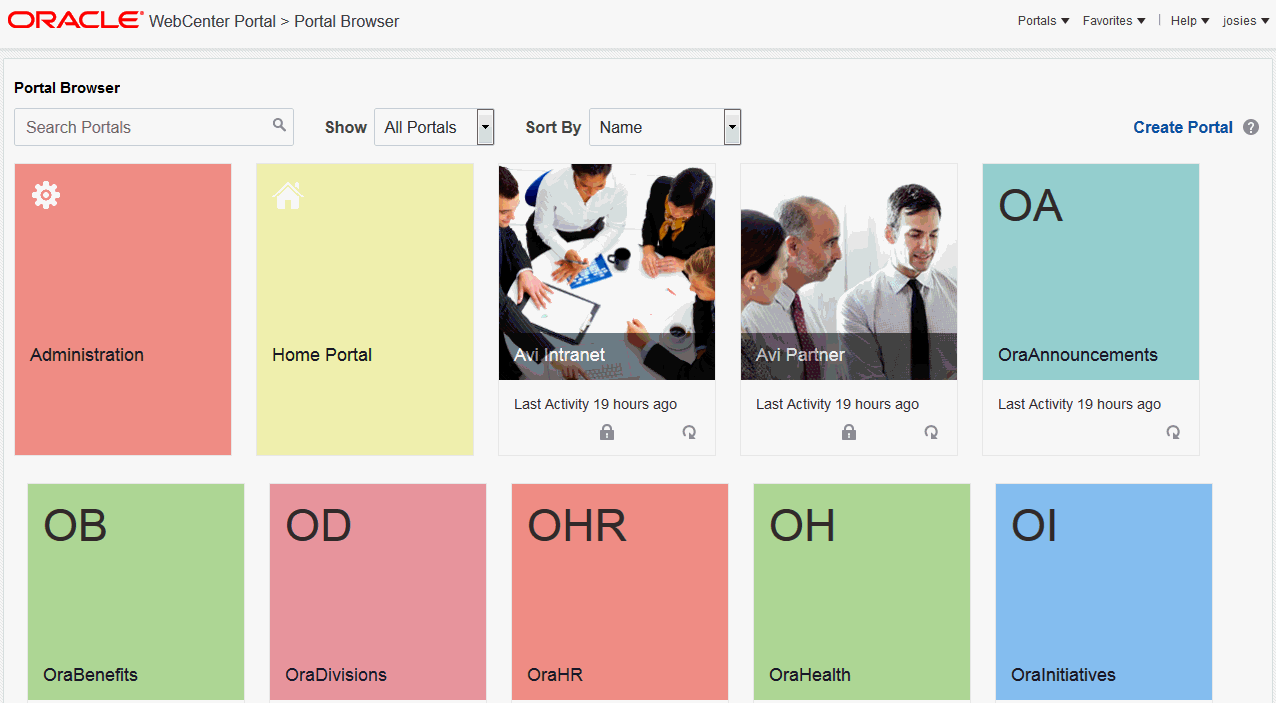
To work with the portals available to you:
-
If the portal browser is not displayed, open it in any of the following ways:
-
From the Portals menu (Figure 8-3)), select Portal Browser.
Figure 8-3 Portals Menu

-
In the Home portal (see How do I access the Home portal?), click the Portals tab.
Figure 8-4 Home Portal: Portals Tab

In the portal editor, click the Back to All Portals icon (Figure 8-5)
Figure 8-5 Portal Editor: Back to Portals Icon
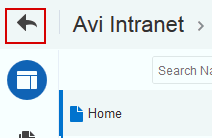
-
-
Optionally, select from the Show list at the top of the portal browser:
-
All Portals (Figure 8-6) to show all portals available to you, both public and private. Portals defined as hidden when created are not shown.
Figure 8-6 Showing All Portals
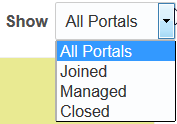
-
Joined to display portals of which you are a member.
-
Managed to display portals for which you have portal manager privileges.
-
Closed to display portals available to you that have been closed by the portal manager. When Closed is selected, the Home Portal and Administration tiles do not display in the portal browser. The content of a closed portal remains accessible and searchable to those who still want to reference it and portal members can continue working in the portal either by selecting Closed as described here, or by direct URL (
http://host:port/webcenter/portal/portalName).
-
-
To find one or more specific portals, enter a full or partial search term in the keyword search, then press Enter (or click
 ) to show all portals for which a match is found in the Title, Acronym, Description, orKeywords (specified when the portal was created or on the General page in the administration settings for the portal).
) to show all portals for which a match is found in the Title, Acronym, Description, orKeywords (specified when the portal was created or on the General page in the administration settings for the portal).To display all portals, delete the search string, then press Enter (or click
 ) to refresh the portal browser with all portals.
) to refresh the portal browser with all portals.Note: The Home portal and Administration pages are not included in search results.
-
To go to the Home page of a portal, click the portal tile.
By default, a portal is shown in the portal browser as a color tile, overlaid with an acronym and portal name. In the portal administration settings, you can change the display of a portal in the portal browser to its logo.
The Security icon (
 ) indicates that the portal is secured and some action, like edit or change membership, and may not be available to you.
) indicates that the portal is secured and some action, like edit or change membership, and may not be available to you. -
To display a menu of actions available on the portal, click
 to explore the actions available to you, depending on your permissions in the portal.
to explore the actions available to you, depending on your permissions in the portal.For example, to view a portal and its pages, you must be a portal manager or a portal member with the portal-level permission
Basic Services: View Pages and Content(standard permissions) orPages: View Pages(advanced permissions).Figure 8-7 Portal Actions Menu for Non-Member
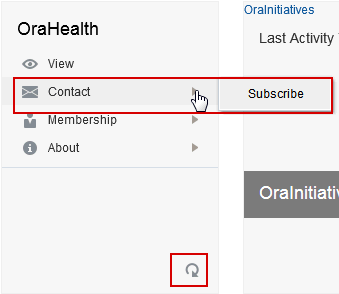
Figure 8-8 Portal Actions Menu for Portal Member with View-Only Permissions
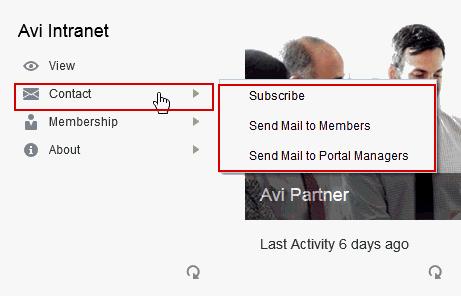
Figure 8-9 Portal Actions Menu for Portal Manager or Member

Note: Portal administration selections (Administer and Delete) are shown only if you are the portal manager or have
Manage Configurationpermission in the portal.Select any action that is available to you, depending on your permissions in the portal:
-
View to open the home page of the portal in the browser, as it appears to end users.
-
Edit to open the home page of the portal in the portal editor, available if you have editing permissions in the portal.
See Editing a Portal in Building Portals with Oracle WebCenter Portal.
-
Administration to open the portal administration settings pages, available only if you are the portal manager or have
Manage Configurationpermission in the portal.See Administering a Portal in Building Portals with Oracle WebCenter Portal.
-
Contact menu:
-
Subscribe to open the Subscribe dialog, where you can select notification messages that you want to receive whenever the listed actions occur within the scope of the portal.
-
Send Mail to Members and Send Mail to Portal Managers to open a pre-addressed message composer. The Members option opens a mail message that is addressed to everyone who is a member of the portal. The Portal Managers option opens a mail message that is addressed to everyone assigned the role of portal manager in the portal. .
-
-
Membership menu:
-
Join to join a portal of which you are not a member.
See Joining a Portal.
-
Change Role to change your role in the portal.
-
Cancel Membership to cancel your membership in the portal.
-
-
About menu:
-
Portal to view information about the portal.
-
Share Link to share the portal URL with others.
-
-
Delete to delete the portal, available only if you are the portal manager or have
Manage Configurationpermission in the portal.
-
Sending Mail to Portal Members or Managers
Note: The Send Mail menu actions are available only if the profiles of one or more portal members or managers specify a mail address, and you are a portal member.
You can send mail to the members or the managers of a portal using the default mail distribution list for the portal. Advanced users can customize the mail distribution lists for a portal, as described in Configuring the Mail Distribution List for a Portal in Building Portals with Oracle WebCenter Portal.
You can send mail to portal members or managers in either of the following ways:
-
In the portal browser (see Viewing and Accessing Available Portals), locate the portal to which the members or managers belong, click
 to display the portal actions, and select Contact, then Send Mail to Members or Send Mail to Portal Managers (Figure 8-10).
to display the portal actions, and select Contact, then Send Mail to Members or Send Mail to Portal Managers (Figure 8-10).Figure 8-10 Portal Actions Menu for Portal Manager or Member

-
When viewing a portal, click the Actions menu, and select Contact, then Send Mail to Members or Send Mail to Portal Managers.
Note: The location of the Actions menu is dependent on the page template in use. For example, it may be an icon in the menu bar in a top navigation template.
Figure 8-11 Portal Actions Menu: Viewing Portal
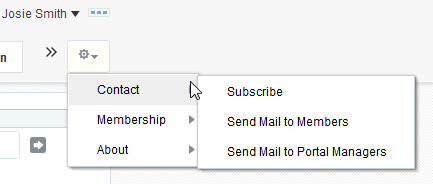
Your mail application opens, where you can compose and send mail to all members or managers of the portal.
Viewing Information About a Portal
To view information about a portal:
-
Open the About Portal dialog in any of the following ways:
-
In the portal browser (see Viewing and Accessing Available Portals), locate the portal for which you want to view information, click
 to display the portal actions, and select About, then Portal .
to display the portal actions, and select About, then Portal .Figure 8-12 Portal Actions Menu for Portal Member with View-Only Permissions
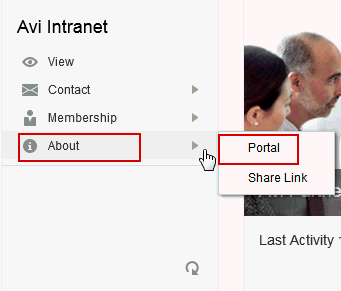
-
When viewing a portal, click the Actions menu, and select About, then Portal.
Note: The location of the Actions menu is dependent on the page template in use. For example, it may be an icon in the menu bar in a top navigation template.
Figure 8-13 Portal Actions Menu: Viewing Portal
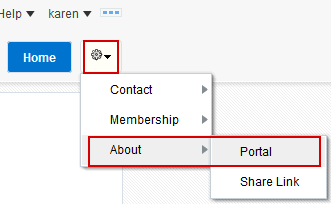
-
-
Explore the information in the About Portal dialog:
Figure 8-14 About Portal Dialog

-
Name: Internal name of the portal displayed in the portal URL.
-
Display Name: The name specified when the portal was created. This name displays at the top of the portal and other places where portals are available for selection, such as the portal browser.
-
Internal ID: ID of the portal, which other applications may use to reference this portal.
-
Description: A description of the portal, specified when creating the portal or in the portal administration settings.
-
Created By: User name of the portal creator.
-
Date Created: Date and time that the portal was created.
-
Direct URL: URL that provides direct access to the portal.
-
Publishing the Link to a Portal
If you want to share a portal with others, you can publish a link to the portal that will appear in activity streams of other users. With appropriate permissions, users can directly access a portal by clicking the link that specifies the portal display name.
To publish the direct link to a portal:
-
Open the Share Link dialog in any of the following ways:
-
In the portal browser (see Viewing and Accessing Available Portals), locate the portal for which you want to publish the link, click
 to display the portal actions, and select About, then Share Link.
to display the portal actions, and select About, then Share Link.Figure 8-15 Portal Actions Menu for Portal Members With View-Only Permissions
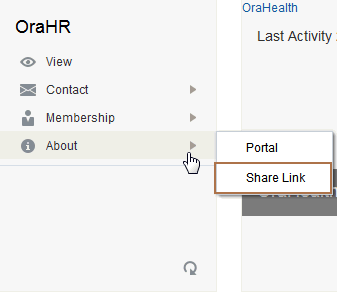
-
When viewing a portal, click the Actions menu, and select About, then Share Link.
Note: The location of the Actions menu is dependent on the page template in use. For example, it may be an icon in the menu bar in a top navigation template.
Figure 8-16 Portal Actions Menu: Viewing Portal
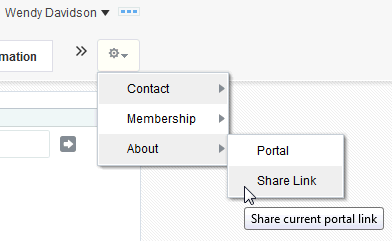
-
-
Optionally, enter a comment to appear with the link.
Figure 8-17 Share Dialog for a Portal
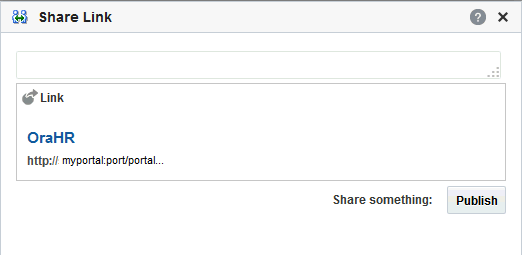
-
In the Share with list, select who you want to share the link with:
-
Everyone to share the link with all members of the current portal in their activity streams. This is useful to notify members of updates to the portal.
-
Portals to open the Select a Portal dialog, where you can select a portal to share the link in the activity streams of all members of the selected portal. This is useful for sharing information with members of other portals who may be interested in your portal.
-
-
Click Publish.
Searching for a Portal
To search for a portal by a string in the acronym, title, description, or keywords:
-
In the portal browser (see Viewing and Accessing Available Portals), enter a full or partial search term in the Search field.
Note: If the acronym for a portal has changed, it will no longer display in the search results if you search by acronym.
-
Press Enter or click the magnifier icon (Figure 8-18).
Figure 8-18 Search Everything Field

The Portals page displays portals where the search string is found in the portal Title, Description, orKeywords (specified when the portal was created or on the Overview page in the administration settings for the portal).
-
To display all portals, delete the search string, then press Enter or click the magnifier icon to refresh the portal browser with all portals.
Joining a Portal
To become a member of a portal, you may be registered with WebCenter Portal, or you may be a public user. If a portal allows self-service membership, you can request membership to the portal. Or, you may receive an invitation to join a portal.
This section includes the following topics:
Joining a Portal (Registered WebCenter Portal User)
If a portal is configured to allow self-service membership, as described in Managing Self-Service Membership for a Portal in Building Portals with Oracle WebCenter Portal, you can request membership to the portal. Or, you may receive an invitation to join a portal.
Some membership requests require approval from the portal manager so you may not gain access immediately. If WebCenter Portal is configured to use SOA, you will receive a worklist notification (if you are using Oracle BPM Worklist) or email when your membership is approved.
To join a portal:
-
In the portal browser (see Viewing and Accessing Available Portals), locate the portal for which you want to view information, click
 to display the portal actions.
to display the portal actions. -
Select Membership and then select Join (Figure 8-19).
Figure 8-19 About Portal Dialog (for non-member)
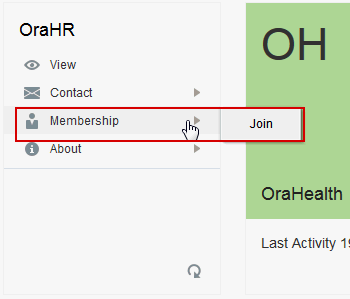
Note: Join is shown only if the portal allows self-service membership, as described in Managing Self-Service Membership for a Portal in Building Portals with Oracle WebCenter Portal. If Join Portal is not shown, contact the portal manager directly to request membership.
A portal membership request page similar to Figure 8-20 opens, showing the default Request Membership page. Because the portal manager may customize this page, the page and roles you see may be different to the example shown here.
Figure 8-20 Requesting Portal Membership
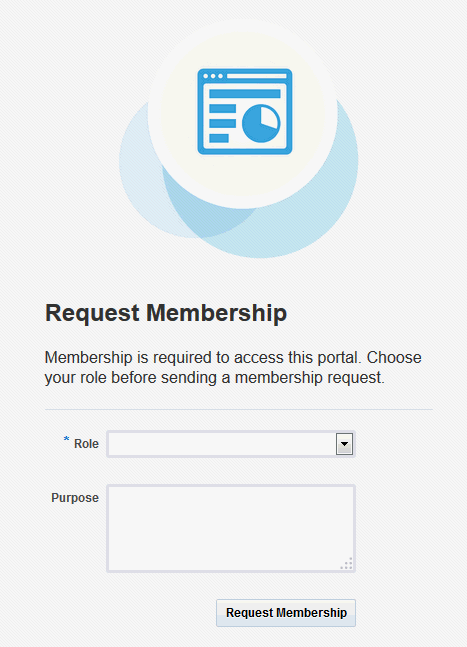
-
Select the type of Role you want to play in this portal.
Note: The only out-of-the-box portal role is that of
Portal Manager, but a subset of this role or other custom roles names may display, depending on what roles the portal manager has defined for the portal. -
(Optional) In the Purpose field, enter an explanation of why you need access to the portal with the role you have requested.
-
Click Request Membership.
You may see a confirmation message, depending on whether or not the selected role requires the approval of the portal manager.
-
Click OK.
-
On the Portals page, click the Refresh icon to confirm your new membership status.
Note: If membership requests require approval, you do not gain access immediately. Check back later or monitor your worklist (if you are using Oracle BPM Worklist) or email—you will receive notification as soon as your membership is approved.
For more information about working with worklist items, see About the Process Workspace Tasks Page in Managing and Monitoring Processes with Oracle Business Process Management.
Joining a Portal (Unregistered WebCenter Portal User)
If you are not a registered WebCenter Portal user, you can still view public portals, but you cannot join a portal unless you receive a mail message from the portal manager inviting you to join a portal. If you want to join a portal, you must become a registered WebCenter Portal user.
Some membership requests require approval from the portal manager so you may not gain access immediately. If WebCenter Portal is configured with SOA, you will receive a worklist notification (if you are using Oracle BPM Worklist) or email when your membership is approved.
For more information about working with worklist items, see About the Process Workspace Tasks Page in Managing and Monitoring Processes with Oracle Business Process Management.
-
In the mail message you receive inviting you to join a portal, click the Register Yourself link included in the invitation mail to open the Self-Registration page, similar to Figure 8-21. Because the portal manager may customize this page, the page you see may be different to the example shown here.
Note: The Self-Registration page displays only if the portal allows self-service membership, as described in Managing Self-Service Membership for a Portal in Building Portals with Oracle WebCenter Portal.
Figure 8-21 Registering with WebCenter Portal
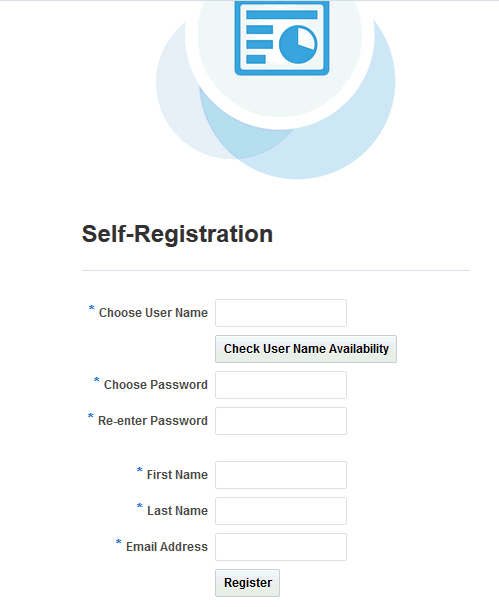
-
Choose a suitable User Name. The user name restrictions depend on the underlying identity store that is configured with WebCenter Portal.
Click Check User Name Available to determine whether a WebCenter Portal user is registered with that name. Click OK to dismiss the confirmation message and, if necessary, enter a different name.
-
Enter a suitable Password, and then Re-enter Password for verification. The password restrictions depend on the underlying identity store that is configured with WebCenter Portal.
-
Enter your First Name and Last Name, and an Email Address.
-
Click Register.
After your User Name and Password are registered with WebCenter Portal, the portal to which you were invited opens.
Searching in a Portal
WebCenter Portal can be configured with Elasticsearch with facet support, which includes the Search field at the top of the application for global (application-wide) searches. For more information, see Searching for Information with Elasticsearch.
Working with Pages in a Portal
As a portal member, you will most likely be given access to pages in the portal. The portal manager can grant you permissions to view, create, edit, and rename pages in the portal. Other portal members can grant you permissions to access the pages that they own. Pages that you create are for your own use only, unless you specifically share them with other users.
You can work with pages in a portal as described in the following sections:
Viewing a Page in a Portal
In a portal, members have access to system pages and portal pages. The content on a portal page is typically targeted to a particular audience or objective.
The way that you access the pages of a portal depends on the page template that is defined for the portal and the controls that the portal manager has made available. In all configurations, however, you can view a page using a pretty URL.
You can view a page in a portal in the following ways:
-
Click the page name in the portal navigation.
-
Enter the following URL in your browser:
http://host:port/webcenter/portal/portalName/pageName
Creating, Editing, and Managing a Page in a Portal
Creating, editing, and managing pages in a portal are advanced tasks, described in Working with Portal Pages in Building Portals with Oracle WebCenter Portal.
Changing Your Role in a Portal
If you are unable to perform all the actions that you would like in your portal, you can request a change to your membership role or add another role to your current role in the portal. For example, you might want to participate in an interesting discussion thread or raise a new issue, but in your current role you are only allowed to view ongoing discussions.
If WebCenter Portal is configured with SOA, you will receive a worklist notification (if you are using Oracle BPM Worklist) when your new role is approved.
Role change requests may or may not require approval, depending on how the portal manager has defined membership changes for a particular role.
For more information, see Managing Self-Service Membership for a Portal in Building Portals with Oracle WebCenter Portal.
To change your portal role:
Note: The Change Role option is not available if the portal is not set up for self-service membership (or Do Not Allow Self-Service Membership or Self-Service Membership Change is selected in the Membership Options dialog).
-
Open the Change Membership dialog in either of the following ways:
-
In the portal browser (see Viewing and Accessing Available Portals), locate the portal in which you want to change your membership role, click
 to display the portal actions, and select Membership, then Change Role (Figure 8-22).
to display the portal actions, and select Membership, then Change Role (Figure 8-22).Figure 8-22 Portal Actions Menu for Portal Members With View-Only Permissions

-
When viewing a portal, click the Actions menu, and select Membership, then Change Role.
Note: The location of the Actions menu is dependent on the page template in use. For example, it may be an icon in the menu bar in a top navigation template.
Figure 8-23 Portal Actions Menu: Viewing Portal
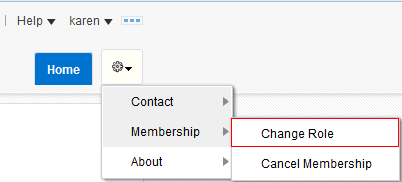
-
-
In the Change Membership dialog, select your preferred roles from the Current Role list.
The Change Membership dialog shows the roles that are available in the portal, with those to which you are currently assigned selected.
Note: The roles available in the Change Membership dialog are configured by the portal manager.
-
The Current Role list is available only if self-service membership changes are allowed.
-
In the Current Role list, some roles may be disabled. The only out-of-the-box portal role is that of
Portal Manager, but other custom roles may display. If you wish to select a role that is not available to you, contact the portal manager directly to request a member role change.
If you wish to cancel your membership in the portal, click Cancel Membership.
Figure 8-24 Change Membership Dialog
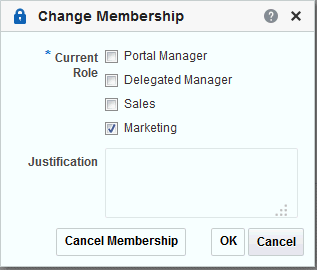
-
-
Click OK.
A confirmation message displays whether or not the selected role change requires approval.
-
Click OK to acknowledge the confirmation message.
-
On the Portals page, click the Refresh icon to confirm your membership status has changed for the portal.
Note: Your new role is not effective immediately when membership change requests require approval. Check back later or monitor your worklist (if you are using Oracle BPM Worklist); your new role will be effective as soon as the portal manager approves it.
For more information about working with worklist items, see About the Process Workspace Tasks Page in Managing and Monitoring Processes with Oracle Business Process Management.
Cancelling Your Portal Membership
When you no longer want or need membership in a portal, you can cancel your membership.
Some cancellation requests require approval from the portal manager so you may not be removed from the portal immediately. If WebCenter Portal is configured with SOA, you will receive a worklist notification (if you are using Oracle BPM Worklist or email when your membership is removed.)
For more information about working with worklist items, see About the Process Workspace Tasks Page in Managing and Monitoring Processes with Oracle Business Process Management.
After you have successfully cancelled your membership in a portal, it will no longer be shown on the Portals page when you select Joined from the Show menu.
To cancel your membership in a portal:
-
Open the Cancel Membership dialog in either of the following ways:
-
In the portal browser (see Viewing and Accessing Available Portals), locate the portal in which you want to change your membership role, click
 to display the portal actions, and select Membership, then Cancel Membership (Figure 8-25).
to display the portal actions, and select Membership, then Cancel Membership (Figure 8-25).Figure 8-25 Portal Actions Menu for Portal Members Without Manage Permissions

-
When viewing a portal, click the Actions menu, and select Membership, then Cancel Membership.
Note: The location of the Actions menu is dependent on the page template in use. For example, it may be an icon in the menu bar in a top navigation template.
Figure 8-26 Portal Actions Menu: Viewing Portal
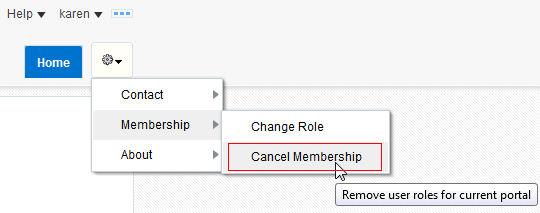
-
-
Click OK to acknowledge the confirmation message.
-
In the portal browser (see Viewing and Accessing Available Portals), select Joined from the Show menu, then click the Refresh icon to confirm that the portal no longer displays.
Note: If a cancellation request requires approval, you are not removed from the portal immediately. Check back later or monitor your worklist (if you are using Oracle BPM Worklist); you will receive notification when your unsubscribe request is approved or rejected by the portal manager.