3 Searching for Information with Elasticsearch
Use WebCenter Portal to find your information quickly with a global search, narrowing your results using filters and facets and saving your search results.
Topics:
Permissions: The tasks described in this chapter are available to any WebCenter Portal user with access to a page that contains search.
Parent topic: Getting Started
About Searching in WebCenter Portal with Elasticsearch
WebCenter Portal provides global (application-wide) search. By default, the search field is at the top-right of the application. Information is searched by name and content. A search looks for your search terms in every searchable object enabled in the application, returning only the results you are authorized to view. For example, if you are not a member of the Finance portal, then any search results from that portal do not display.
WebCenter Portal can be configured with Elasticsearch for searching your application. In addition to WebCenter Portal’s search, the Documents tool provides its own search engine for file searches. This saves time and increases the relevancy of results by narrowing the scope of a search to files. The Documents tool searches within a specific portal’s document library.
Note: By leveraging the functionality of Oracle WebCenter Content Server, Oracle WebCenter Portal provides content management and storage capabilities, including content upload. Every file in the Content Server repository belongs to a security group that identifies a WebCenter Portal instance within this WebCenter Content Server repository.
Documents can be uploaded even under a different security group, the WebCenter Portal search can crawl these documents and search results from these documents are displayed only if you are authorized to view.
Oracle recommends you to store documents under the WebCenter Portal instance security group. If you upload documents under a different security group and if Item Level Security is defined for the documents, WebCenter Portal search can’t crawl for content in these documents.
For information about security groups, see Managing Security Groups, Roles, and Permissions in Administering Oracle WebCenter Content .
Global Search is available only when Oracle WebCenter Portal is configured with Elasticsearch. See Configuration Roadmap for Elasticsearch in WebCenter Portal.
Note: System administrators and Portal Managers can customize the search user interface, so your screen shots may look different. They can configure the scope of searches to specific portals, tools or services, and document types; they can add or hide attributes provided with search results; and they can change the size of the search box.
Elastic search supports only Facet search and provides result for the following assets:
-
Documents, including wikis and blogs
-
Announcements and Discussions. (available only for portals upgraded from prior releases)
-
Portals, lists, page metadata, page content (contents of HTML, Text and Styled Text components), and people
The supported wildcard is *. By default the search term is appended with the *character and the user can also explicitly specify the * character in the beginning or in the middle of the search term.
For example,
-
If you search for monty, you can see monty and monty_coiin the search result.
-
If you have three users, for example, monty, monty_coiand monica and when you search for mon*coi, you can see monty_coi in the search result.
-
If you search for
*admin, all the terms with admin are listed in the search result, for example, fmwadmin, orcladmin, psradmin1, psradmin2, and so on.
We do not recommend searching a term with * character in the beginning.
When you search for a phrase, for example , dare to dream, all results that contain the words in the phrase are listed ( that is dare, to, dream) and the records that match all three phrases are also listed higher in the list of results.
Searching Using Elasticsearch
Your search environment varies depending on how your system administrator or portal manager configured search. The way you access search depends on how the portal is designed. The application specialist might also provide you with a pretty URL to access the page. Elasticsearch supports only Facet search.
This section includes the following topics:
-
Running Faceted Searches to Narrow Results with Elasticsearch
-
Running Filtered Searches to Narrow Results with Elasticsearch
-
Running Sorted Searches to Organize Results with Elasticsearch
Running a Global Search with Elasticsearch
To perform a global search:
-
Locate the global search field, and enter a search term.

Note: As you type the search keyword in the search field, a list of suggested keywords appear along with the supporting images to indicate the content type. The suggested keywords are based on the portals that you recently accessed. You can choose to select the keywords from the suggested list or continue typing your search term.

-
Press Enter or click the Search icon next to the global search field.

Based on the search keyword, WebCenter Portal looks for your search terms in every searchable object enabled in the application, returning only the results you are authorized to view and results display in the search results page.
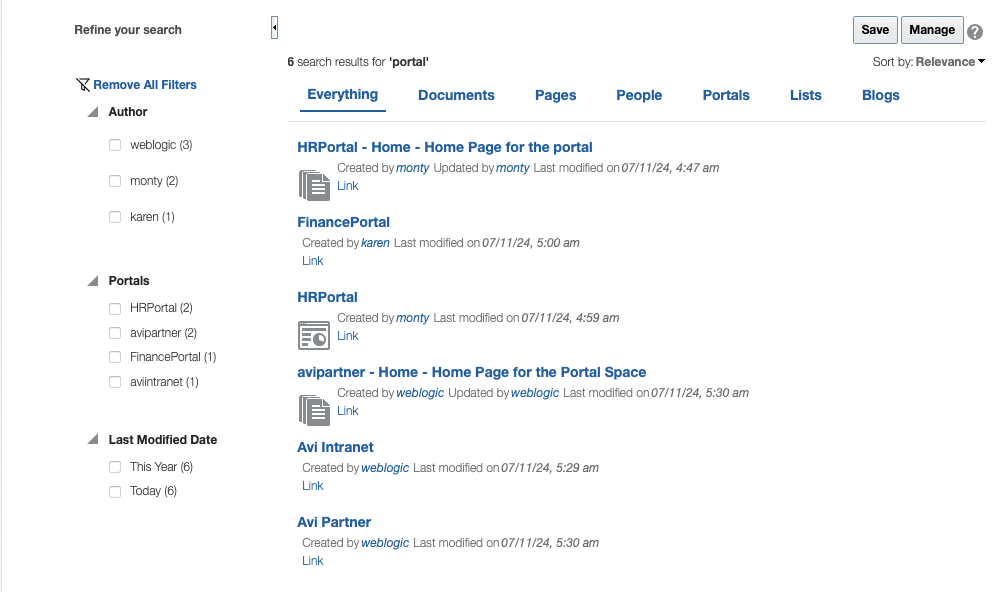
Note: Thumbnails for documents appear in place of icons when thumbnail creation is enabled in WebCenter Content and when single sign-on is configured on both WebCenter Portal and WebCenter Content.
Running Faceted Searches to Narrow Results with Elasticsearch
You can use facets to navigate indexed data without running a new search. Some search terms can provide massive results, but faceted navigation within search lets you narrow the results exactly what you are looking for, or even discover something new.
The following facets are included by default, although your system administrator may configure different facets:
-
Author
-
Last Modified Date
-
Mimetype
-
Tags
-
Portal
The search results page has facets on the left panel. You can select the check box available for multiple facets from different parent facets and refine your search results. As shown in the figure below, if the user selects Author as monty, Portals as HRPortal, and Last Modified Date as Today, the search results show a combination of all these values.
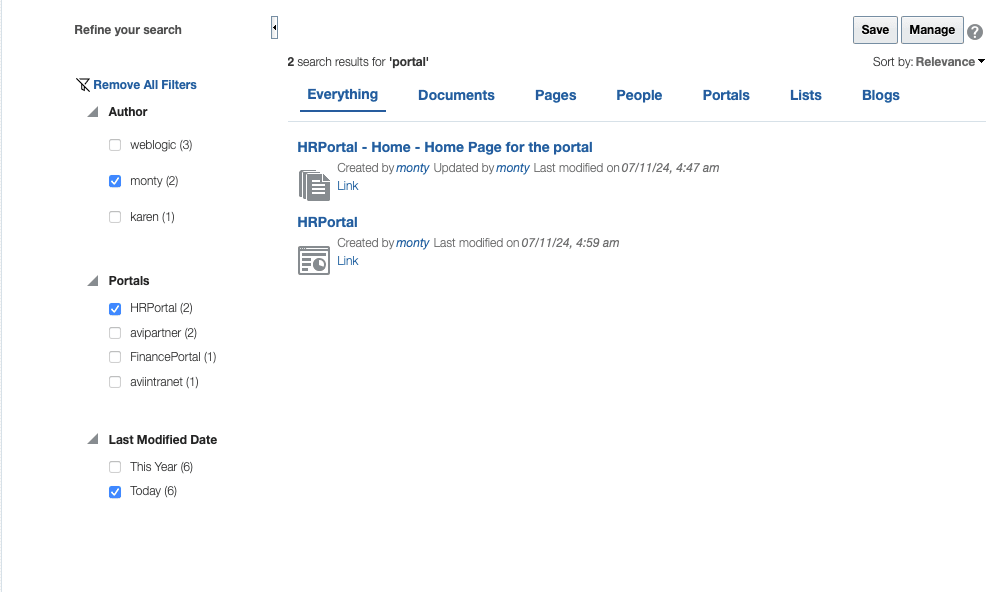
You can also filter the search results using multiple values within a facet, which means that once a value is selected within a facet, you can further filter the search based on other values in the same facet. As shown in the figure below, if the user selects Author as monty and karen, the search results show a combination of these values
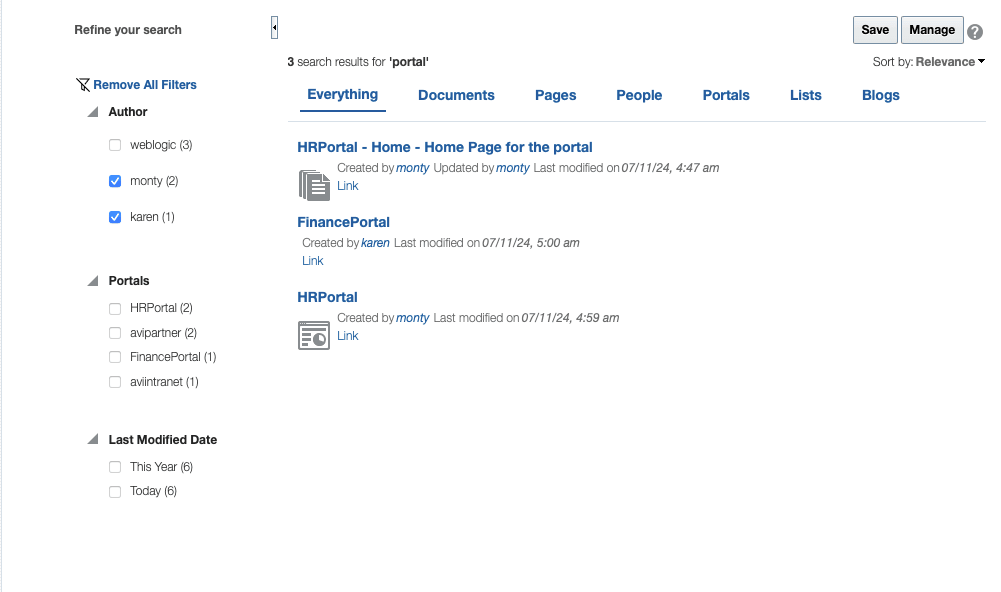
Click the Remove All Filters icon to reset all the filters applied and return to a complete result list.
Running Filtered Searches to Narrow Results with Elasticsearch
You can narrow your results using the filter list available on the top of the search result.

The following are the available filters:
-
Everything
-
Documents
-
Pages
-
People
-
Portals
-
Blogs
-
Discussions
-
Announcements
Running Sorted Searches to Organize Results with Elasticsearch
You can organize your results using the Sort by drop-down list to the right of page.
By default, searches are sorted with the most relevant results first, with the following sorting options available:
-
Date: Newest First
-
Date: Oldest First
-
Author: Ascending
-
Author: Descending
-
Title: Ascending
-
Title: Descending
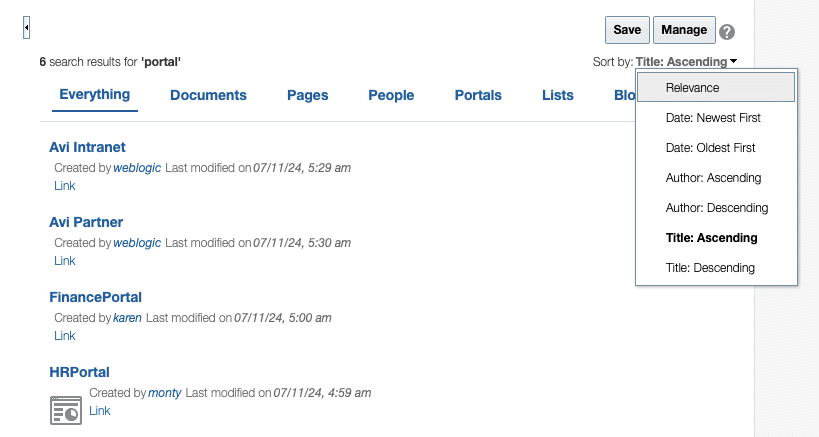
Searching Using Custom Attributes in Elasticsearch
You can enrich your search results using the custom search attributes available in WebCenter Portal. Ensure that your system administrator has selected the required custom search attributes in the Search settings in WebCenter Portal administration. An attribute displays in the search results only if there is a value for it.
The following figure shows search results that include the custom attributes:
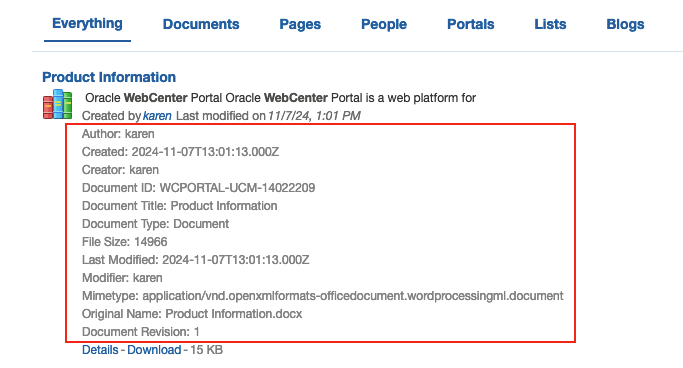
Saving Search Results
After you have performed a search, you can save it so that you can run it again later without having to re-enter the search terms. You can also share the saved search with portals.
When a search is saved, it saves the search term used and the facets selected for the search.
Oracle WebCenter Portal supports the following task flows to view the saved searches in the portal page. You can see these task flows in your portal page, if your portal manager has enabled it for you. See Saving the Search Results in Building Portals with Oracle WebCenter Portal.
-
All Saved Searches: Use to view the available saved searches in a portal. In this task flow, portal users can view, and run the saved searches.
-
Saved Searches: Every saved search that is available in the portal is stored in this folder as a task flow. Portal mangers enable this task flow to view the search results directly on a portal page.
Topics:
Saving a Search
If you want to run the searches frequently, create saved searches to save time.
To create a saved search:
-
Locate the global search field in your portal and perform a global search. See Running a Global Search with Elasticsearch.

-
In the Search results page, click Save.
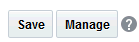
-
In the Create Saved Search dialog, provide the required information:
-
Name: Enter a meaningful name for the search. The value you enter in the Name field is the value that appears in the drop-down list of saved searches.
Note: The search that was in the Search field is saved, no matter what name you give it. For example, if the search term was admin, but you enter jcr in the Name field. The saved search searches for the term admin and not jcr.
-
Description: Optionally, enter a description of the search.
-
Share in portal: Select the check box to enable other members of the portal to see this search in the portal’s drop-down list of saved searches. Only one portal can be specified.
Then, click
 (Select Portal icon), and select a portal in which you wish to share the saved search and click OK.
(Select Portal icon), and select a portal in which you wish to share the saved search and click OK.Note: If a saved search is shared in a portal, it will not be available under Saved Searches in Home portal. This is because only private saved searches (i.e. not shared in a portal) are available in Home portal.
-
Search Term and Facets: If the search term and any facets are selected for the search, they are also displayed.
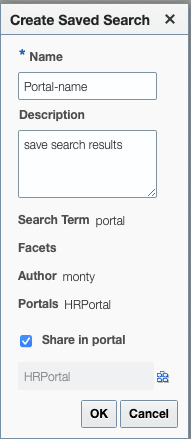
-
-
Click OK to save the search.
Running a Saved Search
You can save searches for a quick and easy way to do repeat searches. The saved searches to which you have access depends on the location.
-
Go to any page containing the All Saved Searches task flow.
In a portal, All Saved Searches lists all your saved searches for the portal and all shared saved searches for the portal (made by other users). It does not list your private saved searches or saved searches made against other portals.
In the Home portal, All Saved Searches lists all your private saved searches.
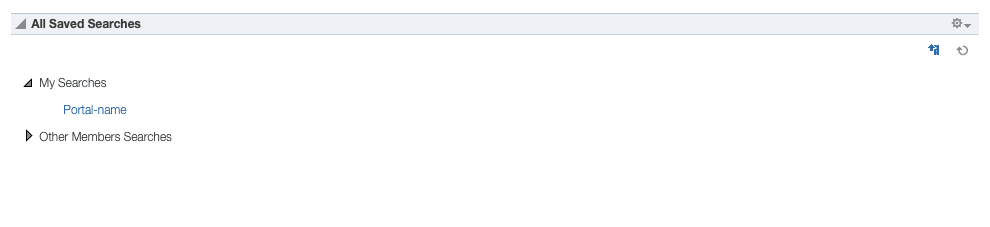
-
Go to any page where the Saved Search task flow is placed. The Saved Search shows the results of the particular search directly on your portal page.
To run a saved search:
-
In your portal, locate the page containing the All Saved Searches task flow.
-
From the All Saved Searches task flow, click the link for the saved search you want to run.
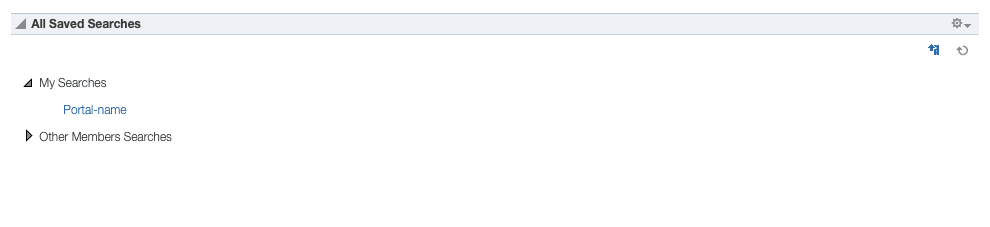
Tip: The description is rendered as a tool tip when you move your cursor over the name of the saved search.
-
View the results on the dynamically-generated Search Results page.
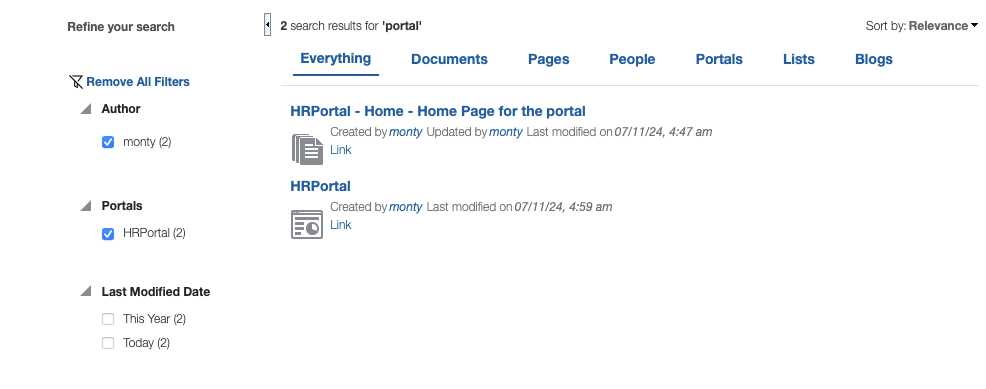
Sharing a Saved Search
You can share a saved search if you think the results of a search might be useful for other portal members.
To share a saved search:
-
Go to the portal where the search was performed and saved.
-
Click Manage.
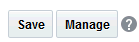
-
In the Manage Saved Searches dialog, select the saved search you want to share from the Saved Searches drop-down list as shown in the figure below.
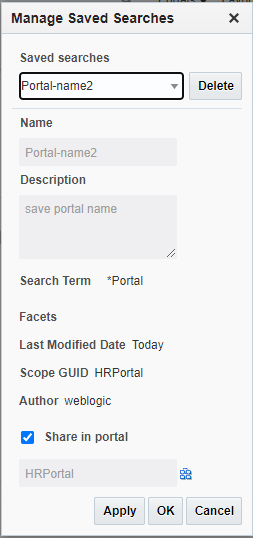
-
Select the Share in portal check box to enable other members of the portal to see this search in the portal’s drop-down list of saved searches. Only one portal can be specified.
-
Click
 (Select Portal icon). From the Select a Portal dialog, select a portal in which you wish to share and click OK.
(Select Portal icon). From the Select a Portal dialog, select a portal in which you wish to share and click OK.The saved search is now available for other members of the portal to run. The search is listed in the Saved Searches list for all portal members and in the All Saved Searches list, if one exists.
-
Click Apply, then OK.
Viewing the List of Saved Searches in Your Portal
You can view the list of saved searches in your portal, if your portal manager has added and configured the All Saved Searches task flow in your portal page.
Note: The portal manager adds the All Saved Searches task flow on a page, as described in Saving Searches to a Portal.
-
In your portal, locate the page containing the All Saved Searches task flow.
-
View the list of saved searches available under the My Searches section.
Note: Click the Refresh Saved Searches icon to view the current list.
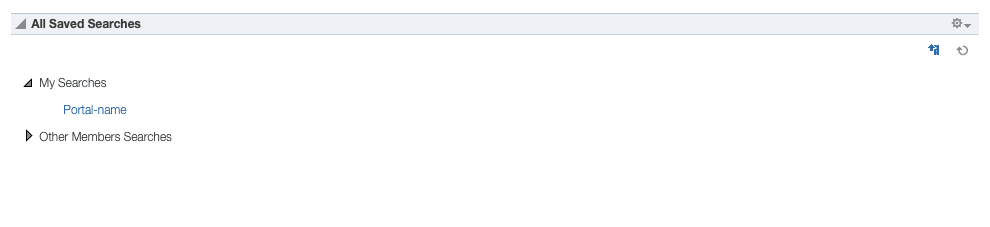
-
You can do the following in the All Saved Searches task flow:
-
Run the saved search: Click the saved search link to view the results on the dynamically-generated Search Results page.
-
Sort the Saved search list: Optionally, click the Sorting Options icon to sort the saved search list.
From the Sorting Options dialog, select how you want to sort the saved searches and click OK.
You can sort based on name, date created or recently used saved searches.
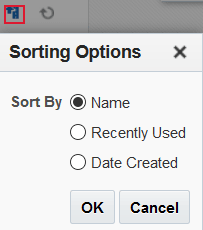
-
Personalizing a Saved Search
After your portal manager has added a saved search to a page, you can personalize it. You can modify the search terms, add refiners, or choose the services to search.
Note: The portal manager adds the Saved Searches on a page, as described in Saving Searches to a Portal .
-
In your portal, locate the page containing the Saved Searches task flow.
-
Click
 (Personalize icon) to make changes to the saved search.
(Personalize icon) to make changes to the saved search. -
In the Personalized Saved Search section, you can change the search terms, add refiners, or choose the services to search.
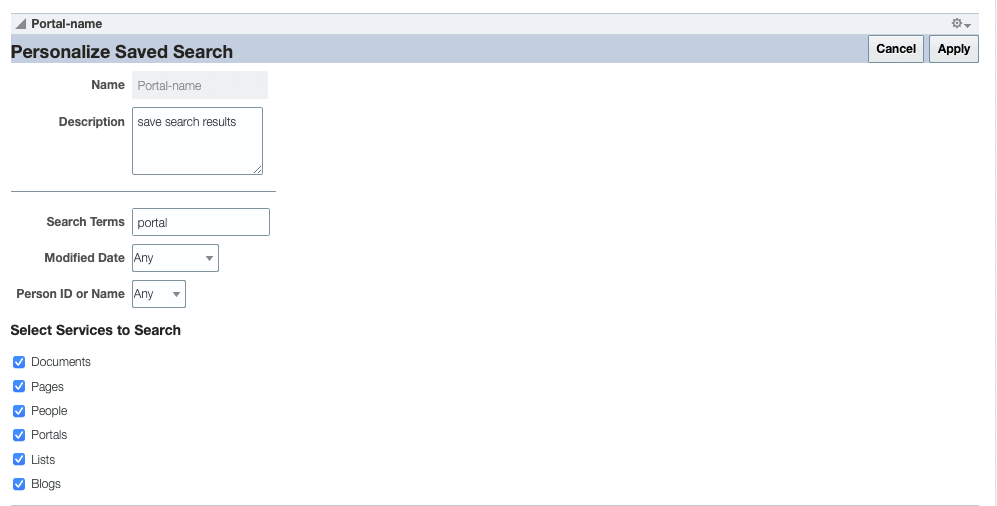
-
Click Apply.
Deleting a Saved Search
You can delete your saved searches when you no longer use them.
To delete a saved search:
-
Go to the portal where the search was performed and saved.
-
Click Manage.
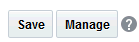
-
In the Manage Saved searches dialog, select the saved search you want to delete from the Saved Searches drop-down list.
-
Click Delete and click Yes in the Warning dialog.
-
Click Apply, then OK.