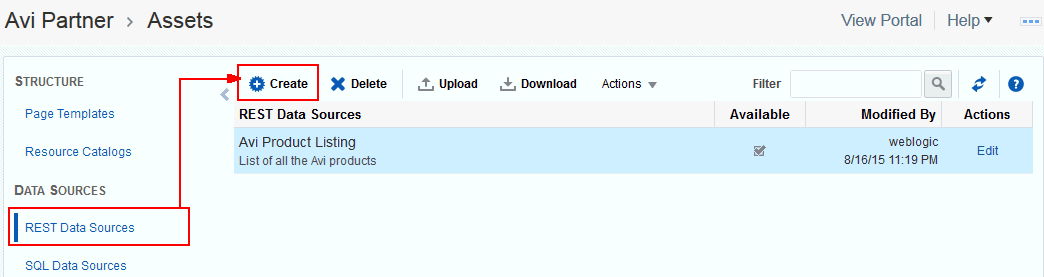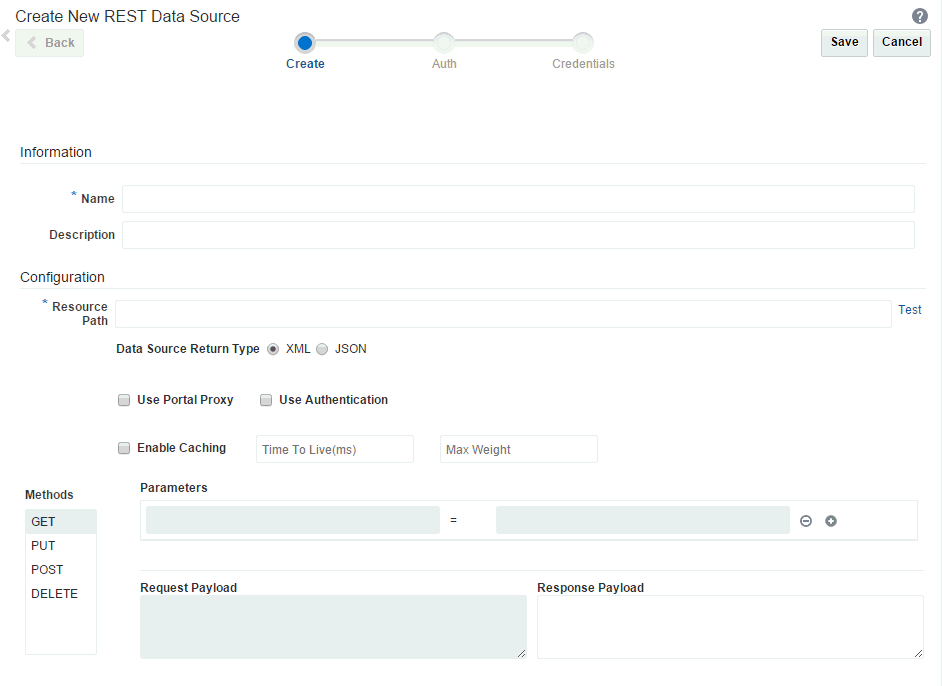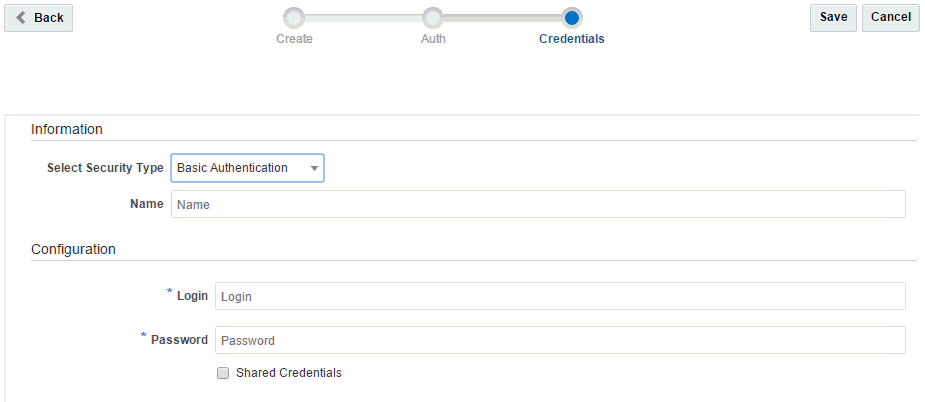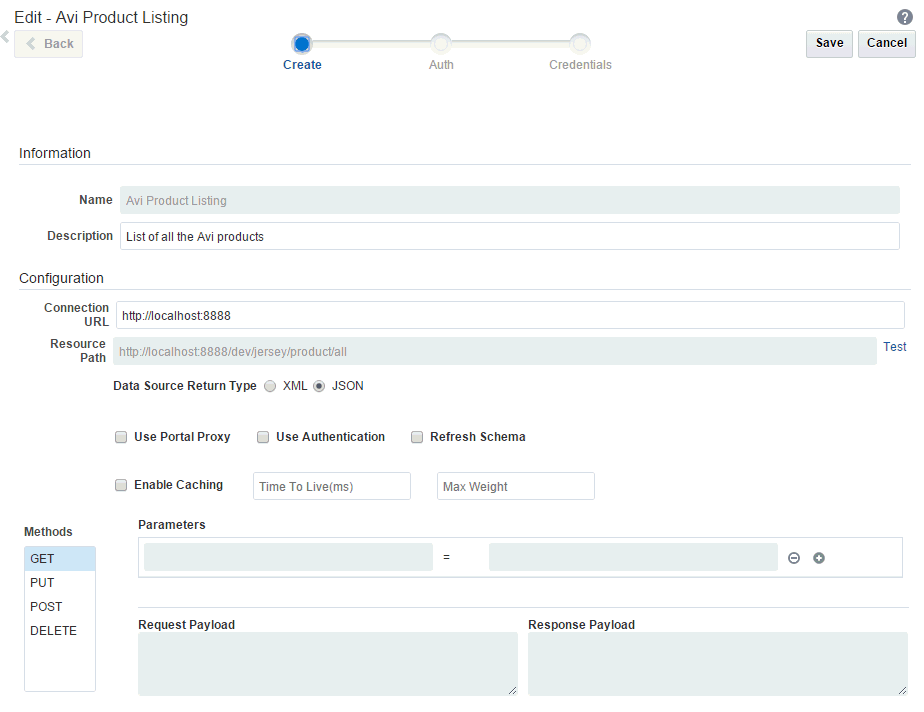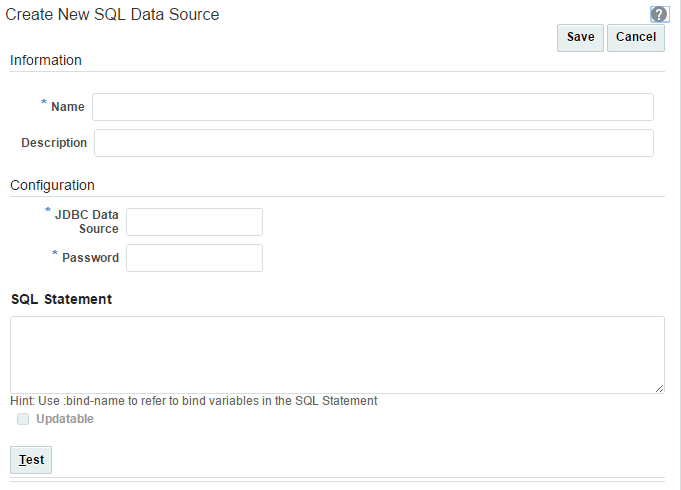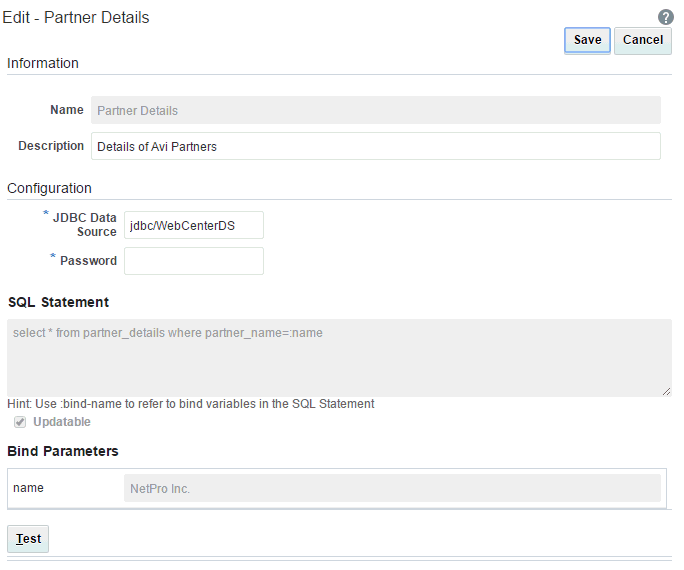27 Working with Data Sources
Permissions:
To perform the tasks in this chapter on shared data sources, you must have the application-level Manage Application Integration Visualization permission. Users with the Application Specialist role have this permission by default. See About Application Roles and Permissions in Administering Oracle WebCenter Portal.
To perform the tasks in this chapter, you need one of the following portal-level permissions:
-
Assets: Create, Edit, and Delete AssetsorCreate AssetsandEdit Assets(standard permissions) -
Application Integration Visualization: Manage Application Integration Visualization(advanced permissions)
27.1 About Data Sources
WebCenter Portal supports two types of data sources from which to retrieve data to present on a portal page:
-
REST Data Sources: You can configure a REST data source in the Data Source wizard or the Define Data Visualization wizard, providing either an internal URL (does not require proxy details) or an external URL (requires proxy details). See Using REST Data Sources.
-
SQL Data Sources: You can configure a SQL data source in the weblogic console to provide specific database details (such as user name, password, service ID, and host name). See Using SQL Data Sources.
27.2 Using REST Data Sources
This section includes the following topics:
27.2.1 Creating a REST Data Source
Out-of-the-box, no REST data sources exist. You can create a REST data source at the application level or at the portal level. Application-level REST data sources are available for use in all portals, unless the portal has been specifically excluded. Portal-level REST data sources are available for use only in the portal in which they are created.
You can create a REST data source in two ways in WebCenter Portal:
-
In the Define Data Visualization wizard: Supports basic REST data source creation and editing. Available when you add and configure a data visualization on a portal page to present data from a REST data source in a selected visualization template. For more information, see Configuring a Data Visualization.
-
On the Assets or Shared Assets page: Supports more advanced REST data source creation and editing, providing more options. This method is described in this section.
To create a REST data source:
27.2.2 Editing a REST Data Source
You can edit a REST data source in two ways in WebCenter Portal:
-
In the Define Data Visualization wizard: Supports basic REST data source creation and editing. Available when you add and configure a data visualization on a portal page to present data from a REST data source in a selected visualization template. For more information, see Configuring a Data Visualization.
-
On the Assets or Shared Assets page: Supports more advanced REST data source creation and editing, providing more options. This method is described in this section.
To edit a REST data source:
27.2.3 Managing a REST Data Source
The following options are available on the Assets or Shared Assets page to enable you to manage REST data sources:
See Also:
-
Create—For more information, see Creating a REST Data Source.
-
Delete—You can delete a REST data source when it is no longer required.
For more information, see Deleting an Asset.
-
Upload—You can upload an archive file that contains a REST data source.
For more information, see Uploading an Asset.
-
Download—You can download a REST data source into an archive file.
For more information, see Downloading an Asset.
-
Actions
-
Copy—You can create a copy of a REST data source.
For more information, see Copying an Asset.
-
Copy to Shared Assets —You can copy a REST data source to application-level shared assets for use by other portals.
-
Show Properties—Each REST data source has an associated Show Properties dialog that summarizes useful information about it.
For more information, see Viewing Information About an Asset.
-
Edit Properties—Each REST data source has certain properties associated with it that control how it is displayed in the portal. You can edit these properties through the Edit Properties dialog.
For more information, see Setting Properties on an Asset.
-
-
Available—You can control whether or not a REST data source is available for use in a portal by selecting or deselecting this check box.
For more information, see Showing and Hiding Assets.
-
Edit—For more information, see Editing a REST Data Source.
27.3 Using SQL Data Sources
This section includes the following topics:
27.3.1 Creating a SQL Data Source
Out-of-the-box, no SQL data souces exist. You can create a SQL data source at the application level or at the portal level. Application-level SQL data sources are available for use in all portals, unless the portal has been specifically excluded. Portal-level SQL data sources are available for use only in the portal in which they are created.
The default SQL style for all database connections is Oracle. If the data source is a Microsoft SQL Server database, then the system administrator must perform the following tasks:
-
Manually override the SQL style with one that supports the SQL Server database. To do this, set the Java system property
jbo.SQLBuildertoSQLServer. When Oracle WebLogic Server is started with this configuration, it supports the SQL style specified.Set the
jbo.SQLBuilderproperty in any of the following ways:-
Open the
DomainHome/bin/setDomainEnv.shfile and add-Djbo.SQLBuilder=SQLServerto theJAVA_OPTIONSline. -
Edit the managed server start script in a text editor and add
-Djbo.SQLBuilder=SQLServerto theJAVA_OPTIONSline. -
In the WebLogic Server Administration Console, navigate to the
WC_Spacesmanaged server, click the Server Start tab and specify the system property in the Arguments text area.
-
-
Specify
Javaas atypemapentry using thejbo.TypeMapEntriesproperty as follows:-Djbo.TypeMapEntries="Java"
To create a SQL data source:
27.3.3 Managing a SQL Data Source
The following options are available on the Assets or Shared Assets page to enable you to manage SQL data sources:
See Also:
-
Create—For more information, see Creating a SQL Data Source.
-
Delete—You can delete a SQL data source when it is no longer required.
For more information, see Deleting an Asset.
-
Upload—You can upload an archive file that contains a SQL data source.
For more information, see Uploading an Asset.
-
Download—You can download a SQL data source into an archive file.
For more information, see Downloading an Asset.
-
Actions
-
Copy—You can create a copy of a SQL data source.
For more information, see Copying an Asset.
-
Copy to Shared Assets —You can copy a SQL data source to application-level shared assets for use by other portals.
-
Show Properties—Each SQL data source has an associated Show Properties dialog that summarizes useful information about it.
For more information, see Viewing Information About an Asset.
-
Edit Properties—Each SQL data source has certain properties associated with it that control how it is displayed in the portal. You can edit these properties through the Edit Properties dialog.
For more information, see Setting Properties on an Asset.
-
-
Available—You can control whether or not a SQL data source is available for use in a portal by selecting or deselecting this check box.
For more information, see Showing and Hiding Assets.
-
Edit—For more information, see Editing a SQL Data Source.