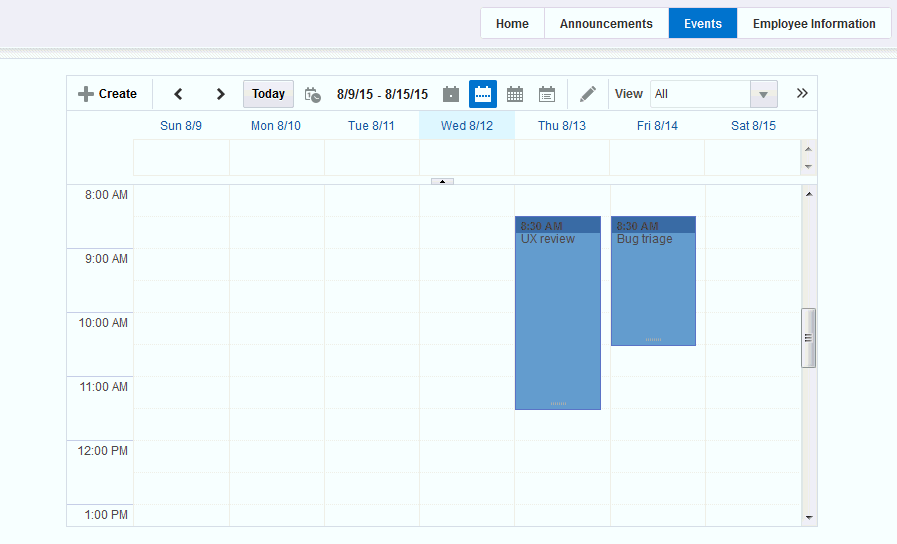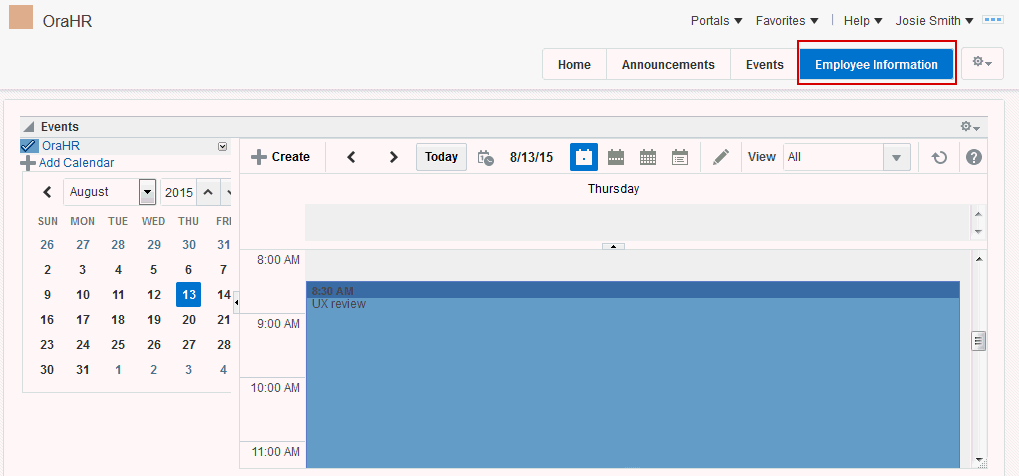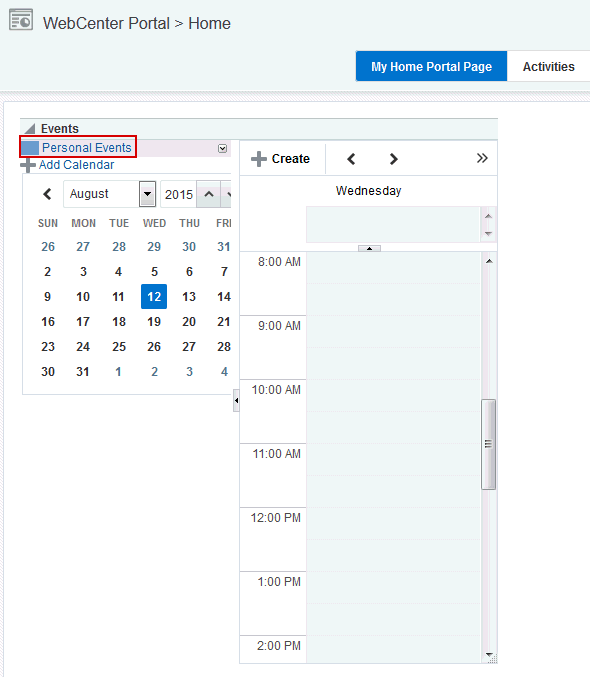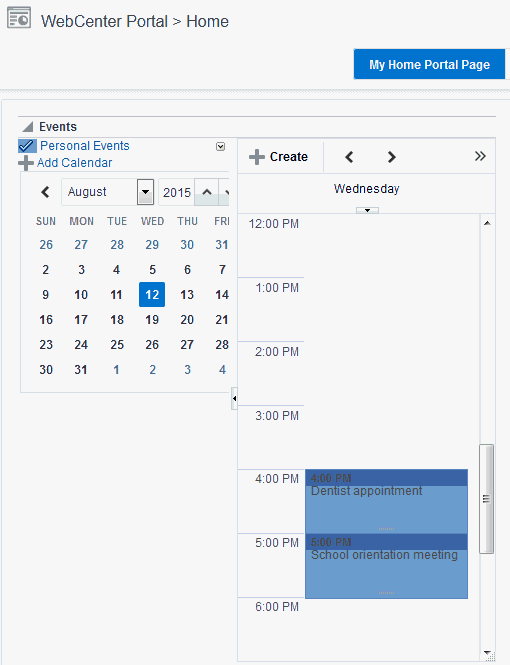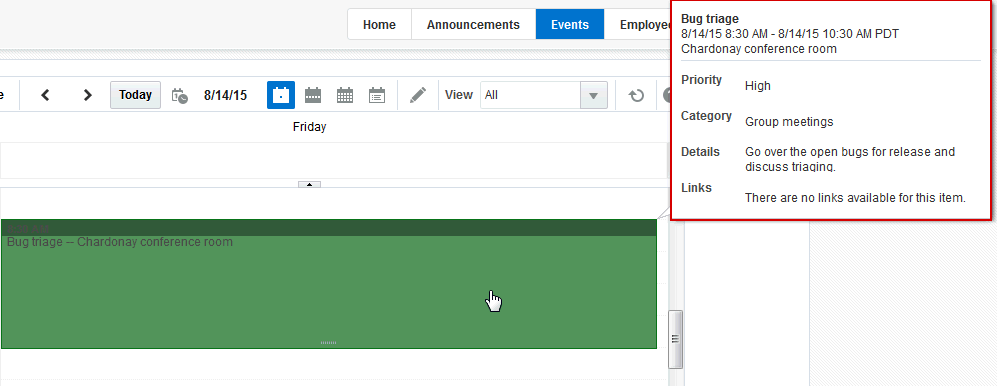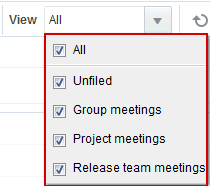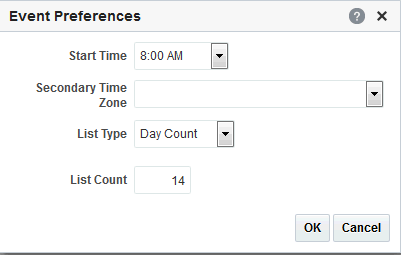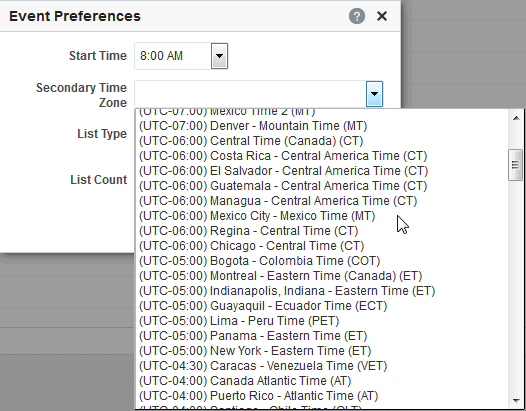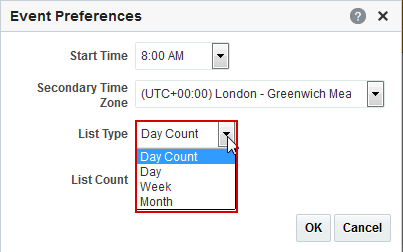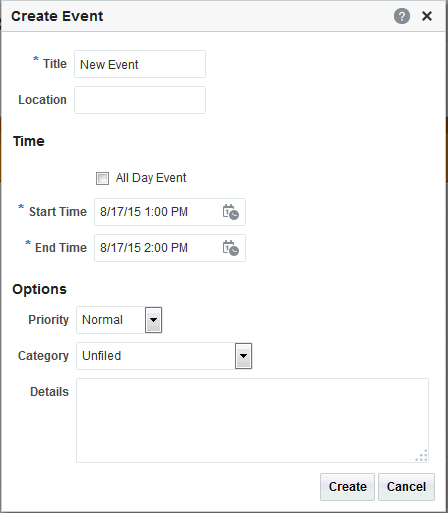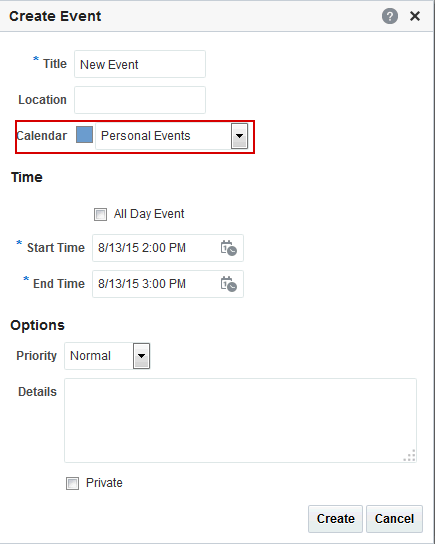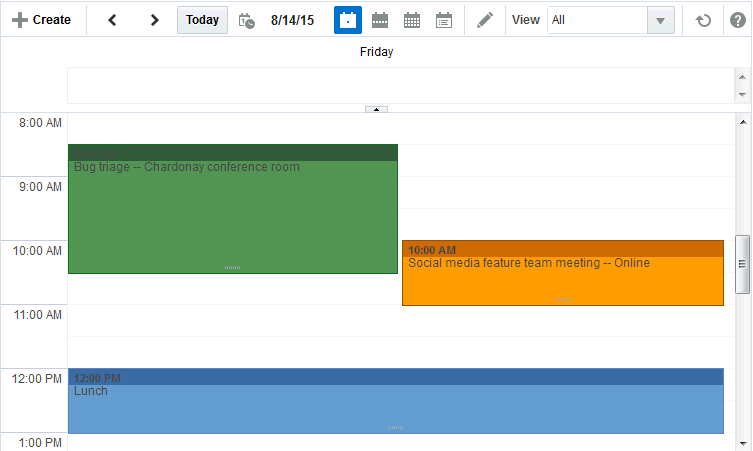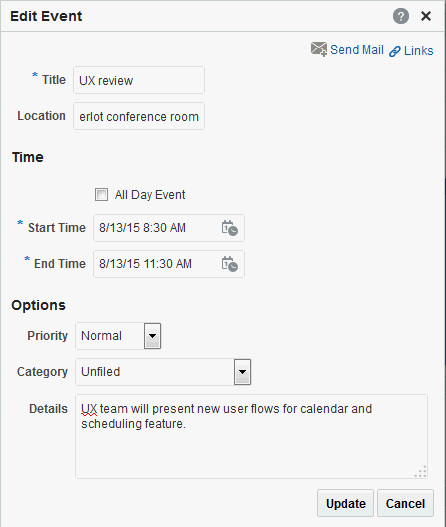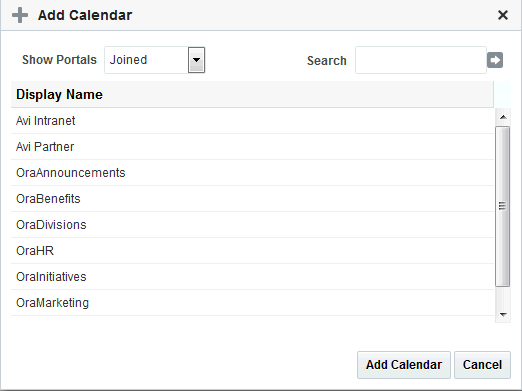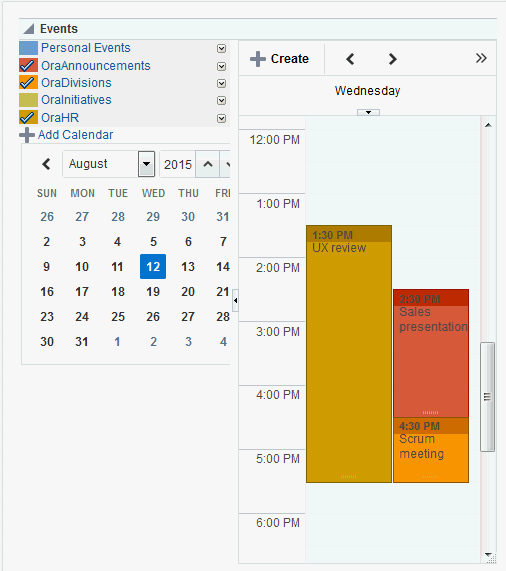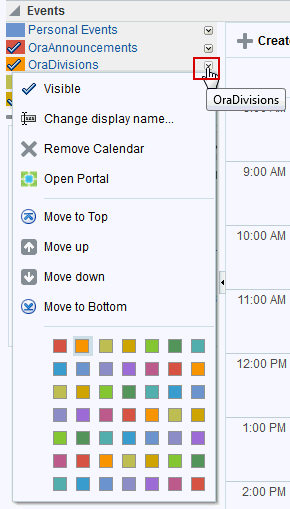28 Working with Calendars and Events
Events include calendars that you can use to schedule meetings and appointments, and also let you view your own personal Microsoft Exchange calendar within the Home portal. Overlaying portal calendars on top of the Home portal calendar allows you to view your entire schedule in a single place.
Note:
Tasks discussed in this chapter are not available if events are not enabled and exposed. The portal manager adds and configures events, as described in Adding a Calendar and Events to a Portal in Building Portals with Oracle WebCenter Portal.
Permissions:
This chapter is intended for WebCenter Portal users who want to use the calendar and events feature to schedule and track events. However, you might not be able to do some tasks if one or more of the following advanced permissions for events have been set:
-
Create, Edit, and Delete Events -
View Events
Topics:
About Events
Events include appointments, meetings, presentations, and so on. Within WebCenter Portal, there are two kinds of events:
-
Personal events are those that are not related to a specific portal. They could include personal appointments with a doctor or dentist, or lunch with a friend.
Personal events come from your Microsoft Exchange calendar and display in the Events viewer on a page in the Home portal, only to the user who logged in to the Exchange calendar. See Where to View Events for viewing events in your personal calendar.
-
Portal events are those that are related to a specific portal. They could include weekly meetings, presentations, or a customer visit.
Portal events display to all members of the portal on the portal's dedicated Events page (or console) or in any Events viewer that is located on a page in the portal.
To expose the Events page to all portal members, the portal manager needs to add the page link to the portal navigation, as described in Adding an Existing Page to the Portal Navigation in Building Portals with Oracle WebCenter Portal. For a page to show in portal navigation, the Visibility check box for the page must also be selected. For more information, see Showing or Hiding a Page in the Portal Navigation in Building Portals with Oracle WebCenter Portal.
.Members with the required level of permission can schedule or update events.
Note:
If your portal is using the default user roles, then the required permissions to create an event is included in the Portal Manager role. Portal Managers can manage all events.
Calendar Overlaying
In addition to viewing your personal events in your Home portal, you can also view portal events from selected portals all together in one place. This is referred to as calendar overlaying. In this way, all your important events are available in one location, your Home portal.
In a portal, if an Events page (or console) has been added, you can also add events to it. However, you can view personal events only in your Home portal.
See Where to View Events for more information about viewing events with or without calendar overlaying.
Note:
Calendar overlaying must be enabled by your application specialist or portal manager and set to a value other than None, if you want to view your personal events from your Microsoft Exchange calendar. See Enabling Calendar Overlaying in Building Portals with Oracle
WebCenter Portal for more information.
Where to View Events
Your portal may provide a variety of locations from which to view events.
See Also:
-
Every portal in which events is enabled or included in the portal template includes an Events page (or console) that can be displayed or hidden. The portal manager can provide a link to the Events viewer or add the Events page to the portal navigation. Once added to the portal navigation, portal members can use the Events page to access events. A portal manager may also choose to hide the Events page by deselecting its Visible property. Figure 28-1 shows portal events on the Events page or console.
-
If your portal manager has added the Events viewer to a page in a portal, you can view it from the portal navigation. Figure 28-2 shows events on another page in the portal.
Note:
You can only view personal events in the Home portal.
-
Your portal manager can also add events to a page in the Home portal, make that page visible, and give participants access to that page. In the Home portal, the Events viewer does not initially display the calendar of events from your personal calendar. You need to click Login to Personal Calendar. Figure 28-3 shows the events view on a page in the Home portal without calendar overlaying.
Figure 28-3 Events Viewer in Home Portal Before Logging In (Without Calendar Overlaying)
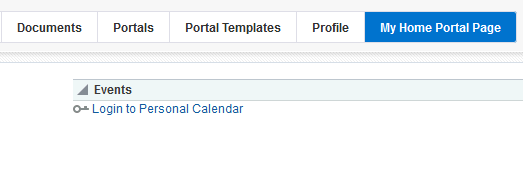
Description of "Figure 28-3 Events Viewer in Home Portal Before Logging In (Without Calendar Overlaying)"See Also:
For information about logging in to your Microsoft Exchange calendar, see Accessing Your Personal Events.
If you do not have a Microsoft Exchange calendar, or do not want to display personal events, but still want to view portal events in the Home portal, ask your portal manager to enable calendar overlaying. You can still see your portal events, as shown in Figure 28-4.
Figure 28-4 shows events in the Home portal with calendar overlaying.
Figure 28-4 Events Viewer in Home Portal Before Logging In (With Calendar Overlaying)
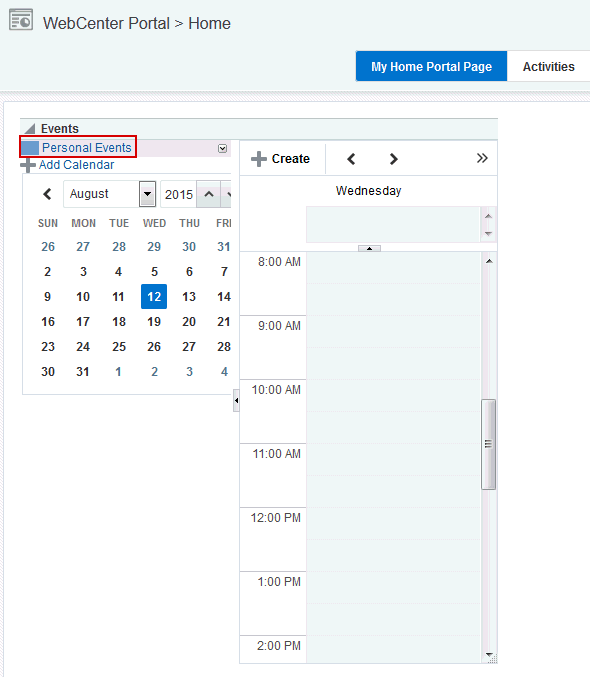
Description of "Figure 28-4 Events Viewer in Home Portal Before Logging In (With Calendar Overlaying)"If calendar overlaying is enabled, then click Personal Events (Figure 28-4) to see Login to Personal Calendar and then click Continue (Figure 28-5).
Figure 28-5 Events in Home Portal with Calendar Overlay Enabled
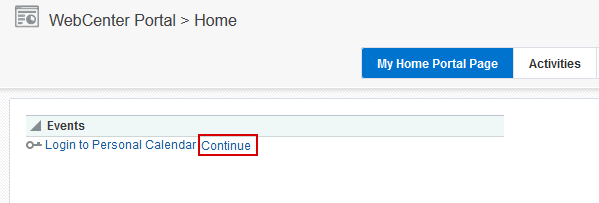
Description of "Figure 28-5 Events in Home Portal with Calendar Overlay Enabled"Note:
Calendar overlaying must be enabled by your portal manager and set to a value other than
None, if you want to view your personal events from your Microsoft Exchange calendar. See Enabling Calendar Overlaying in Building Portals with Oracle WebCenter Portal for more information.
Integration of Calendars Events with Other Features
Through its tight integration with links, the events feature provides the opportunity to associate events with other WebCenter Portal assets. Linking enables you to associate documents, notes, announcements, discussions, and URLs with an event. You can create links from an event by editing the event and clicking the Links icon. For more information, see Working with Links Features.
Events also enables you to send mail messages about portal events to members of the portal. You can send mail from an event by editing the event and clicking the Send Mail icon. See About the Send Mail Feature for information about working with the Mail feature.
Working with Events
Events include appointments, meetings, presentations, and so on. WebCenter Portal provides two kinds of event views for displaying personal and portal events:
-
The Events view provides a fully featured calendar where as well as viewing events in a variety of layouts, you can also create and manage events and display events from multiple calendars.
-
The Events - Mini View provides a more compact view of events as a list. You can view upcoming events and edit existing events. You cannot create new events in this view. This is useful if you want to provide information about events, but do not have enough space on the page for a full calendar.
Note:
The steps in the following sections apply to both personal events and portal events. Where there are any differences, these are noted.
Accessing Your Personal Events
You can maintain a calendar of personal events outside of WebCenter Portal that does not relate to specific portals. If you use Microsoft Exchange Server for this calendar, you can include your personal events in the Home portal. This keeps all your calendar information in a single place, making it much easier for you to organize your day.
You can view personal events in the Home portal. You can also edit or delete personal events or create new personal events that are pushed to your Exchange calendar.
Note:
Your portal manager can set up a page to view events in the Home portal, from where you can view your personal events. See Showing Events on a Page in the Home Portal in Building Portals with Oracle WebCenter Portal.
When setting up the Events view, your portal manager can also enable calendar overlaying to display portal events alongside personal events in the Home portal. You can view your personal calendar events alongside portal events, but you cannot push portal events into your Exchange calendar. See Calendar Overlaying for more information about calendar overlaying,
To access your personal events:
Viewing Events
You can view events as a grid or a list; choose to display events by day, week, or a month; filter events by category; select the range of hours displayed per day; and include a second time zone in the display.
Note:
Where to View Events for information on viewing events on the Events page, on a page in the portal, and on a page in the Home portal.
To expose the Events page to all portal members, the portal manager needs to add the page link to the portal navigation, as described in Adding an Existing Page to the Portal Navigation in Building Portals with Oracle WebCenter Portal. For a page to show in portal navigation, the Visibility check box for the page must also be selected. For more information, see Showing or Hiding a Page in the Portal Navigation in Building Portals with Oracle WebCenter Portal.
This section includes the following topics:
Using the Calendar Interface
You can use icons to display events in grid form or as a list. When you display events as a grid, you can show them by day, week, or month. When you display events as a list, the number of upcoming events listed depends on the display options selected.
See Also:
See Setting Display Preferences for information about changing List view display options.
Usually, in grid mode, events are displayed for the current day, week, or month. To view events for a specific point in time, you can use the previous or next icons or select a date so that the calendar displays events for a specific date.
The following table lists the different icons available and describes their function.
Note:
The following options are not available in the Events - Mini View.
Table 28-1 Calendar Icons
| Icon | Description |
|---|---|
|
|
Click to display events from the previous day, week, or month. |
|
|
Click to display events from the next day, week, month. |
|
|
Click to display events for the current date (today). |
|
|
Click to display events for a specific date. Note: If the calendar overlay feature is enabled in Full mode then the Date Picker is always visible to the left of the calendar. |
|
|
Click to display events one day at a time. Right-click or double-click in a row to open the Create Event dialog. Roll your mouse pointer over an event to view a summary of event details. Click an event, or roll your mouse pointer over the event and press Enter to open the Edit Event dialog. |
|
|
Click to display events for the whole week. Right-click or double-click a calendar cell to open the Create Event dialog. Roll your mouse pointer over an event to view a summary of event details. Click an event, or roll your mouse pointer over the event and press Enter to open the Edit Event dialog. |
|
|
Click to display events for the whole month. Right-click or double-click a calendar cell to open the Create Event dialog. Roll your mouse pointer over an event to view a summary of event details. Click an event, or roll your mouse pointer over the event and press Enter to open the Edit Event dialog. |
|
|
Click to display a list of upcoming events for the current day, week, month, or a specified number of days as identified in the Event Preferences dialog. Click the Create a new event icon to open the Create Event dialog. Roll your mouse pointer over an event to view a summary of event details. Click an event, or roll your mouse pointer over the event and press Enter to open the Edit Event dialog. |
|
|
Click to open the Event Preferences dialog to specify calendar times, secondary time zones, and configure the list view. |
|
|
Select one or more event categories by which to filter the events in the calendar. Categories are set up by the portal manager or application specialist. |
|
|
Click to refresh the page with any recent changes. |
Viewing Event Details
The Events page (or console) or Events view displays basic information about events. To view more information, such as the location, start and end times, priority, category, or links, simply hover your mouse over an event.
The popup window (Figure 28-10), displays the following information:
-
The title of the event
-
Details of the date and time of the event, including the secondary time zone if one has been specified
-
The priority of the event
-
The category to which the event belongs
-
The location of the event, if specified
-
Any links associated with the event
To view any specific details of the event, you must edit the event. See Revising Scheduled Events for more information.
Filtering Events by Category
You can filter the events displayed in the calendar to show only those that belong to one or more particular categories, for example Team Meeting, Customer Meeting, Vacation, and so on.
See Also:
Event categories are created by the portal manager in the portal administration settings. After they are created, you can use them to assign categories to your events, which enables you to then filter events by category. If your portal manager did not create categories, you will not be able to categorize events. See Creating and Managing Portal Event Categories in Building Portals with Oracle WebCenter Portal.
To filter events by category:
Setting Display Preferences
Events display preferences allow you to do the following:
-
Determine the earliest time displayed on the calendar when events are viewed by day or week.
-
Identify a secondary time zone.
-
Specify how to display events in List view: by day, week, month, or for a specified number of days.
To set these preferences:
-
Click the Set Event Preferences icon.
The Event Preferences dialog opens.
Note:
The Set Event Preferences icon, and therefore the Event Preferences dialog, is not available in the Events - Mini View viewer.
This section includes the following topics:
Setting the Calendar Start Time
In Day and Week view, the calendar grid is divided into hours. If vertical space for your calendar is limited, you can specify the earliest hour to display on the calendar grid to save space. If the space available has enough room to display hours from before the specified start time until 11PM, it does so.
To set the calendar start time:
Setting a Secondary Time Zone
These days, it is not unusual to be working in teams with members in different locations. When scheduling meetings, it is useful to know the hours most optimal to all invitees. To make this easier, you can specify a secondary time zone to see what time a meeting is in that time zone as well as your own.
When you hover your mouse over an event, the event details window shows the time of the meeting in your time zone and in the secondary time zone (Figure 28-14).
Figure 28-14 Event Details Window Displaying Primary and Secondary Time Zones
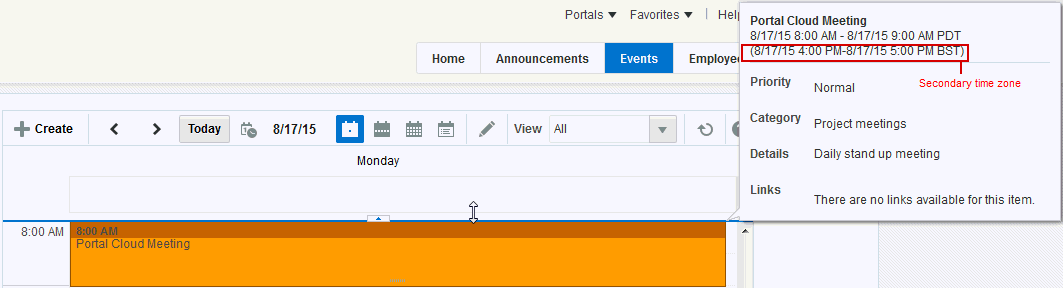
Description of "Figure 28-14 Event Details Window Displaying Primary and Secondary Time Zones"
To set a secondary time zone:
Scheduling Events
You can schedule portal events and personal events. When you schedule a personal event, the details are pushed to your Microsoft Exchange calendar.
Note:
You cannot schedule new events in the Events - Mini View.
To schedule an event:
Revising Scheduled Events
You may want to change some aspect of an event; for example, it may become necessary to change the time to accommodate a particular attendee, or the location may become unavailable.
To revise a scheduled event:
Displaying Multiple Calendars Together
Within WebCenter Portal, you can be a member of several portals. Each of those portals may have its own calendar of events. In addition to that, you may also have your own calendar where you track those events that concern only yourself. At the start of each day, it is not practical to have to view each of these calendars individually to determine your schedule for the day.
WebCenter Portal lets you view multiple calendars together. This is called calendar overlaying. You can do this in the Home portal so that you can also include your personal appointments from your personal calendar as well as view events from other portals. You can also overlay calendars in the Events view on a portal page.
Note:
Multiple calendars are available if calendar overlaying is enabled (see Calendar Overlaying). Multiple calendars are not available on the Events page. Calendar overlaying must be enabled on the Home portal page and the page in your portal where you can view events.
See also, Where to View Events.
The events from each calendar are displayed in a different color to help identify the source of the event. (Categories are available if your portal manager set up categorization for events.) If calendars are overlaid on a page in the Home portal or on a portal page, category colors are used only for events from the current portal. All events from overlaid calendars are displayed in the color defined for that portal if the events do not have categories. But if the overlaid calendars have event categories, then the events with category will be shown for the calendars from other portals, provided the portal in which overlay is enabled has that same category.
This section includes the following topics:
Displaying Additional Calendars
When the calendar overlaying feature is enabled, users can display as many calendars as they want. Each calendar's events are displayed in a different color to make it easier to distinguish which calendar it belongs to.
To display additional calendars:
Subscribing to Events
By default, if you subscribe to be notified when an event is created, updated, or deleted, the notification appears in your Activity Stream (if the view is available in your portal). However, you can subscribe to receive notifications by mail when events for a particular portal are created, updated, or deleted.
See Also:
See Subscribing to the Application, to Portals, and to Objects for information about how to subscribe.
When you subscribe to a portal's events, whenever an event is created, updated, or deleted in that portal, a notification is sent to you. If the client to which that notification is sent supports iMAP (for example, Microsoft Outlook, Mozilla Thunderbird, Gmail, and so on), the notification email includes the ability to accept or decline the event, propose a new time for the event, and so on within the email.
If you accept an event, it is added to the calendar in your email client.