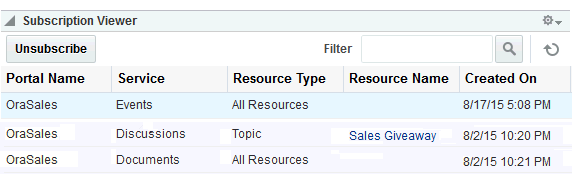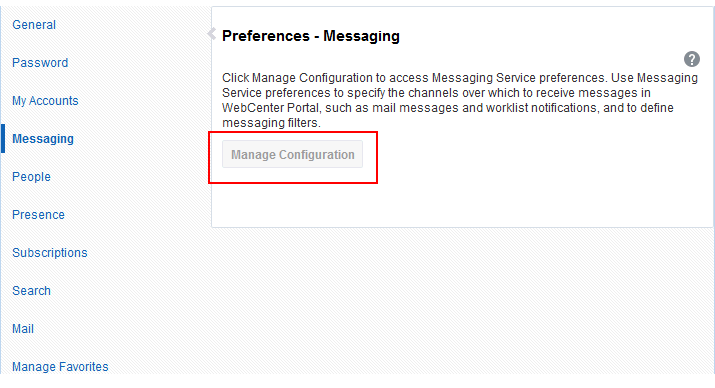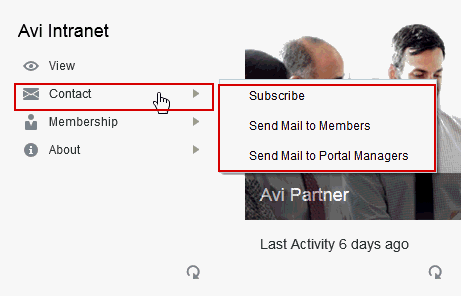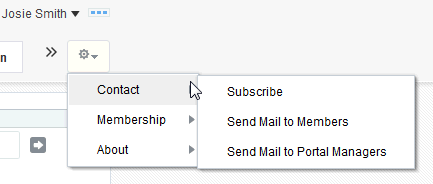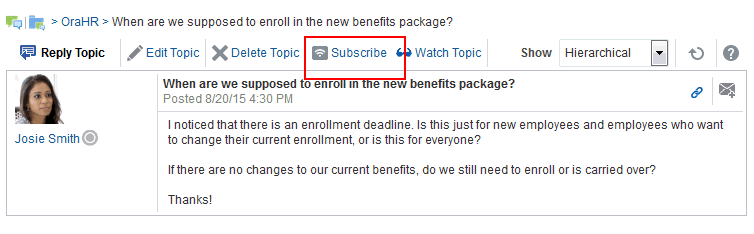22 Getting Notified When Things Change
Subscribe to and unsubscribe from portals and application objects, manage your subscriptions, and specify how you are notified when they are changed.
Permissions:
The tasks described in this chapter are available to any WebCenter Portal user. However, your system administrator can enforce certain application defaults that prevent you from setting subscription and notification preferences for yourself. When application defaults are enforced, you will be unable to perform some of the actions described in this chapter.
Topics:
About Subscriptions and Notifications
Subscriptions and Notifications are available for subscribing to services, portals, and objects in WebCenter Portal and sending notifications of changes to subscribed items through texts and mail. Through subscriptions and notifications, you can track changes that occur to your connections, your portal memberships, content in specific portals, and other application objects that are important to you. Depending on how notifications are configured, you can receive notifications through texts or mail.
Notifications provide a way to trigger notices across different messaging channels. Notices are triggered when the portals and application objects to which you have subscribed change.
Messaging channels can include texts and mail (depending on how your system administrator has configured Notifications). For example, you can receive a mail message when your portal membership changes and a text message when someone responds to a particular discussion topic. Messages contain links that take you to the scene of the change.
You can choose the objects that trigger a notice by subscribing to them. In WebCenter Portal, there are three levels of subscription:
-
Application, which you can use to receive notices about changes to your portal memberships, Message Board, Connections, and Feedback.
Such notifications occur only for application-level activities that involve you as the user.
-
Portal, for changes to a subscribed feature, such as Events, Discussions, Announcements, and Blogs, that occur within the scope of a selected portal
-
Object, for changes to the application objects you have subscribed to, such as a particular discussion topic
Table 22-1 describes the types of activities that can trigger a notification and indicates the level and location of the associated subscription (for more information, see Subscribing to the Application, to Portals, and to Objects).
Note:
You must explicitly subscribe to an object to receive subscription-related notifications about it, unless the system administrator has set and enforced company-wide subscription defaults. For more information about object-level subscriptions, see Subscribing to a Discussion Topic.
Table 22-1 Activities that Can Trigger Notifications
| Activity | Level | Where to Subscribe |
|---|---|---|
|
A user sends you an invitation to connect Note: Out of the box, the option to send notifications for invitations to connect is enabled and is not end-user configurable. |
Application |
Preferences (for more information, see Setting Application-Level Subscriptions) |
|
Your portal role changes, for example from |
Application |
Preferences |
|
You are added as a member of a portal |
Application |
Preferences |
|
Your portal membership is removed |
Application |
Preferences |
|
A user posts a message to your Message Board |
Application |
Preferences |
|
A user likes your Message Board post (messages explicitly set on a Message Board and not those added from Publisher to the Activity Stream) |
Application |
Preferences |
|
A user comments on your Message Board post (messages explicitly set on a Message Board and not those added from Publisher to the Activity Stream) |
Application |
Preferences |
|
A user posts feedback for you |
Application |
Preferences |
|
An announcement is created |
Portal |
On the portal, for example, from the Actions menu on a portal in Browse portals (for more information, see Setting Portal-Level Subscriptions) |
|
A new event is created |
Portal |
On the portal |
|
An event is updated |
Portal |
On the portal |
|
An event is deleted |
Portal |
On the portal |
|
A new discussion topic is created |
Portal |
On the portal |
|
A new discussion forum is created |
Portal |
On the portal |
|
A user replies to a discussion topic |
Object |
On the topic (for more information, see Subscribing to a Discussion Topic) |
|
A user comments on a discussion topic |
Object |
On the topic |
|
A user deletes a discussion topic |
Object |
On the topic |
You can establish your preferred messaging channels through the Messaging page of your Preferences (for more information, see Establishing and Managing Your Messaging Channels and Filters). Additionally, you can use messaging preferences to create filters for the types of notifications you want to receive.
Messaging configuration is available when your system administrator selects a BPEL server as the connection type for outbound notifications. If the system administrator selects a Mail server, the only available messaging channel is mail; consequently, you are neither required nor able to configure your own messaging channels when your system administrator selects a Mail server as the connection type for outbound notifications.
Default settings for application-level subscriptions can be configured by the application administrator. This means that your initial view of application-level Subscription Preferences is determined by these application administrator defaults. Application-level subscriptions appear on the General Subscriptions tab of the Subscriptions page in your Preferences (Figure 22-1).
Figure 22-1 Preferences - Subscriptions Page
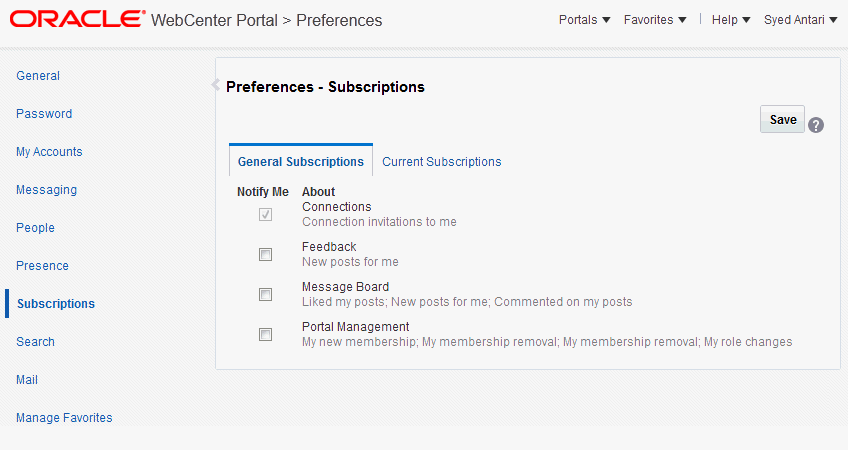
Description of "Figure 22-1 Preferences - Subscriptions Page"
For each option on the General Subscriptions tab, the system administrator controls two settings:
-
Whether the subscription is enabled for the feature
-
Whether users are allowed to change the default setting
These settings determine how and whether general subscription options appear on your view of the tab. Table 22-2 illustrates how administrator-level subscription settings affect the appearance of the General Subscriptions tab.
Table 22-2 Effect of Administrator Defaults on Subscriptions Preferences
| Subscription Enabled by Default | User Can Change Default | Option in Preferences |
|---|---|---|
|
True |
True |
Rendered normally, check box selected |
|
False |
True |
Rendered normally, check box deselected |
|
True |
False |
Grayed out, check box selected |
|
False |
False |
Hidden, check box hidden |
You can view and delete all of your subscriptions from one location: the Current Subscriptions tab on the Subscriptions page in Preferences (Figure 22-2).
Figure 22-2 Preferences - Subscriptions Page: Current Subscriptions Tab
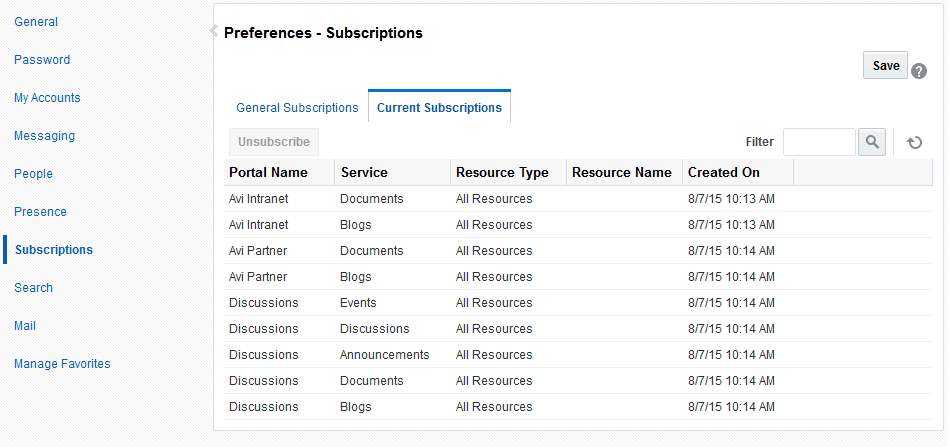
Description of "Figure 22-2 Preferences - Subscriptions Page: Current Subscriptions Tab"
Use the Subscriptions page to view and manage all of your application-, portal-, and object-level subscriptions. For more information, see Viewing and Cancelling Your Subscriptions.
WebCenter Portal also provides Notifications viewers that can be added to a portal page. The Notifications viewers duplicate the features provided through Notifications preferences, with the added benefit of flexibility. That is, the Notifications viewers can be placed on any page. Additionally, the Subscription Preferences viewer changes scope according to where it is placed.
Two Notifications viewers are available:
-
Subscription Preferences, which provides subscription options according to where its is placed:
-
A Subscription Preferences viewer on a Home portal page provides application-level subscription options (Figure 22-3).
Figure 22-3 Subscription Preferences Viewer on a Home Portal Page
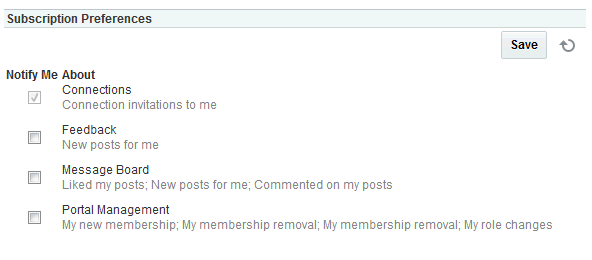
Description of "Figure 22-3 Subscription Preferences Viewer on a Home Portal Page" -
A Subscription Preferences viewer on a portal page provides portal-level subscription options (Figure 22-4).
Figure 22-4 Subscription Preferences Viewer on a Portal Page
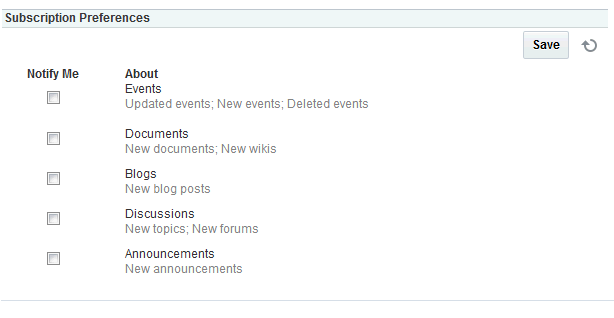
Description of "Figure 22-4 Subscription Preferences Viewer on a Portal Page"
See Also:
For information about controls for:
-
Application-level subscriptions, see Setting Application-Level Subscriptions and Viewing and Cancelling Application-Level Subscriptions.
-
Portal-level subscriptions, see Setting Portal-Level Subscriptions and Viewing and Cancelling Portal- and Object-Level Subscriptions.
-
-
Subscription Viewer, which provides the same controls that are available on the Current Subscriptions tab of the Subscriptions page in Preferences (Figure 22-5)
See Also:
For information about the controls that are available on the Current Subscriptions tab, see Viewing and Cancelling Portal- and Object-Level Subscriptions.
Establishing and Managing Your Messaging Channels and Filters
Your mail address is your default messaging channel. With no filters defined, a subscription is sufficient to trigger a mail notification, provided your system administrator has configured shared credentials and mail is the messaging default.
After you have subscribed to an application object, no additional configuration is required to receive a notification through your mail when that object changes.
However, if you want to receive notifications over your phone or from an alternate mail address, you can use Messaging preferences to configure messaging channels and define messaging filters for messages generated from the Oracle User Messaging Service:
-
Messaging channels are the channels over which messages, notifications, and alerts are received from the Oracle User Messaging Service. Channels include mail and text. Messages, notifications, and alerts come from the services that are registered with the Oracle User Messaging Service.
-
Messaging filters define sorting conditions for messages and specify the channels through which to send the messages that meet the conditions. For example, you can specify that messages from a named user should come to you as a text, while messages from a named service come to you as an email.
The section includes the following topics:
Accessing Messaging Configuration Settings
To access messaging configuration settings:
For information about messaging configuration, see the following topics:
Establishing a Messaging Channel
Establishing a messaging channel involves selecting the channel over which a notification is sent and providing the delivery address for that channel.
To establish a messaging channel:
To complete your configuration, see Creating and Applying Messaging Filters.
Editing a Messaging Channel
To revise messaging channel values:
- Go to the User Messaging Preferences page as described in Accessing Messaging Configuration Settings.
- If necessary, click the Messaging Channels tab to bring it forward.
- Select the messaging channel you want to revise, and click the Edit icon to open the Modify Channel dialog.
- Change values as desired.
- Click OK to save your changes and exit the dialog.
Deleting a Messaging Channel
When you delete a messaging channel, any filters that rely on the deleted channel instead use the default. In the absence of a specifically identified default channel, the mail channel is used for sending notifications.
To delete a messaging channel:
- Go to the User Messaging Preferences page as described in Accessing Messaging Configuration Settings.
- If necessary, click the Messaging Channels tab to bring it forward.
- Select the messaging channel you want to delete, and click the Delete icon.
- Click OK in the Confirmation dialog.
Creating and Applying Messaging Filters
Messaging filters enable you to qualify the types of notifications you want to receive and weed out the notifications of no interest. Filters also provide a means of associating a selected messaging channel with a particular type of notification. For example, using messaging filters, you can specify that all notifications about portal updates go to mail while all notifications about event changes go to your phone, provided your system administrator has configured Notifications to use multiple messaging channels.
Two important things to know about setting up messaging filters:
-
Text values in your filtering conditions are case-sensitive. For example, messaging filters differentiate between Event and event.
-
Create separate conditions for multiple terms. For example, for a
Subjectthat contains Ari gave feedback, create three filtering conditions, one for each term.
To create and apply messaging filters:
Table 22-3 provides an alphabetical list of operators that are relevant to the attributes Subject, From, Date, and Time and describes the values they require.
Table 22-3 Operators relevant to Subject, From, Date, and Time
| Operator | Value(1) | Attributes |
|---|---|---|
|
|
In the fields provided:
|
Date, Time |
|
|
Enter a string that must be included in the message Subject or return address (From) Separate multiple values with commas. |
Subject, From |
|
|
Enter the literal value that must be used for the message Subject, Date, Time, or return address (From) |
Subject, From, Date, Time |
|
|
Enter the message delivery date beyond which to apply the filter |
Date |
|
|
Enter the message delivery date on which to start applying the filter |
Date |
|
|
Enter the message delivery date before which to start applying the filter |
Date |
|
|
Enter the message delivery date on which to stop applying the filter |
Date |
|
|
Enter a literal value that must be ignored for the message Subject, Date, Time, or return address (From) |
Subject, From, Date, Time |
|
|
No value is required. This operator applies to messages sent on weekdays. |
Date |
|
|
No value is required. This operator applies to messages sent on weekends. |
Date |
|
|
Enter a string that must be excluded from the message Subject or return address (From). Separate multiple values with commas. |
Subject, From |
Footnote 1 String values are case sensitive. Multiple values in strings must be separated by a comma.
Table 22-4 provides a list of standard notification message subjects and examples of condition formulations.
Tip:
Messaging filters are case-sensitive. For example, they differentiate between Event and event.
You must create a separate condition for each term. For example, when you filter for Ari gave feedback, create three conditions—one for each term.
Table 22-4 Standard Notification Message Subjects
| Standardized Notification Subject | Example Filter Conditions |
|---|---|
|
|
|
|
|
|
|
|
|
|
|
|
|
|
|
|
Portal Membership Change |
|
|
|
|
|
|
|
|
|
|
|
|
On the day of the event, all notifications concerning the Java Summit event are routed to a selected channel. You can omit the term event, and receive other related notifications. |
Editing Messaging Filters
To edit a messaging filter:
- Go to the User Messaging Preferences page as described in Accessing Messaging Configuration Settings.
- If necessary, click the Messaging Filters tab to bring it forward.
- Select the filter condition to edit, and click the Edit icon.
- Make your changes.
- Click OK to save and apply your changes.
Subscribing to the Application, to Portals, and to Objects
Where you perform a subscription varies according to the level at which the subscription is applied (either application, portal, or object level) as well as the type of object being subscribed to. For example:
-
Application-level subscriptions are made through your personal preferences.
-
Portal-level subscriptions are made on the portal's right-click menu on the Portals page.
-
Object-level subscriptions are made on the object itself.
This section steps you through these subscription scenarios. It includes the following topics:
Setting Application-Level Subscriptions
You can use subscription preferences to specify whether to receive notifications from People Connections for activities related to Connections, Feedback, and Message Board. Additionally, you can use subscriptions preferences to subscribe to portal management activities, such as changes to any of your portal memberships or roles.
Application-level subscriptions are affected by the defaults set by your system administrator. In your view of Preferences, some subscription options may appear but be unavailable, while others may be hidden completely.
For more information, see About Subscriptions and Notifications.
To set application-level subscriptions:
See Also:
For information about managing application-level subscriptions, see Viewing and Cancelling Application-Level Subscriptions.
Setting Portal-Level Subscriptions
You can use portal-level subscriptions to trigger notification messages whenever any of the following actions occur in the portal:
-
An announcement is created
-
An event is created, updated, or deleted
-
A discussion forum or topic is created
To subscribe to a portal:
After you have subscribed to a portal, the subscription is reflected on the Current Subscriptions tab on the Subscriptions page of Preferences. From that tab you can view all of your portal- and object-level subscriptions. For more information, see Viewing and Cancelling Portal- and Object-Level Subscriptions.
Subscribing to a Discussion Topic
When you subscribe to a discussion topic, you are notified whenever a user, edits, deletes, likes, or comments on the selected discussion topic.
See Also:
For more information, see Establishing and Managing Your Messaging Channels and Filters.
To subscribe to a discussion topic:
See Also:
For information about unsubscribing, see Viewing and Cancelling Portal- and Object-Level Subscriptions.
Viewing and Cancelling Your Subscriptions
Where you view and cancel your current subscriptions depends on the level of the subscription (application, portal, or object level):
-
View, cancel, and make application-level subscriptions on the General Subscriptions tab on the Subscriptions page in Preferences.
-
View and cancel portal- and object-level subscriptions on the Current Subscriptions tab on the Subscriptions page in Preferences.
See Also:
The settings available on the Current Subscriptions tab are also provided through the Subscriptions Viewer. For more information, see About Subscriptions and Notifications.
This section provides information about how to view and cancel your application-level subscriptions and how to view and cancel your portal- and object-level subscriptions. It includes the following topics:
Viewing and Cancelling Application-Level Subscriptions
View and cancel application-level subscriptions through Preferences or through the Subscription Preferences viewer (for more information, see About Subscriptions and Notifications).
To view or cancel application-level subscriptions:
Viewing and Cancelling Portal- and Object-Level Subscriptions
Both portal- and object-level subscriptions are listed in Preferences on the Subscriptions page. Use the controls on the Current Subscriptions tab to adjust your view of these subscriptions and to cancel (or unsubscribe from) a portal- or object-level subscription.
Tip:
Portal- and object-level subscriptions can be cancelled through the same action you took to create the subscription. At the portal- and object-levels, subscription options toggle between subscribed and unsubscribed. Follow the steps outlined in Setting Portal-Level Subscriptions, but select to unsubscribe instead.
See Also:
The settings available on the Current Subscriptions tab are also provided in the Subscriptions Viewer. For more information, see About Subscriptions and Notifications.
To view and cancel portal- and object-level subscriptions: