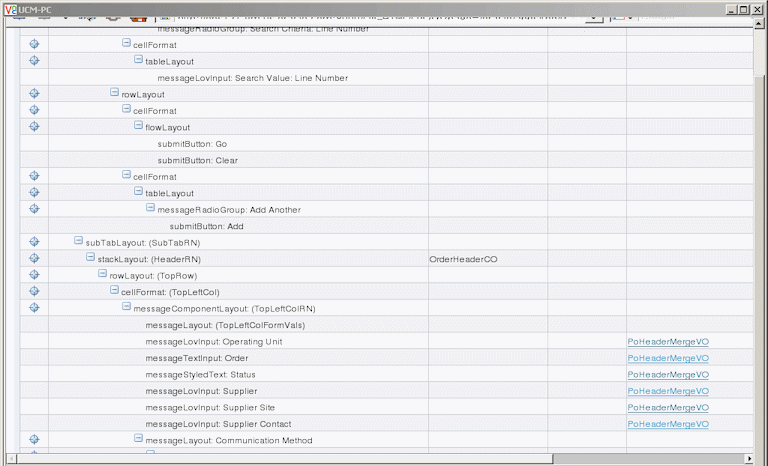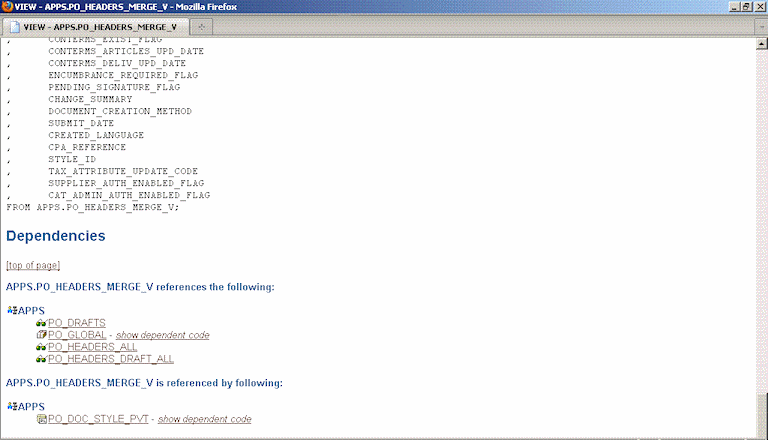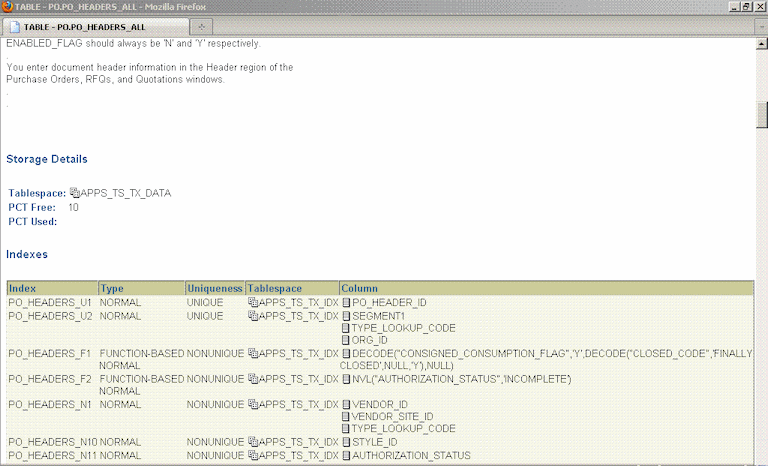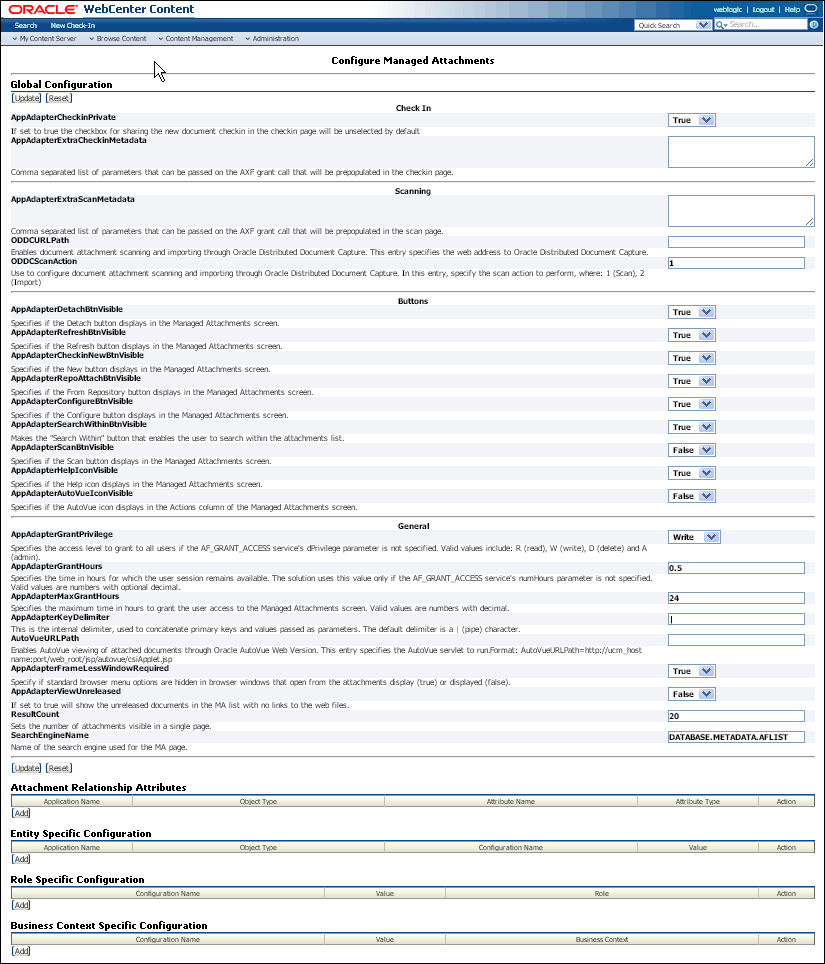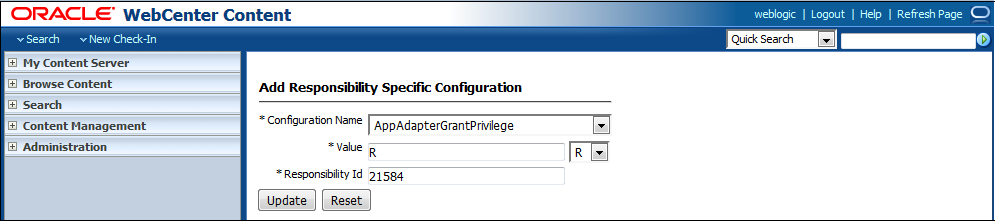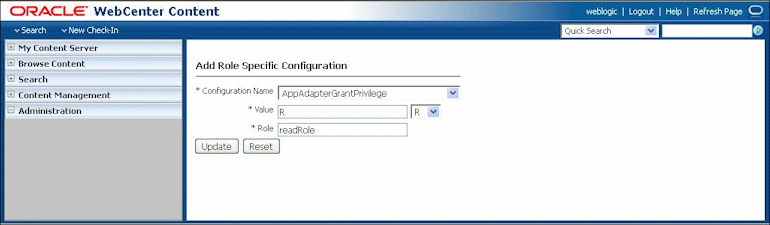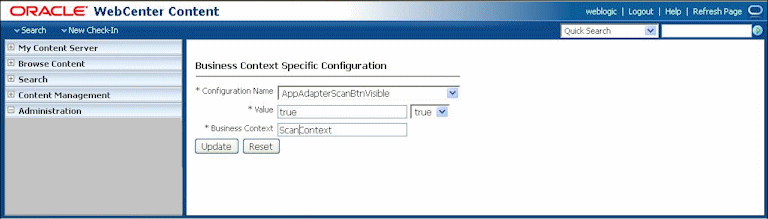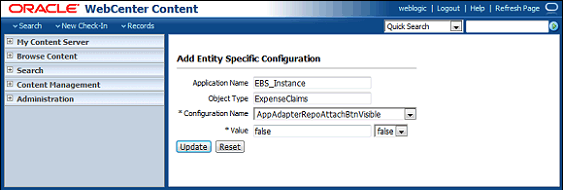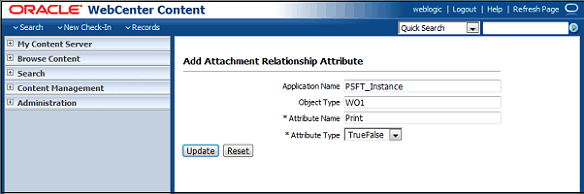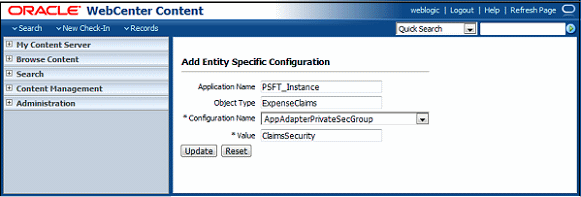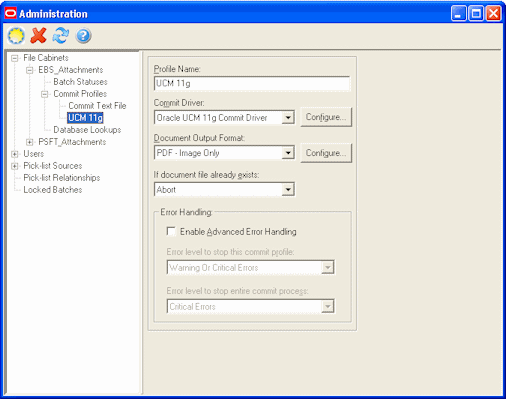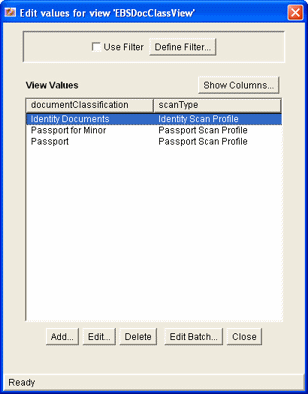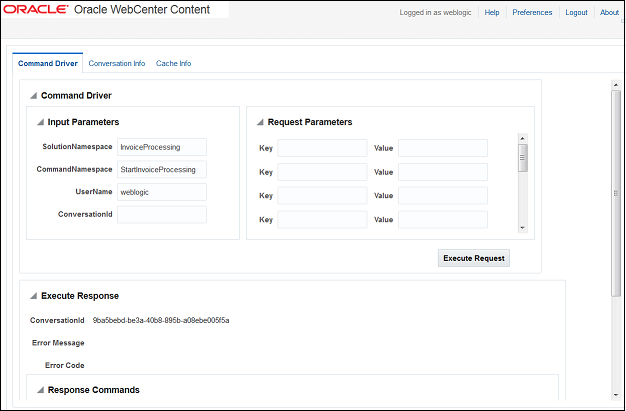6 Configuring the Managed Attachments Solution
With Application Adapters for Oracle WebCenter, you can configure the Managed Attachments solution for Oracle E-Business Suite, Oracle PeopleSoft, or another business application.
To configure the Managed Attachments solution, you must run the configuration scripts, configure Content Server components, customize the solution, integrate Oracle AutoVue and Oracle WebCenter Enterprise Capture, and configure authentication and security.
Note:
For background information on the Managed Attachments solution, see About the Managed Attachments Solution.
Following are the topics covered:
6.1 System Requirements for the Managed Attachments Solution
In addition to all other requirements listed in Adapter System Requirements, the Managed Attachments solution includes additional requirements. General Managed Attachments requirements are listed in this section, and supported configuration and certification information, such as browsers, is available at:
Oracle WebCenter Content: Imaging
Installation of Imaging is required, even if only configuring the Managed Attachments solution. This is because AXF is part of the Imaging deployment.
Oracle WebCenter Content Server
The Managed Attachments solution supports the following Content Server search engines.
-
Metadata Only Search
-
Database – Full Text Search
-
Oracle Text – Full Text Search
Note:
The Folders_g component by default sets a variable called AuthorDelete=true, which allows users without delete privileges on a security group to delete documents if they are the author. If using the Folders_g Content Server component with the Managed Attachments solution, be aware that this variable's setting may override Managed Attachments dPrivilege or AppAdapterGrantPrivilege deletion settings.
Oracle E-Business Suite
-
For Managed Attachments with Oracle E-Business Suite Forms-based entities, Managed Attachments requires that the EBS FND attachments framework be configured for the specific entity. Although Managed Attachments is an alternative attachments framework to FND attachments, Managed Attachments leverages the underlying FND attachments infrastructure.
-
For Managed Attachments with Oracle E-Business OAF-based entities, Managed Attachments requires that the OAF page associated with the entity have a Personalize Page option with the About this page link. The OAF page should support site level personalization so that the Managed Attachment button can be added manually. The About this page link obtains the OAF entity details, such as the primary key. OAF-based pages without this option are not supported for Managed Attachments.
6.2 Running Configuration Scripts to Enable Managed Attachments
Based on the steps described in the sections below, you can run the configuration scripts to enable Managed Attachments.
For more information on the configuration scripts, see Table 6-1. The first script configures AXF elements, and is required for all Managed Attachments configurations, including the Enterprise Application Adapter Framework. The remaining scripts apply to specific business applications as noted in Table 6-1.
-
Configuring Elements for UCM Web Service Implementation of Managed Attachments
-
Configuring Elements for IPM Web Service Implementation of Managed Attachments
-
Enabling Managed Attachments for Oracle E-Business Suite Forms Applications
-
Enabling Managed Attachments for Oracle E-Business Suite OAF Applications
Table 6-1 SQL Scripts for Configuring Managed Attachments
| SQL Script | Applies To | Description |
|---|---|---|
|
AXF_ATTACHMENTS_CONFIG.sql |
|
AXF script that configures AXF elements such as solutions and commands. See Configuring Elements for AXF Web Service Implementation of Managed Attachments. Run this script on the Oracle WebCenter Content middle tier as the user who owns the Imaging schema. |
|
AXF_EBS_ATTACHMENTS_CONFIG.sql |
Oracle E-Business Suite Forms only |
Populates the Oracle E-Business Suite Forms tables used by AXF for Managed Attachment access via the Zoom menu within the Oracle E-Business Suite Forms application. See Enabling Managed Attachments for Oracle E-Business Suite Forms Applications. Run this script as the Oracle E-Business Suite plug-in schema user (AXF). |
|
OAF_AXF_EBS_ATTACHMENTS_CONFIG.sql |
Oracle E-Business Suite OAF only |
Provides a sample script that populates the Oracle E-Business Suite OAF tables used by AXF for Managed Attachments access. See Enabling Managed Attachments for Oracle E-Business Suite OAF Applications. Run this script as the Oracle E-Business Suite plug-in schema user (AXF). |
|
AXF_PSFT_ATTACHMENTS_CONFIG.sql |
Oracle PeopleSoft only |
Provides a sample script that populates the PeopleSoft tables used by AXF for Managed Attachments access. See Enabling Managed Attachments for Oracle PeopleSoft. Run this script as an Oracle PeopleSoft user with administrative privileges. |
6.2.1 Configuring Elements for UCM Web Service Implementation of Managed Attachments
-
On the Fusion Middleware Home, locate the config.cfg file in the folder specified below for Oracle E-Business Suite Forms, Oracle E-Business Suite OAF, and Oracle PeopleSoft.
MW_HOME/ucm/cs/config/ -
Modify parameters in the config.cfg file to match your environment.
-
The MA_SEARCH_URL invokes the Content Server attachments framework search, as described in AXF_SOLUTION_PARAMETERS Table.
-
Configuring MA_SEARCH_URL is optional. The default URL depends on the business application component that is enabled in the Content Server. If AppAdapterEBS is enabled, the MA_SEARCH_URL uses Content Server profile as EBSProfile and the template as EBS_LIST. If AppAdapterPSFT is enabled, the MA_SEARCH_URL uses Content Server profile as PSFTProfile and the template as PSFT_LIST.
-
If you want to use a custom template, you must add MA_SEARCH_URL parameter to the config.cfg file in the following format:
http://ContentServerHost:port/cs/idcplg/_p/min/af/trigger-[ContentServerProfile]?IdcService=GET_SEARCH_RESULTS_FORCELOGIN&ResultTemplate=[ResultTemplate]You must change the system name and port for the MA_SEARCH_URL parameter to match your Content Server set up. The port number must correspond to that of the web server port of the Content Server
Change the [Content ServerProfile] and [ResultTemplate] values in the MA_SEARCH_URL parameter for your configuration.
-
For details about customizing profiles, see Customizing the Content Server Profile Used.
-
For details about customizing results templates, see Changing the Result Template.
-
-
6.2.2 Configuring Elements for AXF Web Service Implementation of Managed Attachments
Follow these steps to run AXF_ATTACHMENTS_CONFIG.sql, an AXF script that configures AXF elements such as solutions and commands. This script is required for Managed Attachments for all business applications.
-
On the Fusion Middleware Home, locate the script in the folders specified below for your business application.
-
For Oracle E-Business Suite Forms:
MW_HOME/ECM_HOME/axf/adapters/ebs/R11/MW_HOME/ECM_HOME/axf/adapters/ebs/R12/ -
For Oracle E-Business Suite OAF:
MW_HOME/ECM_HOME/axf/adapters/ebs/oaf/ -
For Oracle PeopleSoft:
MW_HOME/ECM_HOME/axf/adapters/psft/ -
For Enterprise Application Adapter Framework:
MW_HOME/ECM_HOME/axf/adapters/framework/
-
-
Modify parameters in the AXF_ATTACHMENTS_CONFIG.sql script to match your environment.
-
Change the system name and port for the RIDC_CONNECTION_STR parameter to match your Content Server installation. The port number should correspond to that of the Content Server's Intradoc server port that receives RIDC calls. (To find the value for the Content Server port, locate the IntradocServerPort config value in config.cfg.)
-
Change the system name and port for the UCM_CONNECTION_STR parameter to match your Content Server installation. The port number should correspond to that of the Content Server's web server port.
-
Change the [Content ServerProfile] and [ResultTemplate] values in the UCM_CONNECTION_STR parameter for your configuration. These values are used in the Managed Attachments URL that invokes the Content Server attachments framework search, as described in AXF_SOLUTION_PARAMETERS Table.
-
Profile values include: EBSProfile (default), PSFTProfile, and UniversalProfile (for the Enterprise Application Adapter Framework). For details about customizing profiles, see Customizing the Content Server Profile Used.
-
Result template values include: EBS_LIST (adapter_list_results_template.htm), PSFT_LIST (ps_adapter_list_results_template.htm), and Universal_LIST (universal_adapter_list_results_template.htm, for the Enterprise Application Adapter Framework). For details about customizing results templates, see Changing the Result Template.
-
-
-
On the Oracle WebCenter Content middle tier, log in to the AXF Configuration Database as the user who owns the Imaging schema and run the AXF_ATTACHMENTS_CONFIG.sql script.
To execute the script, enter:
@AXF_ATTACHMENTS_CONFIG.sqlNote:
For information about creating schemas before or after Oracle WebCenter Content installation, see Creating the Database Schemas in Installing and Configuring Oracle WebCenter Content.
6.2.3 Enabling Managed Attachments for Oracle E-Business Suite Forms Applications
If configuring the adapter for Oracle E-Business Suite Forms, follow these steps to run AXF_EBS_ATTACHMENTS_CONFIG.sql, an Oracle E-Business Suite plug-in script that configures the Zoom menu to enable the Managed Attachments solution within the Oracle E-Business Suite system.
6.2.4 Enabling Managed Attachments for Oracle E-Business Suite OAF Applications
In order to link OAF page details with documents checked into Content Server, the OAF page's business entity and primary key values must be stored in the Oracle E-Business Suite OAF AXF database tables described in Oracle E-Business Suite OAF Tables For the Managed Attachments Solution. This configuration involves these steps:
-
Populating the database via the OAF_AXF_EBS_ATTACHMENTS_CONFIG.sql script, which populates the tables with values for certain sample OAF pages, as described in Populating the OAF AXF Database Tables With Sample Key Values.
-
Modify the sample key values for your OAF pages, using values you identify in Identifying Key Values for Your OAF Pages.
-
If needed, configure attachments to display on workflow pages, using the steps mentioned in Configuring Attachments to Display on Workflow Pages.
6.2.4.1 Populating the OAF AXF Database Tables With Sample Key Values
Table 6-2 lists the sample key values populated by the OAF_AXF_EBS_ATTACHMENTS_CONFIG.sql script for the specified OAF pages.
-
The OAF page location is used as the AXF_OAF_PAGE value in the OAF_AXF_CONFIGS Table (Oracle E-Business Suite OAF).
-
The following key values are used in the OAF_AXF_CMD_PARAMS Table (Oracle E-Business Suite OAF).
-
Entity (businessObjectType); for example, REQ_HEADERS
-
Primary Key (businessObjectKey1); for example, REQUISITION_HEADER_ID
-
View Object (businessObjectValue1); for example, ReqHeadersVO
-
View Attribute (businessObjectValue1 or labelValue1); for example, RequisitionHeaderId
-
Note:
Specify businessObjectType and businessObjectKey1 values that make sense to you for each OAF form. The values must be unique. This can save you time in setup, and allows you to tie multiple OAF pages to the same attachments.
Table 6-2 OAF Pages Configured By Sample OAF_AXF_EBS_ATTACHMENTS_CONFIG.SQL Script
| OAF Page | Navigation | Sample Key Values |
|---|---|---|
|
iProcurement Requisitions |
Choose iProcurement, then the Requisitions tab, then click Requisition Description |
OAF Page = /oracle/apps/icx/por/reqmgmt/webui/ReqDetailsPG
|
|
iProcurement Purchase Orders |
Choose iProcurement, then the Requisitions tab, then click Order Number |
OAF Page = /oracle/apps/pos/changeorder/webui/PosViewPOPG
|
|
Purchase Orders |
Choose Purchasing, then Buyer Work Center, then Orders, then click the Order number |
OAF Page = /oracle/apps/po/document/order/webui/OrderPG
|
|
Suppliers |
Choose Purchasing, then Supply Base, then Suppliers. Search by clicking Go, then click the Update icon |
OAF Page = /oracle/apps/pos/supplier/webui/QuickUpdatePG
|
|
Request for Quote (RFQ) Header |
Choose Purchasing, then Buyer Work Center, then Negotiations, then RFQ, then Header |
OAF Page = /oracle/apps/pon/negotiation/creation/webui/ponDefineHdrPG
|
|
Request for Quote (RFQ) Line |
Choose Purchasing, then Buyer Work Center, then Negotiations, then RFQ, then Lines. Click the GO button. |
OAF Page = /oracle/apps/pon/negotiation/creation/webui/ponItemHeaderPG
|
|
Projects |
Choose Project Manager, then Projects: Delivery, then Project List. Click Project name, then the Attachments tab |
OAF Page = /oracle/apps/pa/project/webui/ProjAttachmentPG
|
Follow these steps to run the script:
6.2.4.2 Identifying Key Values for Your OAF Pages
Following steps enables you in identifying the primary field(s) to link the OAF page with Managed Attachments functionality, and identifying the page name and fields to use as labels.
How you identify the needed information depends on the OAF page's contents, as described in the following scenarios:
6.2.4.2.1 With Both Attachment Information and Primary Keys Present
Ideally, the needed Oracle E-Business Suite attachment and primary key details are present in the OAF page's XML file. In this case, follow these steps to locate required mapping information.
6.2.4.2.2 With Attachment Information Present, But Not Primary Keys
In this case, the OAF page's XML file contains attachment object information (view object and entity), but not the corresponding primary key. Follow these steps to determine the view object and entity name from the XML file, then query the FND_DOCUMENT_ENTITIES table to determine the primary key.
-
Navigate to the OAF page and click the About this page link at the bottom.
For example, navigate to iProcurement, then Requisitions, then the Requisition Details OAF page, and click the About this page link.
-
Note the full path of the page's XML file. For example:
/oracle/apps/icx/por/reqmgmt/webui/ReqDetailsPG
-
From the APPS schema, run the following query against the FND_DOCUMENT_ENTITIES table, replacing EntityName with the entity identified in the XML file.
SELECT * FROM FND_DOCUMENT_ENTITIES WHERE ENTITY_NAME=EntityNameFor example, the following xml file's <oa:attachment> section provides these key values, highlighted in bold characters:
<oa:attachmentLink id="Attachment" viewName="ReqHeaderVO" prompt="Attachment"> <oa:entityMappings> <oa:entityMap entityId="REQ_HEADERS" id="entityMap1" insertAllowed="false" updateAllowed="false" deleteAllowed="false"> <oa:categoryMappings> <oa:categoryMap categoryName="REQ Internal" id="ReqInternal"/> <oa:categoryMap categoryName="Approver" id="ToApprover"/> <oa:categoryMap categoryName="Buyer" id="ToBuyer"/> <oa:categoryMap categoryName="Receiver" id="ToReceiver"/> <oa:categoryMap categoryName="Vendor" id="ToSupplier"/> </oa:categoryMappings> </oa:entityMap> </oa:entityMappings> </oa:attachmentLink>
The following information is known:
-
Entity = REQ_HEADERS
-
View Object = ReqHeaderVO
-
-
Based on the primary key column, determine its corresponding view attribute.
-
Run the FND_DOCUMENT_ENTITIES query for the REQ_HEADERS entity.
SELECT * FROM FND_DOCUMENT_ENTITIES WHERE ENTITY_NAME='REQ_HEADERS'The query returns the primary key column name: REQ_HEADER_ID.
-
Click the About this page link, select View Object and find the corresponding attribute name, which matches the column name: RequisitionHeaderId.
-
Primary Key = REQUISITION_HEADER_ID
-
View Attribute = RequisitionHeaderId
-
-
-
Note the identifying values. You use them in Enabling Managed Attachments for Oracle E-Business Suite OAF Applications to map OAF page details with Managed Attachments.
In the example, the following values were located:
-
Entity = REQ_HEADERS
-
Primary Key = REQUISITION_HEADER_ID
-
View Object = ReqHeadersVO
-
View Attribute = RequisitionHeaderId
-
6.2.4.2.3 With Neither Attachment Information Nor Primary Keys Present
In this case, the XML file associated with the page does not contain any attachment information. Follow these steps to determine the needed information.
-
Navigate to the OAF page and click the About this page link at the bottom.
For example, navigate to Purchasing, then Buyer Work Center, then Orders, then click the Order Number. Click the About this page link.
Note the full path of the page's XML file. For example:
/oracle/apps/po/document/order/webui/OrderPG
The page's XML file does not contain any Oracle E-Business Suite attachment information.
-
Select Page Definition, then click the Expand All link.
-
Determine the view object.
In the View Object column, locate the view object listed the maximum number of times. The view object used in the top-level region is the driving view object for the page. In the example shown in Figure 6-1, the view object is: PoHeaderMergeVO.
-
Determine the entity (driving table).
Click the view object link to display details for the view object. For example, the entity (driving table) for the PoHeaderMergerVO view object is PO_HEADERS_MERGE_V.
-
Determine the entity's primary keys.
-
See the Oracle E-Business Suite Electronic Technical Reference Manual at the following location:
http://etrm.oracle.com/pls/etrm/etrm_search.search -
Enter a search that includes the entity name to obtain the table details. For example, for the PO_HEADERS_MERGE_V entity, enter:
http://etrm.oracle.com/pls/etrm/etrm_pnav.show_object?c_name=PO_HEADERS_MERGE_V&c_owner=APPS&c_type=VIEW -
From the search results, display the view or table details. The example shown in Figure 6-2 provides view details.
-
Select the table that best describes the selected view (in this example, PO_HEADERS_ALL).
-
Figure 6-3 shows the primary key details associated with the table. Determine its primary key (in this example, PO_HEADER_ID).
-
-
Based on the primary key, obtain its corresponding view attribute.
Return to the OAF page, clicking the About this page link and clicking the Expand All link. Select the view object that displays most often (PoHeaderMergeVO, for example). From the Attributes list that displays, determine the attribute name, which typically varies only slightly from the primary key name (for example, PO_HEADER_ID versus PoHeaderId).
-
Note the identifying values. You use them in Enabling Managed Attachments for Oracle E-Business Suite OAF Applications to map OAF page details with Managed Attachments.
In the example, the following values were located:
-
Entity = PO_HEADERS_MERGE_V
-
Primary Key = PO_HEADER_ID
-
View Object = PoHeaderMergeVO
-
View Attribute = PoHeaderId
-
6.2.5 Enabling Managed Attachments for Oracle PeopleSoft
The main configuration steps include:
-
Configuring each Oracle PeopleSoft entity's primary key values in the Oracle PeopleSoft AXF database tables, described in Oracle PeopleSoft Tables For the Managed Attachments Solution. The AXF_PSFT_ATTACHMENTS_CONFIG.sql script is provided as a starting point. It contains sample values for PeopleSoft entities such as work order, sales contract, and purchase requisition. You can modify the sample key values to reflect your Oracle PeopleSoft pages, using the primary keys you noted in Placing AXF Components on Oracle PeopleSoft Pages.
-
Specifying an Oracle PeopleSoft role to grant users permission.
Follow the steps in this section to enable Managed Attachments for Oracle PeopleSoft.
6.3 Configuring the Content Server Components
Follow the sections listed below to configure Content Server components for the Managed Attachments solution for Oracle E-Business Suite or Oracle PeopleSoft, and test the completed solution.
Note:
To configure the Managed Attachments solution for another business application, see the instructions provided in Configuring the Enterprise Application Adapter Framework.
6.3.1 Enabling Content Server Components
Table 6-5 lists Content Server components for the Managed Attachments solution.
Table 6-5 Content Server Components for Managed Attachments
| Content Server Component | Description |
|---|---|
|
AppAdapterCore.zip |
Required for all Managed Attachments configurations |
|
AppAdapterEBS.zip |
Required for Oracle E-Business Suite Forms and OAF integrations |
|
AppAdapterPSFT.zip |
Required for Oracle PeopleSoft integrations |
|
AppAdapterUniversal.zip |
Required for other business application integrations, as described in Configuring the Enterprise Application Adapter Framework. |
Follow these steps to enable the Content Server components using Component Manager.
6.3.1.1 Backing Up Customizations Before Upgrading
If upgrading from a previous version of the adapter (Managed Attachments solution), perform these additional upgrade steps if needed before installing Content Server components, as indicated in step Enabling Content Server Components in Enabling Content Server Components.
6.3.2 Verifying Required Content Server Components and Configuration
Follow these steps to verify that required Content Server components are enabled.
6.3.3 Testing the Managed Attachments Solution
Before testing the Managed Attachments solution, ensure that you follow the instructions mentioned in Configuring Authentication and Security. Test the configuration for your selected business application by following the steps listed in Testing the Managed Attachments Solution.
6.4 Configuring the Enterprise Application Adapter Framework
In addition to Oracle E-Business Suite and Oracle PeopleSoft components, the adapter provides a generic component, called Enterprise Application Adapter Framework, for customizing the Managed Attachments solution for use with another business application. This component contains similar settings to the Oracle E-Business Suite and Oracle PeopleSoft component zip files.
In Configuring Elements for AXF Web Service Implementation of Managed Attachments, you ran the AXF_ATTACHMENTS_CONFIG.sql script, which configured AXF tables for the UCM_Managed_Attachments solution. Follow the steps listed in these sections to configure the business application/Managed Attachments integration.
6.4.1 Deploying the AppAdapterUniversal Component on Content Server
Before deploying the AppAdapterUniversal.zip component, you can optionally rename the component files and customize the framework layout, images, and profile, as described later in this section.
From Component Manager, install the component, enable it, and restart the Content Server. For more information, see Enabling Content Server Components section in this book or the Creating Components Using the Component Wizard in Administering Oracle WebCenter Content.
6.4.1.1 Optionally Renaming Component Files
If you opt to rename files, follow these steps to unzip the component, rename certain files for your business application, and zip the files into a newly named file. You will need an uppercase business application name (for example, BIZAPP), a lowercase name (for example, bizapp), and a long name (for example, ExampleBusinessApp).
6.4.1.2 Optionally Customizing the Framework Layout, Images, and Profile
-
To change the look-and-feel of the result template file, customize the result template file (originally named Universal_LIST, universal_adapter_list_results_template.htm). See Changing the Result Template.
-
To customize images, replace the images in the resources\publish\images folder.
-
To customize the Content Server profile used, change the UniversalProfile file. See Customizing the Content Server Profile Used.
6.5 Configuring Managed Attachments Settings
After configuring the Content Server components as described in Configuring the Content Server Components, use the Managed Attachments administration interface to configure its settings. This section provides general configuration information, and Customizing the Managed Attachments Solution provides detailed customization instruction and examples.
Settings Order of Precedence
The order of precedence of the configuration settings is as follows.
-
role specific (highest)
-
business context specific
-
application entity specific
-
application instance specific
-
global (lowest)
Keep this order of precedence in mind when configuring attachment settings. For example, configuring a role that enables scanning results in scanning disabled for all other roles.
Note:
This section describes how to edit Managed Attachments settings in the administration interface. As an alternative, you can customize settings by directly editing the preferences.hda file configuration file where the settings are stored, as described in Alternatively Editing Settings in the Preferences.hda File.
6.5.1 Working With Global Configuration Variables
Use the Global Configuration section of the Configure Managed Attachments page to change global environment variables from their default values.
Global configuration variables are grouped on the page as follows:
-
Check-In variables (Table 6-9)
-
Scanning variables (Table 6-10)
-
Button variables (Table 6-11)
-
General variables (Table 6-12)
Table 6-9 Check-in Variables
| Field | Default Value | Description |
|---|---|---|
|
AppAdapterCheckinPrivate |
true |
If set to true, the Share Document field on the Content Check-In and Scan Document pages is deselected by default. This setting configures documents for private check-in, although users can select the field for shared check-in. If set to false, the default security group in the profile rule (if configured) is honored. Else, the users can select the security group for Shared Check-in. |
|
AppAdapterExtraCheckinMetadata |
null |
Specify a comma-separated list of parameters to optionally pass on the AXF grant call to be prepopulated on the Checkin page (leaving no space after a comma before the next value). For more information, see Passing Extra Metadata Values From a Business Application to Content Server. |
Table 6-10 Scanning Variables
| Field | Default Value | Description |
|---|---|---|
|
AppAdapterExtraScanMetadata |
null |
Specify a comma-separated list of parameters to optionally pass on the AXF grant call to be prepopulated on the Scan Document page (leaving no space after a comma before the next value). For more information, see Passing Extra Metadata Values From a Business Application to Content Server. |
|
ODDCURLPath |
Enables document attachment scanning and importing through Oracle WebCenter Enterprise Capture or Oracle Distributed Document Capture. For configuration instructions, see Configuring Oracle WebCenter Enterprise Capture and Configuring Oracle Distributed Document Capture. For Oracle Webcenter Enterprise Capture (14c/12c) integration This entry specifies the web address to Oracle WebCenter Enterprise Capture: Format:
Example:
For Oracle WebCenter Enterprise Capture (11g) integration This entry specifies the web address to Oracle WebCenter Enterprise Capture: Format:
Example:
For Oracle Distributed Document Capture (10g) integration This entry specifies the web address to Oracle Distributed Document Capture. Format:
Example:
|
|
|
ODDCScanAction |
1 |
Use to configure document attachment scanning and importing through Oracle Distributed Document Capture (10g), as described in Configuring Oracle Distributed Document Capture. In this entry, specify the scan action to perform, where:
|
Table 6-11 Button Variables
| Field | Default Value | Description |
|---|---|---|
|
AppAdapterDetachBtnVisible |
true |
Specifies if the Detach button displays on the Managed Attachments page. |
|
AppAdapterRefreshBtnVisible |
true |
Specifies if the Refresh button displays on the Managed Attachments page. |
|
AppAdapterCheckinNewBtnVisible |
true |
Specifies if the New button displays on the Managed Attachments page. |
|
AppAdapterRepoAttachBtnVisible |
true |
Specifies if the From Repository button displays on the Managed Attachments page. |
|
AppAdapterConfigureBtnVisible |
true |
Specifies if the Configure button displays on the Managed Attachments page. |
|
AppAdapterSearchWithinBtnVisible |
true |
Specifies if the Search Within button that enables users to search within the attachments list displays on the Managed Attachments page. |
|
AppAdapterScanBtnVisible |
false |
Specifies if the Scan button displays on the Managed Attachments page. |
|
AppAdapterHelpIconVisible |
true |
Specifies if the Help icon displays on the Managed Attachments page. |
|
AppAdapterAutoVueIconVisible |
false |
Specifies if the AutoVue icon displays in the Actions column on the Managed Attachments page. For more information, see Configuring Oracle AutoVue Document Viewing. |
Table 6-12 General Variables
| Field | Default Value | Description |
|---|---|---|
|
AppAdapterGrantPrivilege |
W |
Specifies the access level to grant to all users if the AF_GRANT_ACCESS service's dPrivilege parameter is not specified. Valid values include: R (read), W (write), D (delete) and A (admin). For more information, see AFGrants Table. |
|
AppAdapterGrantHours |
0.5 |
Specifies the time in hours for which the user session remains available. The solution uses this value only if the AF_GRANT_ACCESS service's numHours parameter is not specified. Valid values are numbers with optional decimal. |
|
AppAdapterMaxGrantHours |
24 |
Specifies the maximum time in hours to grant the user access to the Managed Attachments page. Valid values are numbers with decimal. For example, suppose AppAdapterGrantHours is set to 1 hour and AppAdapterMaxGrantHours is set to 24 hours. If the user accesses the Managed Attachments page from the business application at 12:00 (noon), dExpirationDate in the AFGrants Table is set to 13:00 and dMaxExpiration is set to 12:00 (noon) the next day. If at 12:30, the user performs an action (such as checking in a document), dExpirationDate changes to 13:30, and so on. The result is that the user can have access to the Managed Attachments page up to 24 hours if at any given time the gap between two requests is less than one hour. Regardless, when 24 hours is reached, access is denied. This setting prevents a user from keeping access open for very long periods of time without user action, and prevents access from expiring if a user is actively using the system. |
|
AppAdapterKeyDelimiter |
| |
Specifies the internal delimiter used to concatenate primary keys and values passed as parameters. The default delimiter is a | (pipe) character. |
|
AutoVueURLPath |
Enables AutoVue viewing of attached documents through Oracle AutoVue Web Version. For configuration instructions, see Configuring Oracle AutoVue Document Viewing. This entry specifies the AutoVue servlet to run. Format:
Example:
|
|
|
AppAdapterFrameLessWindowRequired |
true |
Specifies if standard browser menu options are hidden in browser windows that open from the attachments display (true) or displayed (false). |
|
AppAdapterViewUnreleased |
false |
If set to true, displays documents in the attachments list before they are released, without links to the web files. |
|
ResultCount |
20 |
Specifies the number of attachments to display per page on the Managed Attachments page. If the number of results exceeds ResultCount, previous and next page controls display on the page. |
|
SearchEngineName |
DATABASE.METADATA.AFLIST |
Specifies the search engine to use. You can choose:
Note: If Database Full Text Search or Oracle Full Text Search is configured in Content Server, then the specified search engine is used only when users click the From Repository button. |
6.5.2 Alternatively Editing Settings in the Preferences.hda File
The Managed Attachments Administration settings are stored in a configuration file called preferences.hda.
You can edit settings using the Managed Attachments Administration interface, as described in Configuring Managed Attachments Settings. Alternatively, you can follow the steps in this section to directly modify the preferences.hda file.
Note:
You must restart the Content Server after modifying the preferences.hda file.
You can add or delete application and business entity configuration entries as needed, but do NOT delete global configuration entries from the preferences.hda file.
6.6 Customizing the Managed Attachments Solution
Following are the methods to customize the Managed Attachments solution. It includes:
-
Customizing Settings Based on Users' Assigned Responsibility ID
-
Customizing Settings at Business Entity or Application Levels
-
Enabling the Paperclip with Attachments (Oracle E-Business Suite Forms Only)
-
Passing Extra Metadata Values From a Business Application to Content Server
-
Customizing AFDocuments Security Group for Access Control List
-
Restoring Business Application User Pass Through for Managed Attachments
6.6.1 Customizing Settings Based on Users' Assigned Responsibility ID
You can customize settings based on user responsibility ID using Managed Attachments Administration. (For general information, see Configuring Managed Attachments Settings.) This enables you to retain a global value while customizing settings for specific user responsibility ID. For example, you might use this feature to limit Managed Attachments access to read only for E-Business Suite users having a particular responsibility ID.
6.6.2 Customizing Settings Based on Users' Assigned Roles
You can customize settings based on user role using Managed Attachments Administration. (For general information, see Configuring Managed Attachments Settings.) This enables you to retain a global value while customizing settings for specific user roles. For example, you might use this feature to limit Managed Attachments access to read-only for Content Server users who are assigned a read-only role.
6.6.3 Customizing Settings Based on Users' Business Context
You can customize settings based on user's business context using Managed Attachments Administration. (For general information, see Configuring Managed Attachments Settings.) This enables you to retain the global value while customizing it for specific business contexts. For example, you might use this feature to display and enable the Scan button only when the user's business context (businessObjectContext passed from the business application) is a certain value (such as ScanContext).
6.6.4 Customizing Settings at Business Entity or Application Levels
You can customize settings at application and business entity levels using Managed Attachments Administration. (For general information, see Configuring Managed Attachments Settings.) This enables you to retain the global value while customizing it for specific business entities. For example, you might enable the Scan button to permit scanning globally, but disable it for a specific business entity by hiding the button.
6.6.5 Customizing the Document Type Used For New Attachments
A Content Server document type is selected by default when users click the New button to attach and check in a document. Using preferences.hda settings, you can specify a different default document type. In addition, you can specify document types on a global, application, or business entity level. For example, you might want to check in all new documents for an expenses business entity using a custom document type geared toward expense attachments.
Follow these steps.
6.6.6 Customizing the Content Server Profile Used
The adapter provides a default Content Server profile for each business application:
-
EBSProfile for Oracle E-Business Suite
-
PSFTProfile for Oracle PeopleSoft
-
UniversalProfile for the Enterprise Application Adapter Framework
For IPM web service implementation, you set the profile when running the AXF_ATTACHMENTS_CONFIG.sql script in Configuring Elements for AXF Web Service Implementation of Managed Attachments. You can copy and customize the profile, then assign it using one of the following methods, depending on customization needs. For example, you might want to add metadata fields to the profile.
For UCM web service implementation, you set the profile using the config.cfg script in Configuring Elements for UCM Web Service Implementation of Managed Attachments.
Note:
If you use custom profiles, generic error messages display by default instead of application-specific error messages. To display custom error messages, override the resource include - af_custom_error_msg_display. In the overridden resource include, set the error message to afErrorMsg.
As part of customizing the Content Server profile, it is recommended to disable the Switch Profile option available in the Managed Attachments Content Check-In Form screen. If you do not do this and an incorrect profile is selected during check in, the document check in fails. To disable the Switch Profile option, you must set the lockDownProfile=1 in the config.cfg file.
6.6.6.1 Changing the Profile Globally
Follow these steps to change the global profile used in AXF web service implementation of Managed Attachments.
6.6.7 Hiding or Displaying Managed Attachments Page Buttons
You can choose to enable (display) or disable (hide) the buttons listed in Table 6-14 to users on the Managed Attachments page, by changing their variable setting to true or false, respectively. For details about Managed Attachments variables, see Working With Global Configuration Variables.
Table 6-14 Variables For Displaying or Hiding Managed Attachments Buttons
| Button Variables | Description |
|---|---|
|
AppAdapterRepoAttachBtnVisible |
Displays or hides the From Repository button |
|
AppAdapterRefreshBtnVisible |
Displays or hides the Refresh button |
|
AppAdapterConfigureBtnVisible |
Displays or hides the Configure button |
|
AppAdapterDetachBtnVisible |
Displays or hides the Detach button |
|
AppAdapterCheckinNewBtnVisible |
Displays or hides the New button |
|
AppAdapterScanBtnVisible |
Displays or hides the Scan button |
|
AppAdapterAutoVueIconVisible |
Displays or hides the AutoVue button in the Actions column |
|
AppAdapterSearchWithinBtnVisible |
Displays or hides the Search Within button |
|
AppAdapterHelpIconVisible |
Displays or hides the Help icon |
Follow these steps to hide or display a button globally, or for a specific business entity or application.
- On Content Server, choose Managed Attachments from the Administration menu.
- Under Global Configuration, change a button's global setting to false to hide it, or true to display it.
- To configure a button's display at a business entity level, create an entity-specific configuration by clicking Add under Entity Specific Configurations and completing fields as described in Customizing Settings at Business Entity or Application Levels.
6.6.8 Customizing Scanning
Following are the methods to customize scanning functionality using Oracle Distributed Document Capture 10g or using Oracle WebCenter Enterprise Capture 12c and higher. Note that the profiles are named as scan profile in Oracle Distributed Document Capture 10g and client profile in Oracle WebCenter Enterprise Capture 12c (and higher). This section includes the following topics:
6.6.8.1 Enabling or Disabling Scanning
You can enable or disable scanning at the global, application, or business entity level. For example, you might disable scanning globally, then add an entity specific configuration to enable scanning for an OrderPayables business entity only, using the following Entity Specific Configuration settings:
-
Application Name: EBS_Instance
-
Object Type: OrderPayables
-
Configuration Name: AppAdapterScanBtnVisible
-
Configuration Value: true
6.6.8.2 Configuring an Alternate Scan Profile For a Business Entity
The adapter provides these default business application scan profiles, which display the Managed Attachment's Scan page. Each points to an application-specific field:
-
EBSScanProfile references the EBSAppScanProfiles application field
-
PSFTScanProfile references the PSFTAppScanProfiles application field
-
UniversalScanProfile references the UniversalAppScanProfiles application field
You can customize the scan profile used, by copying the profile appropriate for your business application, modifying it to reference another application field, and configuring it for one or more business entities, as described in the following steps.
6.6.8.3 Modifying the Document Classification Used
The adapter provides the default business application document classifications for scanning listed in Table 6-15. Each classification includes a set of Content Server application fields, a table, and a view.
Table 6-15 Default Documentation Classifications Provided
| Business Application | Content Server Fields | Table | View |
|---|---|---|---|
|
Oracle E-Business Suite |
EBSAppScanProfiles |
EBSDocClass |
EBSDocClassView |
|
Oracle PeopleSoft |
PSFTAppScanProfiles |
PSFTDocClass |
PSFTDocClassView |
|
Enterprise Application Adapter Framework |
UniversalAppScanProfiles |
UniversalDocClass |
UniversalDocClassView |
To modify the classification:
- Log in to Content Server. In Configuration Manager, navigate to the EBSDocClassView, PSFTDocClassView, or UniversalDocClassView.
- Edit the document classification and scan type values. For more information, see Configuring Content Server for Distributed Document Capture Via Adapter.
6.6.9 Customizing Managed Attachments Page Images
The adapter provides standard images for Managed Attachments display, which you can customize. For example, you might replace the Oracle blue waves image with one specific for your organization. To change images, override the resource include af_ebs_define_image_locations. For sample implementations, see AppAdapter_JS_resource.htm for Oracle E-Business Suite or ps_AppAdapter_Js_resource.htm for Oracle PeopleSoft.
Note:
Customizing images for Managed Attachments requires advanced knowledge of Content Server configuration and customization. Be sure to back up the appropriate files before making modifications.
6.6.10 Customizing the Style Sheet (CSS) Used
The adapter provides a standard style sheet for the Managed Attachments page. You can change it by overriding resource includes. For sample implementations, see AppAdapter_CSS_resource.htm for Oracle E-Business Suite or ps_AppAdapter_CSS_resource.htm for Oracle PeopleSoft.
Note:
Customizing style sheets for Managed Attachments requires advanced knowledge of Content Server configuration and customization. Be sure to back up the appropriate files before making modifications.
6.6.11 Configuring Attachment Relationship Attributes
Attachment relationship attributes allow you to store relationship metadata (information about relationships between a document and its business entity) upon attaching documents in Managed Attachments.
For example, suppose you have one document attached to two work order entities (WO1 and WO2), and want to allow users to print the document from WO1, but not from WO2. In this case, you would create a print attribute as an application field on Content Server, and then specify a print relationship attribute for the WO1 business entity in Managed Attachments Administration (or in the preferences.hda file). The print attribute would be displayed on the Update page to end-users for the WO1 entity only, allowing them to print the attached document.
Important Points About Attachment Relationship Attributes
-
You can configure attachment relationship attribute for new document check-in, but not for documents attached through scanning.
-
Adding a relationship attribute creates a new Application field in Content Server for the relationship attribute if one does not exist. You can update the Application field using Content Server Admin Applets - Configuration Manager. Adding a relationship attribute also adds an entry in the AFRelationshipAttributes section of the preferences.hda file described in Alternatively Editing Settings in the Preferences.hda File.
-
At run-time, attachment relationship attribute values are stored in the AFRelationshipAttributes table; see AFRelationshipAttributes Table.
Follow these steps to configure attachment relationship attributes.
6.6.12 Configuring Revision-Specific Mode
By default, each attachment on the Managed Attachments page provides access to the most recent revision of the document. In certain cases, however, you may want to configure one or more business entities to provide access to the revision that was attached, even if the document was later updated on Content Server. In this mode, users can see that a more recent revision exists, and if needed, view it and make it the attached revision.
Follow these steps to configure a business entity to display the attached revision instead of the most recent revision.
-
On Content Server, choose Managed Attachments from the Administration menu.
-
On the Configure Managed Attachments page, scroll to the Entity Specific Configuration settings in the lower portion of the page, and click Add.
The Add Entity Specific Configuration page displays.
Figure 6-10 Configuring Revision Specific Mode in the Add Entity Specific Configuration Page
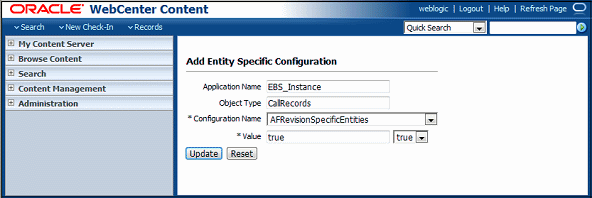
Description of "Figure 6-10 Configuring Revision Specific Mode in the Add Entity Specific Configuration Page" -
Complete fields for revision specific mode, choosing AFRevisionSpecificEntities for the Configuration Name field, and click Update. The example in Figure 6-10 shows revision specific mode configured for a CallRecords business object for an Oracle E-Business Suite application.
Element Description Example Application Name
Business application for which the relationship attribute is configured.
EBS_Instance
Object Type
Business object for which to enable the relationship attribute.
CallRecords
Configuration Name
To configure revision specific mode, choose AFRevisionSpecificEntities.
Print
Field Type
To configure revision specific mode, choose true.
true
Alternatively, follow these steps to configure revision-specific mode using the preferences.hda file.
6.6.13 Changing the Result Count
The Managed Attachments page displays a specific number of attachment results per page (referred to as ResultCount). If the number of results exceeds ResultCount, previous and next page controls display on the page. You can change it to another number (such as 20) by specifying a new ResultCount value in Managed Attachments configuration. See Working With Global Configuration Variables.
6.6.14 Changing the Result Template
The Managed Attachments page uses a result template to determine its display. The Content Server result template specifies the Managed Attachments user interface. The adapter provides these result templates:
-
The Oracle E-Business Suite template, adapter_list_results_template.htm, is referred to as EBS_LIST.
-
The Oracle PeopleSoft template, ps_adapter_list_results_template.htm, is referred to as PSFT_LIST.
-
The Enterprise Application Adapter Framework template, universal_adapter_list_results_template.htm, is referred to as Universal_LIST. See Optionally Customizing the Framework Layout Images and Profile.
Follow these steps to identify an alternate result template for an application or business entity.
Note:
Customizing the result template requires advanced knowledge of Content Server administration and customization.
6.6.15 Setting Default Columns
You can specify the default columns to display to users in the Managed Attachments page. (When the user clicks Reset in the Configure Fields for Display page, default columns are listed in the Main Information section of the page.)
The column defaults are title, type, author, date, and revision as follows:
dDocTitle,dDocType,dDocAuthor,dInDate,dRevision
To set alternate default columns for an application or business entity, follow these steps.
Following is an example of Preferences.hda Entries For Specifying Default Columns:
AppAdapterDefaultDisplayColumns dDocTitle,dDocType,dDocAuthor,dInDate EBS_Instance AppAdapterDefaultDisplayColumns dDocTitle,dDocType,dDocAuthor,dInDate,dRevision EBS_Instance CallRecords
6.6.16 Enabling the Paperclip with Attachments (Oracle E-Business Suite Forms Only)
By default, the Oracle E-Business Suite paperclip attachment option is disabled as part of Managed Attachments configuration. To use this native Oracle E-Business Suite attachments feature in coexistence with the Managed Attachments solution, you must reenable the paperclip icon as described as follows.
Note:
This section applies to Oracle E-Business Suite Forms use only.
6.6.17 Passing Extra Metadata Values From a Business Application to Content Server
You can configure the Managed Attachments solution to pass extra metadata values from the business application to Content Server to store with attached documents. For example, you might pass a claim number from a Claims application so that when users attach or scan documents, a Claim Number field on the Content Check In and Scan Document pages is prepopulated with the value.
This feature works as follows:
-
The business application field whose metadata value is to be passed to Content Server must exist in the business application. For example, you might pass a business record's service request number or primary key.
-
Using Content Server's Managed Attachments administration variables (Table 6-9 and Table 6-10), you specify the field whose value will be passed when users either check in or scan a document. This prepopulates the specified field in the Content Check In or Scan Document page for users.
-
In the business application's command parameters table, you identify the extra metadata field to be passed.
Follow these steps to configure passing extra metadata values.
6.6.17.1 Passing Values Via Enterprise Application Adapter Framework
For the Enterprise Application Adapter Framework, pass the extra metadata values as part of the request parameters section of the SOAP envelope body, prepending the Content Server field name with extra (xReqNum becomes extraxReqNum and dDocTitle becomes extradDocTitle). For example:
<entry><key>extraxReqNum</key><value>123456</value></entry>
6.6.18 Resizing Oracle PeopleSoft Popup Solution Windows
You can change the default system-wide size for all Oracle PeopleSoft popup windows that display as part of solutions. Note the following:
-
The default popup window size is 600 pixels high by 800 wide, set in the PS_AXF_PROPERTIES Table. When a size is set in this table, users cannot set and save popup window size themselves.
-
To change window size, enter new values in the table, as shown in PS_AXF_PROPERTIES Table.
-
To remove the popup window size and allow individual users to change and save popup window size using standard browser controls, remove the WINDOW_HEIGHT and WINDOW_WIDTH rows from the PS_AXF_PROPERTIES Table.
6.6.19 Customizing AFDocuments Security Group for Access Control List
You can configure Access Control List (ACLs) and also use Entity Security for Managed Attachments. To customize AFDocuments security group for ACLs, add AFDocuments to the SpecialAuthGroups configuration variable in the config.cfg file. For example: SpecialAuthGroups=AFDocuments.
6.6.20 Configuring an Entity's Private Attachments Security Group
When users check in documents through Managed Attachments, they can choose private or shared access for them, as described in Configuring Document Security. Private documents are automatically assigned to a special Content Server security group called AFDocuments.
On a per entity level, you can optionally override the security group for private attachments, and assign documents to an alternate security group, by following these steps.
6.6.21 Restoring Business Application User Pass Through for Managed Attachments
As described in Allowing Oracle WebLogic Server/Business Application Users to Perform Tasks, the BPEL Imaging solution allows you to configure the authenticated Oracle WebLogic Server user to perform tasks, rather than the user passed from Oracle E-Business Suite or Oracle PeopleSoft. This option is provided through a USERNAME_PASS_THROUGH parameter in the AXF_SOLUTION_ATTRIBUTES Table, where:
-
TRUE (default): Uses the passed-in user from Oracle E-Business Suite or Oracle PeopleSoft to perform tasks.
-
FALSE: Uses the authenticated Oracle WebLogic Server user to perform tasks.
Note:
If no value is provided, the value defaults to FALSE.
The Managed Attachments solution requires that the passed-in user from Oracle E-Business Suite or Oracle PeopleSoft perform tasks. The AXF_ATTACHMENTS_CONFIG.SQL script that you ran in Configuring Elements for AXF Web Service Implementation of Managed Attachments for Managed Attachments sets the USERNAME_PASS_THROUGH value to TRUE. If needed at any point, restore the parameter's value to TRUE, as shown in Table 6-18 and AXF_SOLUTION_ATTRIBUTES Table.
Table 6-18 AXF_SOLUTION_ATTRIBUTES Table, USERNAME_PASS_THROUGH Configuration for Managed Attachments
| SOLUTION_NAMESPACE | PARAMETER_KEY | PARAMETER_VALUE |
|---|---|---|
|
AXF |
USERNAME_PASS_THROUGH |
TRUE |
6.7 Configuring Authentication and Security
Following are the instructions on managing authentication and security for the Managed Attachments solution. It includes:
6.7.1 Configuring a CSF Credential for Managed Attachments
You must store the administrator user credentials in a credential store framework (CSF), a user name/password pair that is keyed by an alias and stored inside a named map in the CSF. The user name stored in the CSF is compared with the user name sent by Oracle E-Business Suite, Oracle PeopleSoft, or a custom plug-in calling the Enterprise Application Adapter Framework in the web services call. If the administrator user names do not match (see AXF_SOLUTION_PARAMETERS Table), access to the Managed Attachments page is prevented.
You can create a credential through Enterprise Manger (EM) or through WebLogic Scripting Tool (WLST).
6.7.1.1 Creating a Credential Using Enterprise Manager
-
Log in to Enterprise Manager.
-
Right-click on your domain under WebLogic Domain.
-
Click Security and then Credentials.
-
Select the oracle.wsm.security map. If it does not exist, follow these steps:
-
Select Create Map.
-
Enter
oracle.wsm.securityin the map field and click OK.
-
-
Expand the oracle.wsm.security map.
-
Click Create Key. The key is now available for selection.
-
Enter
MA_CSF_KEYas the key name. -
Select password in the Type field.
-
Enter a user name and password for a valid Oracle WebLogic Server administrator (for example,
weblogicandWelcome1).The user name and password are passed by the business application to AXF, and were previously configured for the Web Services call from Oracle E-Business Suite (see Securing Communications Through SOAP Security), Oracle PeopleSoft (see Configuring Communication for Managed Attachments Web Service), and a custom plug-in calling the Enterprise Application Adapter Framework (see Configuring the SOAP Service Call and Managed Attachments URL Display).
-
Click OK.
6.7.2 Configuring User Authentication
Business application users must have a Content Server account to display the Managed Attachments page within the supported business application entity. In addition, the authentication model configured for Content Server and the business application determines how users are authenticated the first time they activate managed attachments from a business application record:
-
Content Server configured for single sign-on: If the business application is not configured for single sign-on, the Content Server single sign-on login prompt displays. (If the business application is configured for single sign-on, the user has been authenticated so no login prompt displays.)
-
Content Server not configured for single sign-on: The Content Server login prompt displays, regardless of the selected business application authentication model.
Note:
No user authentication is needed for AXF if security checks are properly configured, as described in Configuring Authentication and Security.
6.7.3 Configuring Document Security
When checking documents into Content Server through the Managed Attachments user interface, users specify their access by choosing one of two modes:
-
private (not shared): Users can access these documents only through their associated business application entity screens through the Managed Attachments user interface. Users (including the user who checks in a document) cannot search for or access a private document using any other standard Content Server user interface. This is the default security mode when checking in a new document through the Managed Attachments user interface.
Note:
The AppAdapterCheckinPrivate global configuration variable determines if the Share Document field on the Content Check-In page is deselected by default (set for private check-in). For more information, see Working With Global Configuration Variables.
Note:
Private (not shared) documents are automatically assigned to a special security group called AFDocuments, and users who have access to the business application entity are granted temporary access to the documents when they invoke the Managed Attachments user interface. The AppAdapterPrivateSecGroup variable enables you to override on a per entity level the security group to use for private attachments, and assign them to an alternate group. For more information, see Configuring an Entity's Private Attachments Security Group.
In certain exceptional cases, an administrator might grant special users direct access to the AFDocuments security group by permanently assigning the AFRead, AFWrite, AFDelete, or AFAdmin roles for the AFDocuments security group, in which case the user could access a private document through any standard Content Server user interface.
-
shared: These documents are more easily accessed than private documents, because their security is managed by Content Server. In addition to access through their associated business application entity screens through the Managed Attachments user interface, any Content Server user with a document's assigned security group access can search for and access the document using any standard Content Server user interface.
Note:
Users can view shared documents only in AutoVue (if configured). They cannot view private documents. For details, see Configuring Oracle AutoVue Document Viewing.
6.7.4 Securing Communications Between AXF and Content Server
Follow these steps to enable trusted communication between the host on which AXF is running and the Content Server. On the Content Server, you have two options for this configuration step: either using the System Properties application or by editing the config.cfg file.
6.7.4.1 Using the Content Server System Properties Application
- Open the System Properties utility for the Content Server instance.
- Select the Server tab.
- Identify the AXF host by either entering a name in the Hostname Filter field or an address in the IP Address Filter field.
- Click OK and restart Content Server.
6.7.5 Managing Business Application and Content Server Users
Keep the following guidelines in mind when managing Oracle E-Business Suite, Oracle PeopleSoft, or other business application users for Managed Attachments access (for example, when managing users in a central repository using single sign-on):
-
In order for business application users to access Managed Attachments functionality, their Oracle E-Business Suite, Oracle PeopleSoft, or other business application user names MUST match their Content Server user names.
-
When creating Content Server users (global or local), do NOT assign the AFRead, AFWrite, AFDelete, or AFAdmin roles.
The adapter dynamically assigns roles to the user: Roles are granted to the user based on dPrivilege's value when the AF_GRANT_ACCESS service is invoked (see AFGrants Table); or, if not specified, based on the configuration variable AppAdapterGrantPrivilege's value (see Configuring Managed Attachments Settings). Depending on the privilege (R, W, D, or A), a predefined role is dynamically assigned to the user.
Caution:
Do not delete the AFRead, AFWrite, AFDelete, AFAdmin roles from the system.
6.8 Configuring Oracle AutoVue Document Viewing
Configuring Oracle AutoVue includes the following topics:
6.8.1 About Configuring Oracle AutoVue
The default document viewing option for the Managed Attachments page is the standard web rendition provided by Content Server. For enhanced viewing options, the adapter also supports Oracle AutoVue through VueLink for Content Server, where non-private attachments of virtually any document type are available for viewing, printing, collaboration, annotation, and mark up, delivered securely using Web technologies.
Important Points About the AutoVue/Adapter Integration
-
If configured, users can view all non-private attachments through AutoVue. For details on shared versus private documents, see Configuring User Authentication.
-
The VueLink integration serves as a bridge that securely streams documents from the Content Server repository to AutoVue for viewing, digital markup and collaboration. Digital markups are saved in the Content Server repository and associated with the attached document.
-
By default, AutoVue is turned off in the Managed Attachments solution. You activate it on the Configure Managed Attachments page, by displaying the AutoVue icon and identifying the URL to the AutoVue servlet to launch when the user clicks the View in AutoVue icon.
-
As with other preferences settings, you can enable the AutoVue integration at the global, application, and business entity levels.
-
AutoVue trusts the user authentication against Content Server. Once authenticated to Content Server, no further authentication to AutoVue is required for users to view attached documents using AutoVue.
-
Viewing or annotating a document in AutoVue does not check it out or prevent it from being edited by others. Annotations are contained in a separate layer from their corresponding document.
6.8.2 Requirements For Oracle VueLink for Content Server
Following are the requirements for integrating AutoVue viewing with Content Server. For specific release requirements, see the configuration and certification information at the following location:
Note:
The requirements listed in this section apply only if providing optional document viewing with the adapter through Oracle AutoVue.
Requirements include:
-
Oracle AutoVue (and any applicable service packs).
-
Oracle VueLink for Content Server, the AutoVue VueLink integration for Content Server. (Also see the system administrator documentation for this integration.)
6.9 Configuring Oracle WebCenter Enterprise Capture
Following topics provide information on how to configure Oracle WebCenter Enterprise Capture:
-
About Document Scanning Using Oracle WebCenter Enterprise Capture
-
Oracle WebCenter Enterprise Capture and Related Components Requirements
-
Configuring Content Server for WebCenter Enterprise Capture via Adapter
-
Testing the Oracle WebCenter Enterprise Capture via Adapter Configuration
Note:
For installation requirements specific to Oracle WebCenter Enterprise Capture use with this adapter, see Oracle WebCenter Enterprise Capture and Related Components Requirements.
6.9.1 About Document Scanning Using Oracle WebCenter Enterprise Capture
The Oracle WebCenter Enterprise Capture application enables an application such as the adapter to direct it to scan a document and pass in document metadata values. This allows users to scan a document or import a file (image or non-image file such as PDF or Microsoft Word file) from the Managed Attachments page and attach it to the selected business application record.
When configured for the adapter, document scanning works as follows:
-
A Scan button is added to the Managed Attachments page. The user clicks the button, and selects options such as a Document Classification and Security Group which are assigned to an Oracle WebCenter Enterprise Capture client profile. For example, the user might select a classification of Identity Documents to scan a photocopy of a driver's license or passport. (An Oracle WebCenter Enterprise Capture client profile specifies scanning, importing, and indexing settings.) The user also specifies whether the document should be shared, and if so the user specifies a security group for the shared document from those to which the user has access.
-
When the user clicks the Scan Document button, Oracle WebCenter Enterprise Capture's client launches in a new window and passes in parameters such as the client profile to use and business application entity values for later attachment.
-
Within the Oracle WebCenter Enterprise Capture client, the user reviews the document, makes changes as needed, completes any metadata fields configured in the client profile, and then releases the batch. Releasing the batch commits the new document to Content Server using a Capture commit profile configured to output to WebCenter Content. (A Capture commit profile configured for Content output specifies connection information and field mappings between WebCenter Enterprise Capture and Content Server metadata fields.)
-
Upon successful batch release, the user returns to the Managed Attachments page and refreshes the display to view the newly scanned document or imported file.
6.9.2 Oracle WebCenter Enterprise Capture and Related Components Requirements
Following are the requirements for implementing scanning and importing functionality with Oracle WebCenter Enterprise Capture. For complete system requirements, such as browsers, see the configuration and certification information at the following location:
Note:
The requirements listed in this section apply only if you are using Oracle WebCenter Enterprise Capture for optional scanning functionality.
Requirements include:
-
Oracle WebCenter Enterprise Capture 12c or higher.
6.9.3 Configuring Oracle WebCenter Capture For the Adapter
If you have Oracle WebCenter Enterprise Capture 12c or higher, use the following URL to install Capture client on your machine: http://capture_host:port/dc-client.
Follow these steps to configure attachment scanning on the Oracle WebCenter Capture side:
-
If needed, configure Single Sign-on (SSO) for Oracle WebCenter Capture.
As long as the adapter and WebCenter Capture are configured in Oracle Access Manager (OAM), Capture users can be authenticated via SSO.
-
In the Capture Workspace Console, add metadata fields to a selected workspace for capturing values for new documents, as shown in Configuring Oracle WebCenter Capture For the Adapter. For details, see Adding or Editing a Metadata Field in the Managing Oracle WebCenter Enterprise Capture.
-
Create metadata fields for values to save with attached documents on the Content Server. For example, you might configure Doc Type and Security Group choice list metadata fields for users to select from standard document types.
-
Create the following alphanumeric metadata fields to contain the business application entity values and required fields:
-
dAFApplication
-
dAFBusinessObjectType
-
dAFBusinessObject
-
dSecurityGroup
Figure 6-13 WebCenter Capture, Metadata Fields
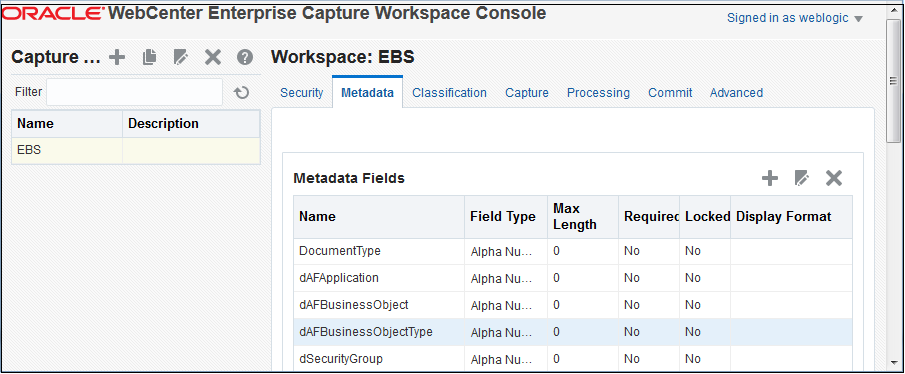
Description of "Figure 6-13 WebCenter Capture, Metadata Fields" -
-
-
On the Workspace's Classification tab, create a document profile for the adapter metadata fields, as shown in Configuring Oracle WebCenter Capture For the Adapter. For details, see Adding or Editing a Document Profile in the Managing Oracle WebCenter Enterprise Capture.
Figure 6-14 WebCenter Capture, Document Profile
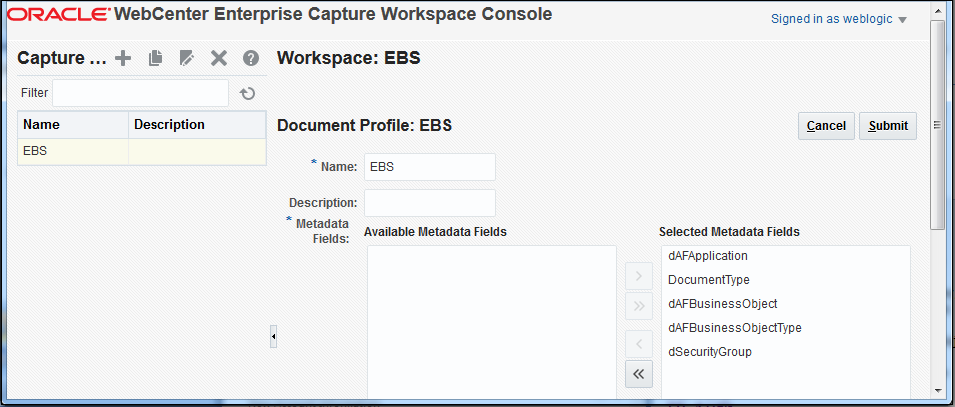
Description of "Figure 6-14 WebCenter Capture, Document Profile"Note:
Typically, you would not select the business application entity field (dAFBusinessObject, for example) for display to users. If you choose to display it, lock it under the metadata settings to prevent users from changing the value.
-
On the Capture tab, create a client profile, as shown in Configuring Oracle WebCenter Capture For the Adapter. Later, you associate this client profile with one or more document classifications, so that when a user selects a classification, the associated client profile's settings are used. For details, see Introduction to Client Profiles in the Managing Oracle WebCenter Enterprise Capture.
-
On the General Settings train stop, select 2 - Capture and Index in the Profile Type field. This capture type includes capturing (scanning or importing) and indexing. Specify a profile name and batch prefix for the client profile.
-
On the Document Indexing Settings train stop, select the adapter document profile you created in step Configuring Oracle WebCenter Capture For the Adapter. You can optionally select a database lookup profile if you created one on the Metadata tab.
-
Click Submit to save the client profile.
Figure 6-15 WebCenter Capture, Client Profile
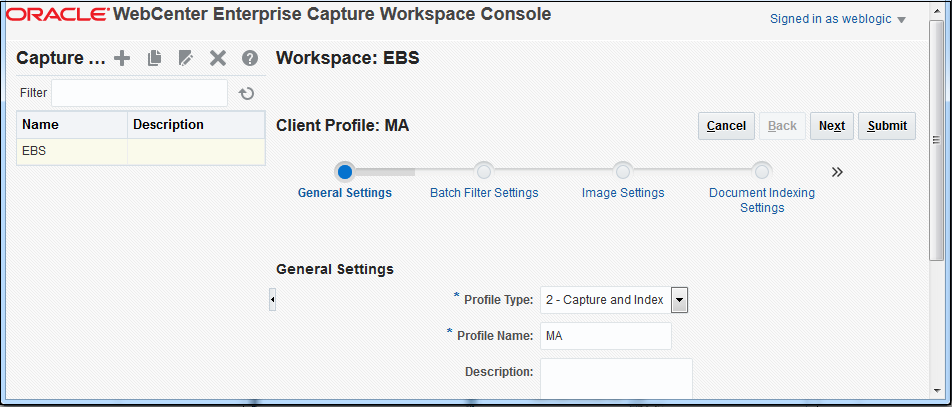
Description of "Figure 6-15 WebCenter Capture, Client Profile"
-
-
On the Commit tab, create an Oracle WebCenter Content commit profile to commit the scanned or imported documents to the Content Server when users release a completed batch.
This commit profile specifies how to connect to the Content Server and how the business application and Capture values are passed to the Content Server. For information about creating Content Server commit profiles, see About the WebCenter Content Commit Driver in the Managing Oracle WebCenter Enterprise Capture.
-
On the General Settings train stop, select WebCenter Content in the Commit Driver field. For this integration, it is recommended that you select PDF Image-Only from the Document Output Format field. In the Restrict Commit to Document Profiles field, select the document profile you created in step Configuring Oracle WebCenter Capture For the Adapter.
-
On the Login tab, specify settings for logging in to the Content Server instance. (The other tabs become active after you log in.) Use the following format for the Content Server URL:
http://Content Server host name or IP address:WebServerPort/ucm web root/idcplgThe specified Content Server user must be assigned the AFWrite role for the AFDocuments security group. It is recommended that you create a special Capture user specific to the Managed Attachments solution for this purpose to ensure regular users do not gain write access to the AFDocuments security group, which is reserved for the Managed Attachments solution. For details about the AFDocuments group, see Configuring Document Security.
-
On the Check-In tab, choose Assign Values Dynamically and By Field Mappings fields. Also specify how to name documents in the Document Title field.
-
On the Field Mappings tab, click the Add icon in the Custom Fields table and add the following custom fields, as shown in Configuring Oracle WebCenter Capture For the Adapter:
-
dAFApplication
-
dAFBusinessObjectType
-
dAFBusinessObject
The custom fields you added now display on the Field Mappings tab. Map these custom fields to the corresponding metadata fields you created in step 2, as they are required to attach the new Content Server document to the business application entity. Also map other Capture fields whose values you want written to the Content Server fields.
-
-
On the Options tab, specify additional settings.
Figure 6-16 WebCenter Content, Field Mappings
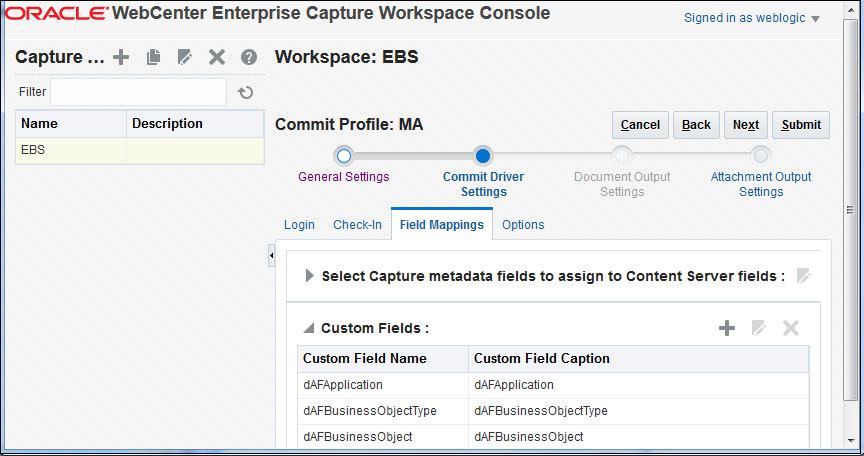
Description of "Figure 6-16 WebCenter Content, Field Mappings"
-
6.9.4 Configuring Content Server for WebCenter Enterprise Capture via Adapter
Follow these steps to configure attachment scanning on the Content Server side:
-
On Content Server, edit the following configuration variables for Oracle WebCenter Enterprise Capture, if you have not done so. See Configuring Managed Attachments Settings.
-
ODDCURLPath
-
ODDCURLPath 12c or higher oraclecapture://CaptureWorkspace=CaptureWorkspace&CaptureDriver=CAPTURE_IMPORT_DRIVER&CaptureSource=Import Source
-
ODDCURLPath 11g http://capture_host:port/dc-client
-
-
ODDCScanActionODDC Scan Action -
AdapterAppScanBtnVisible true
-
-
Restart Content Server.
-
On Content Server, configure document classification and scan types.
-
From the Administration tray in Content Server, click the Admin Applets link.
-
Select the Configuration Manager applet. The Configuration Manager displays.
-
Click the Views tab, select the appropriate document classification view from the alphabetical list (EBSDocClassView for Oracle E-Business Suite, PSFTDocClassView for Oracle PeopleSoft, or UniversalDocClassView for Enterprise Application Adapter Framework), and click Edit Values.
-
-
In the Edit Values dialog box, click Add and specify the document classification and the corresponding client profile. Note that documentClassification entries must be unique, but a client profile can be used multiple times. Click Close.
-
From the Options menu, choose Publish schema to publish the data.
6.9.5 Testing the Oracle WebCenter Enterprise Capture via Adapter Configuration
Follow these steps to test the configuration as an end-user. For details about scanning using Oracle WebCenter Enterprise Capture as an end user, see How do I scan using Oracle WebCenter Enterprise Capture? in the Using the Application Adapters for Oracle WebCenter.
6.10 Configuring Oracle Distributed Document Capture
Following topics provide information on how to configure Oracle Distributed Document Capture:
-
About Document Scanning Using Oracle Distributed Document Capture
-
Oracle Distributed Document Capture and Related Components Requirements
-
Configuring Oracle Distributed Document Capture For the Adapter
-
Configuring Content Server for Distributed Document Capture Via Adapter
-
Testing the Oracle Distributed Document Capture Via Adapter Configuration
Note:
For installation requirements specific to Oracle Distributed Document Capture use with this adapter, see Oracle Distributed Document Capture and Related Components Requirements.
6.10.1 About Document Scanning Using Oracle Distributed Document Capture
The Oracle Distributed Document Capture application enables an application such as the adapter to direct it to scan a document and pass in document index values. This allows users to scan documents or import scanned image files from the Managed Attachments page and attach them to the selected business application record.
When configured for the adapter, document scanning works as follows:
-
A Scan button is added to the Managed Attachments page. The user clicks the button, and selects options such as a document classification, which is assigned to an Oracle Distributed Document Capture scan profile. For example, the user might select a classification of Identity Documents to scan a photocopy of a driver's license or passport. (An Oracle Distributed Document Capture scan profile specifies scanning, importing, and indexing settings.) The user also specifies whether the document should be shared, and if so the user specifies a security group for the shared document from those to which the user has access.
-
When the user clicks the Scan Document button, Oracle Distributed Document Capture's remote client launches in a new window, automatically authenticates and logs in the user (if configured), and passes in parameters such as the scan profile to use and business application entity values for later attachment.
-
Within the Oracle Distributed Document Capture client, the user reviews the document, makes changes as needed, completes any index fields configured in the scan profile, then sends the batch. Sending the batch commits the new document to Content Server using a commit profile specified for the scan profile. (A Capture/Content Server commit profile specifies connection information and field mappings between Capture and Content Server metadata fields.)
-
Upon successful sending, the user returns to the Managed Attachments page and refreshes the display to view the newly scanned document or imported scanned image file.
6.10.2 Oracle Distributed Document Capture and Related Components Requirements
Following are the requirements for implementing scanning and importing functionality with Oracle Distributed Document Capture. For complete system requirements, such as browsers, see the configuration and certification information at the following location:
Note:
The requirements listed in this section apply only if using Oracle Distributed Document Capture for optional scanning functionality.
Requirements include:
-
Oracle Distributed Document Capture Release 10.1.3.5.1 or later, including the Oracle UCM 11g Commit Driver, which is provided for installation in this release. The Oracle UCM 11g Commit Driver is required to commit documents from Oracle Distributed Document Capture to Oracle WebCenter Content Server.
-
Internet Explorer 6 or above for end-users.
6.10.3 Configuring Oracle Distributed Document Capture For the Adapter
Follow these steps to configure attachment scanning on the Oracle Distributed Document Capture side.
-
Optionally set Oracle Distributed Document Capture for automatic login.
On the System Settings tab of the Distributed Document Capture Server Configuration application shown in Figure 6-17, select Web Server Authenticated Access from the Authentication Methods options. This setting enables the client to launch automatically without users needing to log in. For details, see the section on authentication in the Installation Guide for Oracle Distributed Document Capture.
Figure 6-17 Distributed Document Capture Server Configuration, System Settings Tab
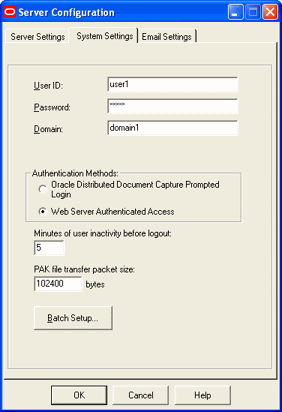
Description of "Figure 6-17 Distributed Document Capture Server Configuration, System Settings Tab" -
In Capture Administration, add index fields to a selected file cabinet for capturing values for new documents, as shown in Figure 6-18. For details, see the section on Capture Administration in the Administrator's Guide for Oracle Distributed Document Capture.
-
Create index fields for values to save with attached documents on the Content Server. For example, you might configure a Doc Type pick-list index field for users to select from standard document types.
-
Create the following alphanumeric index fields to contain the business application entity values and required fields:
-
dAFApplication
-
dAFBusinessObjectType
-
dAFBusinessObject
-
dSecurityGroup
-
Title
Figure 6-18 Capture Administration, Index Fields
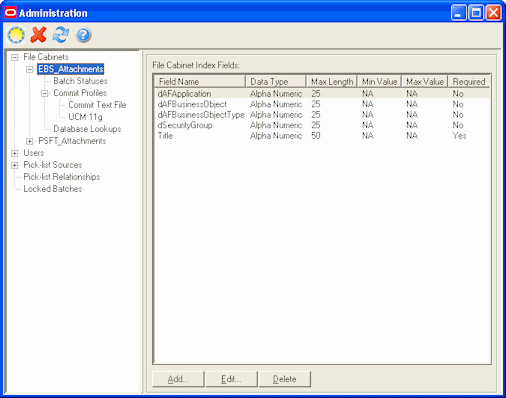
Description of "Figure 6-18 Capture Administration, Index Fields" -
-
-
In Oracle Distributed Document Capture's Profile Administration, create a scan profile, as shown in Figure 6-19. You later associate this scan profile with one or more document classifications, so that when a user selects a classification, the associated scan profile's settings are used. For details, see the section on scan profiles in the Administrator's Guide for Oracle Distributed Document Capture.
-
On the General pane, select 2 - Scan and Index Documents in the Scanning Type field. This scanning type includes indexing, and scans or imports pages into a single document in a batch. Specify a file cabinet and batch prefix.
Figure 6-19 Scan Profiles, Oracle Distributed Document Capture Profile Administration
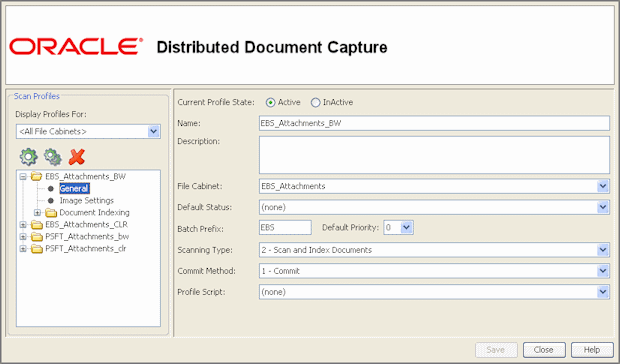
Description of "Figure 6-19 Scan Profiles, Oracle Distributed Document Capture Profile Administration" -
On the Document Indexing pane, move all fields to display to users to the Selected Fields box. It is recommended that you display the Title field for users to enter, and make the field required.
Note:
Typically, you would not select the business application entity fields (dAFBusinessObject, for example) for display to users. If you choose to display them, lock them on the Field Properties pane to prevent users from changing their values.
Figure 6-20 Scan Profiles, Oracle Distributed Document Capture Profile Administration
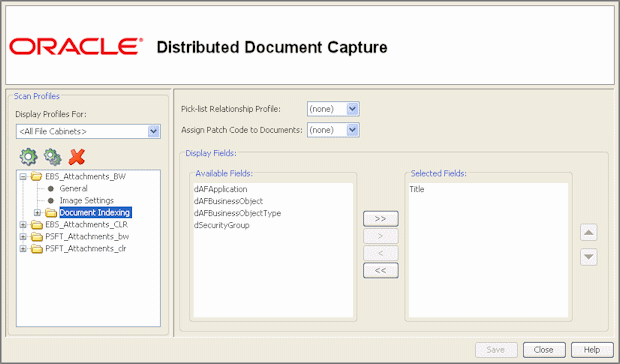
Description of "Figure 6-20 Scan Profiles, Oracle Distributed Document Capture Profile Administration" -
On the Field Properties, Auto Populate, and Database Lookup panes, configure any pick-lists, database lookups, or autopopulating needed for indexing. Save the scan profile.
-
-
In Capture Administration, create an Oracle UCM 11g (Content Server) commit profile to commit the scanned or imported documents to Content Server when users send a completed batch.
This commit profile specifies how to connect to the Content Server and how the business application and Capture values are passed to the Content Server. For information about creating Content Server commit profiles, see the section on commit profiles in the Administrator's Guide for Oracle Distributed Document Capture.
-
Select Oracle UCM 11g Commit Driver in the Commit Driver field. For this integration, it is recommended that you select PDF - Image Only in the Document Output Format field. Click the Configure button adjacent to the Commit Driver field.
-
On the Login tab, specify settings for logging in to the Content Server instance. (The other tabs become active after you log in.) Use the following format for the Content Server URL:
http://Content Server host name or IP address:WebServerPort/ucm web root/idcplgThe specified Content Server user must be assigned the AFWrite role for the AFDocuments security group. It is recommended that you create a special Capture user specific to the Managed Attachments solution for this purpose to ensure regular users do not gain write access to the AFDocuments security group, which is reserved for the Managed Attachments solution. For details about the AFDocuments group, see Configuring Document Security.
-
On the Check-In tab, choose Assign values dynamically and By Field Mappings fields, as shown in Figure 6-22. Specify how to name documents in the Document Title field.
Figure 6-22 Capture Administration, Check-In for Content Server Commit Settings
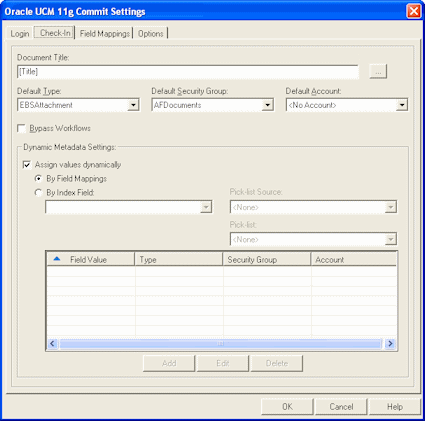
Description of "Figure 6-22 Capture Administration, Check-In for Content Server Commit Settings" -
On the Field Mappings tab, click the Add/Edit Custom Fields button, and add the following custom fields in the Add/Edit Custom Fields dialog box shown in Figure 6-23:
-
dAFApplication
-
dAFBusinessObjectType
-
dAFBusinessObject
Figure 6-23 Capture Administration, Add/Edit Custom Fields
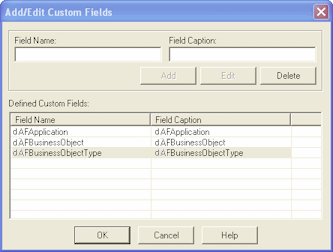
Description of "Figure 6-23 Capture Administration, Add/Edit Custom Fields"Click OK. The custom fields you added now display on the Field Mappings tab shown in Figure 6-24. Map these custom fields to the corresponding index fields you created in step 2, as they are required to attach the new Content Server document to the business application entity. Also map other Capture fields whose values you want written to Content Server fields. Click OK.
-
-
Activate the business application-Content Server commit profile by clicking Commit Profiles from the Administration tree and selecting the Active check box for the commit profile.
Figure 6-24 Capture Administration, Field Mappings for Content Server Commit Settings
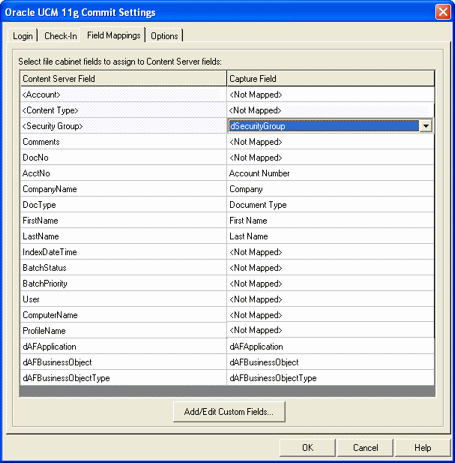
Description of "Figure 6-24 Capture Administration, Field Mappings for Content Server Commit Settings" -
6.10.4 Configuring Content Server for Distributed Document Capture Via Adapter
Follow these steps to configure attachment scanning on the Content Server side.
-
On Content Server, edit the following configuration variables for Oracle Distributed Document Capture, if you have not done so. See Configuring Managed Attachments Settings.
-
ODDCURLPath http://CaptureWorkspace=CaptureWorkspace&CaptureDriver=CAPTURE_IMPORT_DRIVER&CaptureSource=Import Source -
ODDCScanActionODDC Scan Action -
AdapterAppScanBtnVisible true
-
-
Restart Content Server.
-
On Content Server, configure document classification and scan types.
-
From the Administration tray in Content Server, click the Admin Applets link.
-
Select the Configuration Manager applet. The Configuration Manager displays.
-
Click the Views tab, select the appropriate document classification view from the alphabetical list (EBSDocClassView for Oracle E-Business Suite, PSFTDocClassView for Oracle PeopleSoft, or UniversalDocClassView for Enterprise Application Adapter Framework), and click Edit Values.
-
-
In the Edit Values dialog box, click Add and add document classifications and their corresponding scan profile. Note that documentClassification entries must be unique, but a scan profile can be used multiple times. Click Close when done.
-
From the Options menu, choose Publish schema to publish the data.
6.10.5 Testing the Oracle Distributed Document Capture Via Adapter Configuration
Follow these steps to test the configuration as an end-user. For more information, see How do I scan using Oracle Distributed Document Capture? in the Using the Application Adapters for Oracle WebCenter.
6.11 Testing the Managed Attachments Solution
To test functionality, you can launch the Managed Attachments solution from the Command Driver page instead of a business application.
Follow these steps to use the command driver.
6.12 Configuring Content Server Logging
For information about Content Server logging, see Introduction to Managing Content Server Log Files in the Administering Oracle WebCenter Content.
6.13 Uninstalling Adapter Components on Content Server
Follow these steps to disable and then uninstall the following adapter components on the Content Server.
-
AppAdapterCore
-
AppAdapterEBS
-
AppAdapterPSFT
-
AppAdapterUniversal
For details about these components, see Enabling Content Server Components.