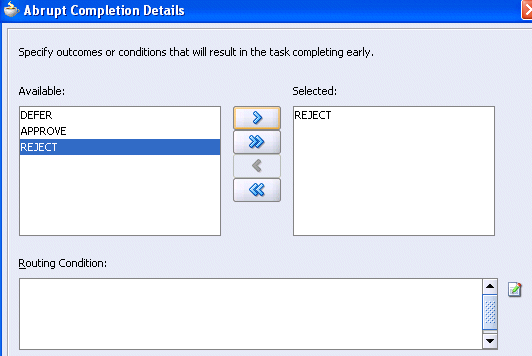Stopping Routing of a Task to Further Participants
You can specify conditions under which a task can be marked complete early, regardless of the other participants in the workflow.
For example, assume an expense report goes to the manager, and then the director. If the first participant (manager) rejects it, you can end the workflow without sending it to the next participant (director).
To abruptly complete a condition: