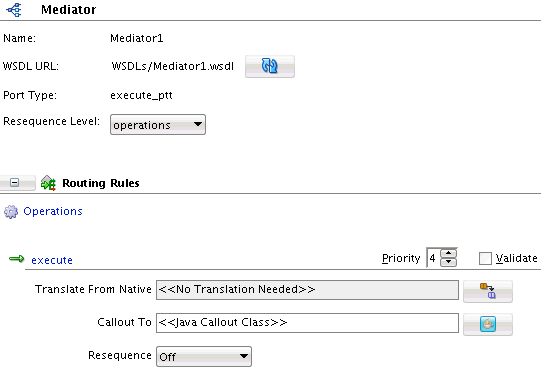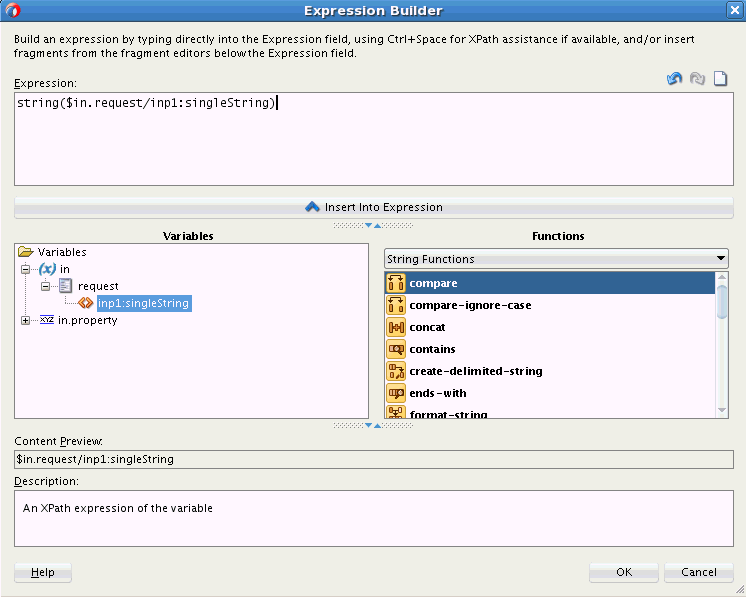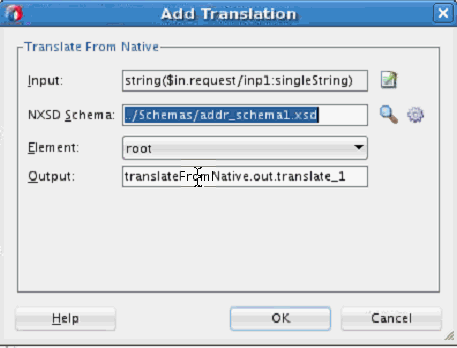How to Use Inbound Translation
This section demonstrates using inbound translation. Figure 20-18 shows a mediator (Mediator1) connected to an inbound web service. The mediator receives a native string from the inbound web service, and uses inbound translation to convert the native string into XML.
Figure 20-18 Mediator Receiving Inbound Data
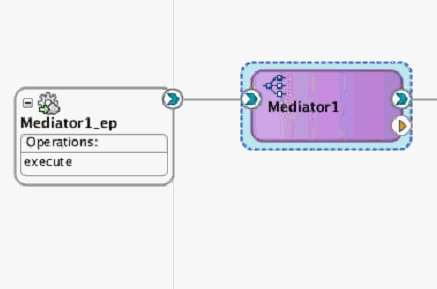
Description of "Figure 20-18 Mediator Receiving Inbound Data"
To translate inbound data from native XSD to XML format: