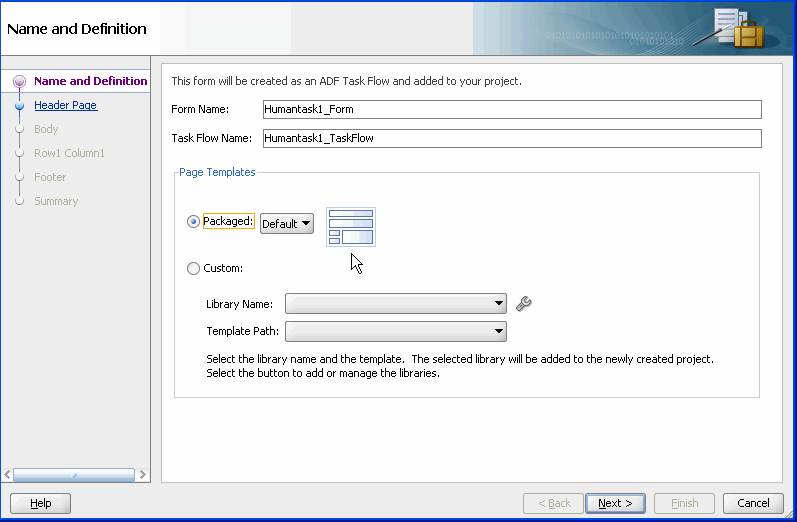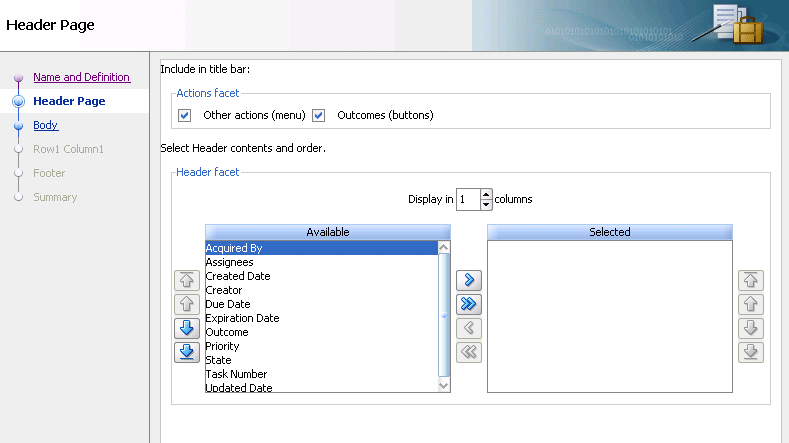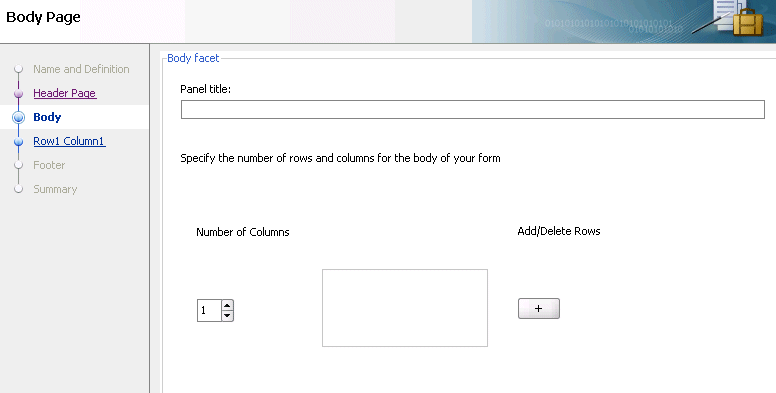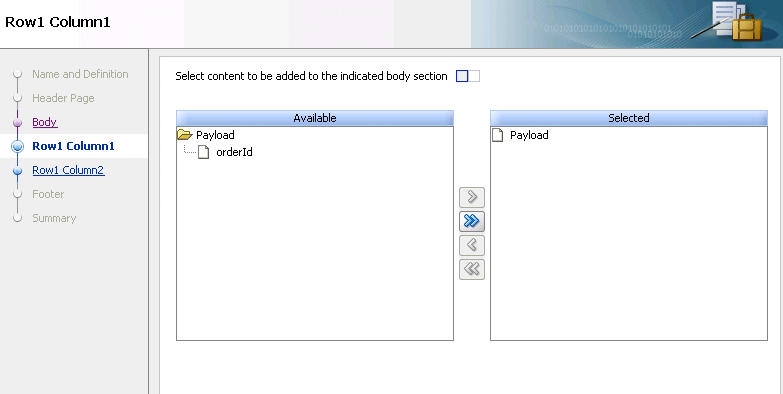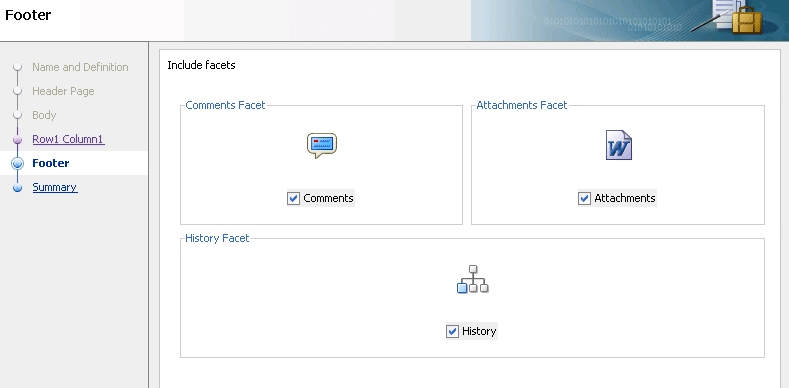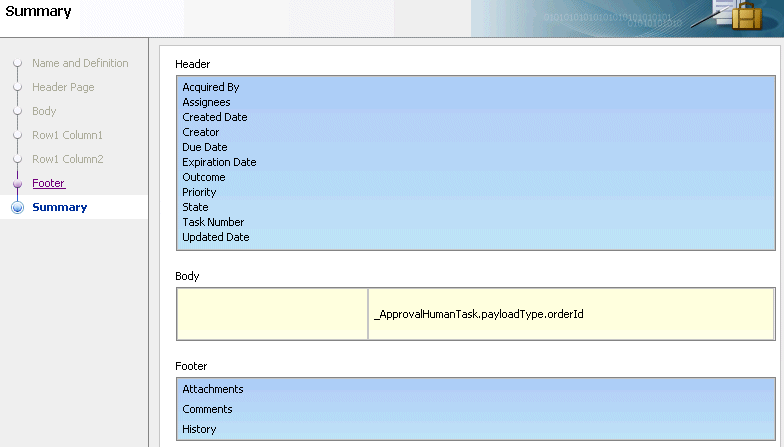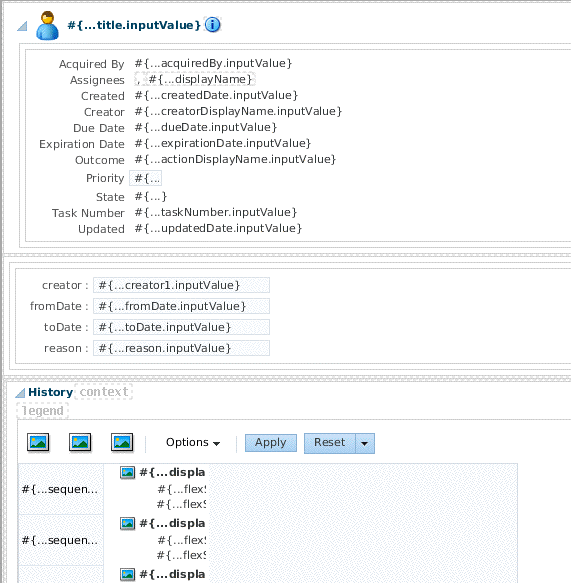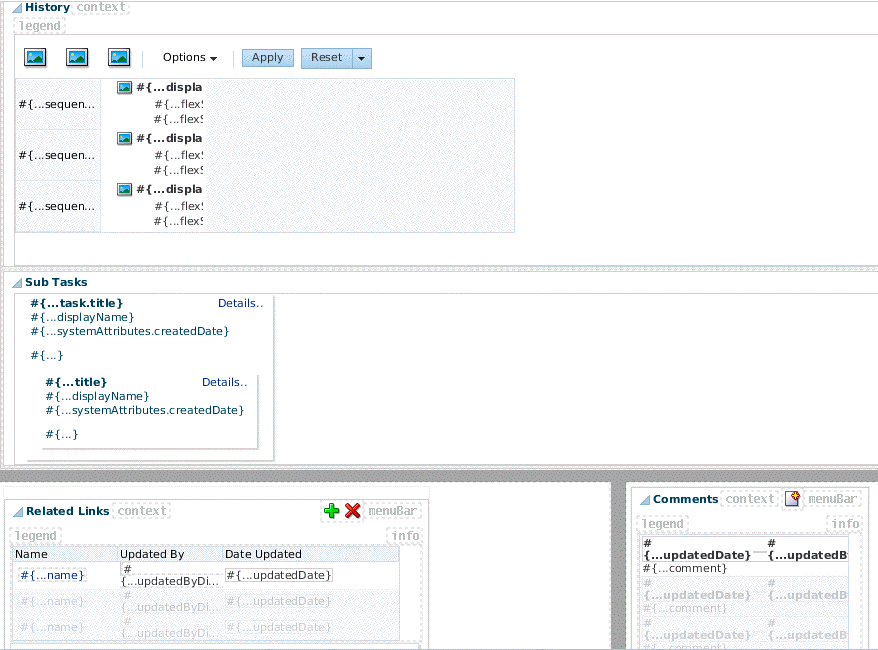How To Create a Task Form Using the Custom Task Form Wizard
This wizard enables you to create a task form using ADF page templates and standardized task regions. The page templates can be either of the following:
-
Default page templates that are automatically provided at the following location:
[JDeveloper_Home}/jdeveloper/soa/modules/oracle.soa.worklist_11.1.1/adflibWorklistComponents.jarThe default page templates are:
-
Nontabbed, default template:
taskDetailsTemplate.jspx -
Tabbed templates in which the payload and comments, attachment, and history sections are displayed on a separate tab:
taskDetailsTemplate2.jspx
In the Name and Definition page of the Custom Task Flow wizard, select Packaged, then select either Default or Tabbed.
-
-
Custom page templates that you define. In the Name and Definition page of the Custom Task Flow wizard, select Custom, then select the library name and the template name.
You package a page template and its artifacts into an ADF library JAR file. These JAR files can be packaged, deployed, discovered, and used like any other Oracle library component. The wizard prompts you to specify the JAR name and template location in the JAR.
Page templates let you define entire page layouts, including values for certain attributes of the page. When pages are created using a template, they all inherit the defined layout. When you make layout modifications to the template, all pages that consume the template automatically reflect the layout changes.
The templates used in the wizard generate content for the following six facets:
-
Actions
-
Attachments
-
Body
-
Comments
-
Header
-
History
For the action, header, and body facets, you can pick the content and attributes to be displayed and then fine tune the layout.
All six facets are defined in the default page templates. In the case of custom templates, you use these exact facet names in your template. If your template does not include these facets, then the facet content is not generated in the JSPX file.
To create a custom task form: