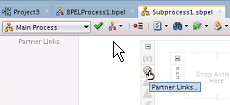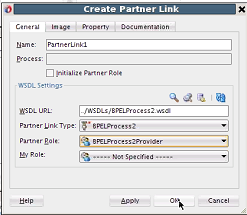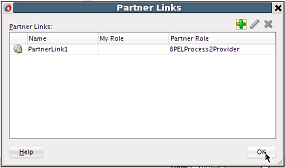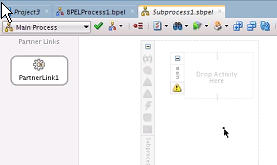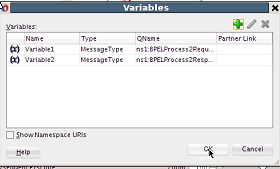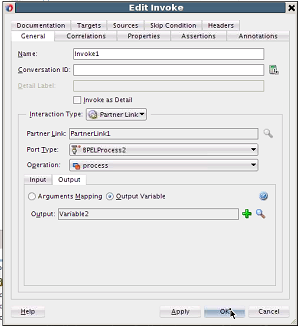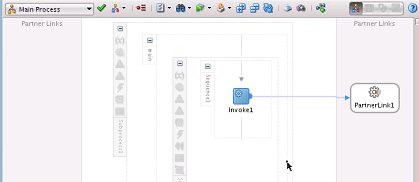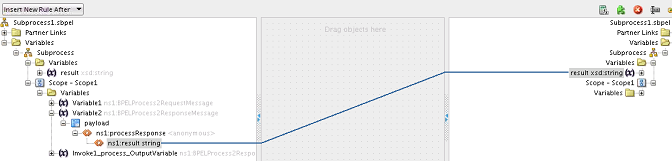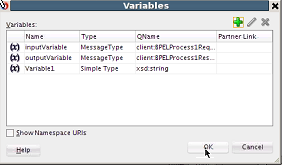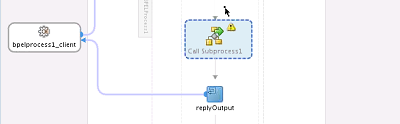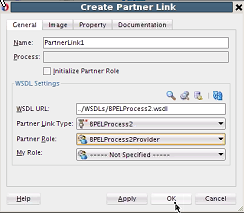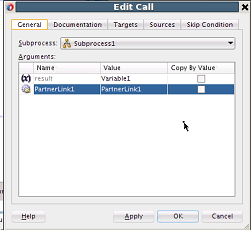How to Create a Standalone Subprocess that Takes a Partner Link as a Parameter
This section describes how a subprocess takes a partner link as a parameter and uses it to call the partner and return the result. You are essentially using a partner link from subprocess to subprocess.
To create a standalone subprocess that takes a partner link as a parameter: