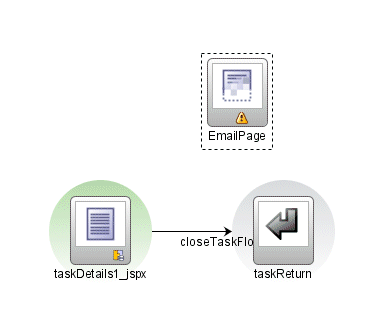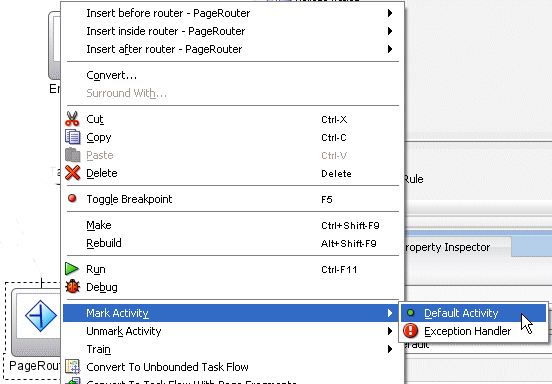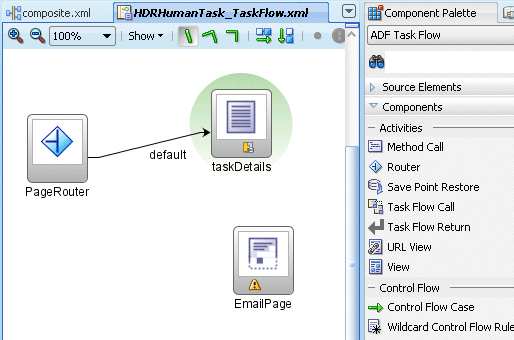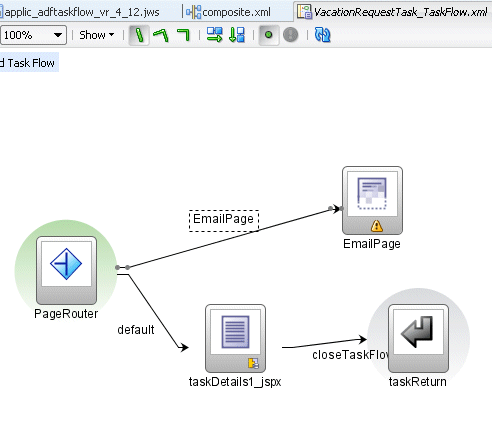Creating a Task Flow with a Router
The control flow case with a router enables you to direct the request to a specific page based on certain parameters. For an ADF task flow based on a human task, you need a special page for email notifications. This section describes how to create a special page for email notifications.
To create a task flow with a router:
To continue creating the email notification page, see Step 1 in Creating an Email Notification Page.