To create routing rules for an updateID operation:
Perform the following tasks to create routing rules for an updateID operation:
-
In the Routing Rules section, click the Create a new Routing Rule icon.
The Target Type dialog is displayed.
-
Select Service.
The Target Services dialog is displayed.
-
Navigate to XrefCustApp > Mediators > Common, Services > Common.
-
Select updateid and click OK.
-
Click the Filter icon.
The Expression Builder dialog is displayed.
-
In the Expression field, enter the following expression:
$in.Sap01Collection/top:Sap01Collection/top:Sap01/top:operation = 'UPDATEID'
-
Click OK.
-
Next to the Transform Using field, click the Transformation icon.
The Request Transformation map dialog is displayed.
-
Select Create New Mapper File and enter
SAP_TO_COMMON_UPDATEID.xsl. -
Click OK.
An SAP_TO_COMMON_UPDATEID.xsl file is displayed.
-
Drag and drop the top:Sap01 source element to the inp1:Customer target element.
The Auto Map Preferences dialog is displayed.
-
Click OK.
-
From the Components window, select Advanced.
-
Select XREF Functions.
-
Drag and drop the populateXRefRow function from the Components window to the line connecting the top:id and inp1:id elements.
-
Double-click the populateXRefRow icon.
The Edit Function-populateXRefRow dialog is displayed.
-
To the right of the xrefLocation field, click Search.
The SOA Resource Lookup dialog is displayed.
-
Select customer.xref and click OK.
-
In the referenceColumnName field, enter
"SAP_01"or click Search to select the column name. -
In the referenceValue column, enter
/top:Sap01Collection/top:Sap01/top:refId. -
In the columnName field, enter
"SAP_01"or click Search to select the column name. -
In the value field, enter
/top:Sap01Collection/top:Sap01/top:Id. -
In the mode field, enter
"UPDATE"or click Search to select this mode.Figure 44-29 shows a populated Edit Function – populateXRefRow dialog.
Figure 44-29 Edit Function – populateXRefRow Dialog: XrefCustApp Use Case
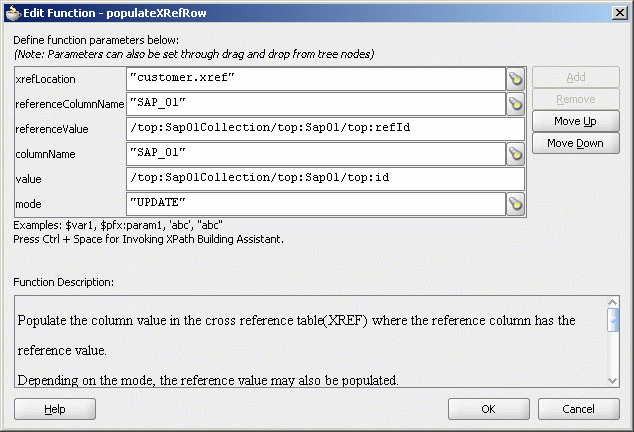
Description of "Figure 44-29 Edit Function – populateXRefRow Dialog: XrefCustApp Use Case" -
Drag and drop the lookupXRef function from the Components window to the line connecting the top:id and inp1:id elements.
-
Double-click the lookupXRef icon.
The Edit Function-lookupXRef dialog is displayed.
-
To the right of the xrefLocation field, click Search.
The SOA Resource Lookup dialog is displayed.
-
Select customer.xref and click OK.
-
In the referenceColumnName field, enter
"SAP_01"or click Search to select the column name. -
In the referenceValue column, enter the following:
xref:populateXRefRow("customer.xref","SAP_ 01",/top:Sap01Collection/top:Sap01/top:refId,"SAP_01",/top:Sap01Collection/top:Sap01/top:id,"UPDATE"). -
In the columnName field, enter
"COMMON"or click Search to select the column name. -
In the needException field, enter
false()or click Search to select this mode.Figure 44-30 shows a populated Edit Function – lookupXRef dialog.
Figure 44-30 Edit Function – lookupXRef Dialog: XrefCustApp Use Case
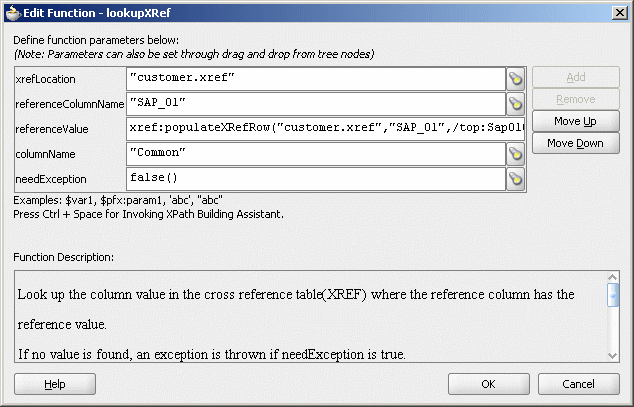
Description of "Figure 44-30 Edit Function – lookupXRef Dialog: XrefCustApp Use Case" -
Click OK.
-
From the File menu, select Save All and close the SAP_TO_COMMON_UPDATEID.xsl file.
The Routing Rules section appears, as shown in Figure 44-31.
Figure 44-31 Insert, Update, and UpdateID Operations
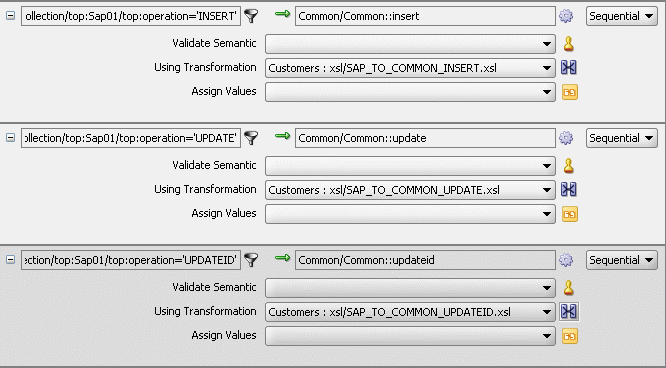
Description of "Figure 44-31 Insert, Update, and UpdateID Operations"