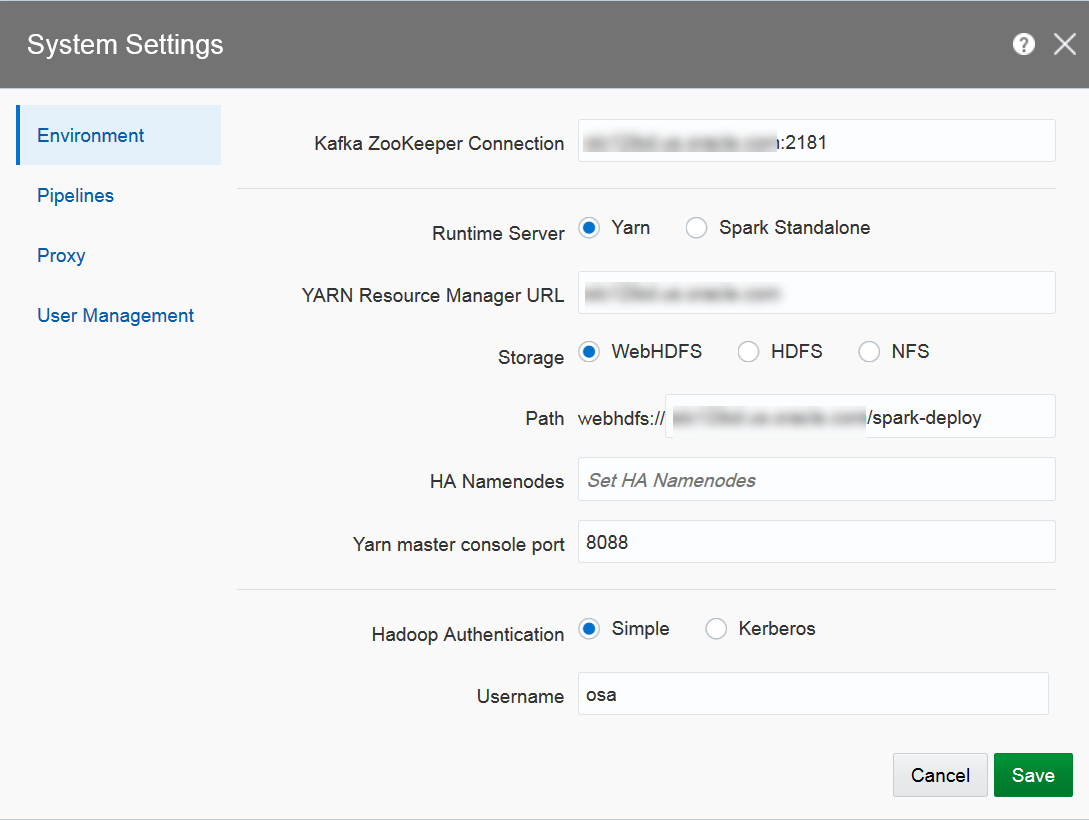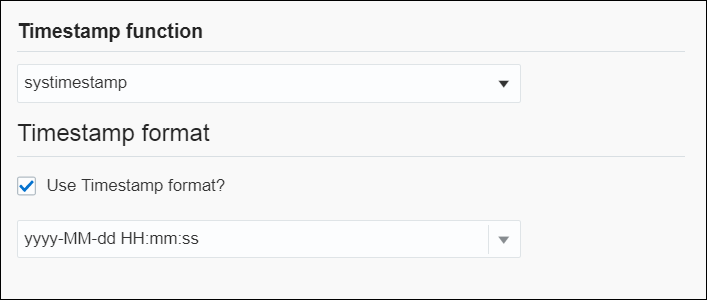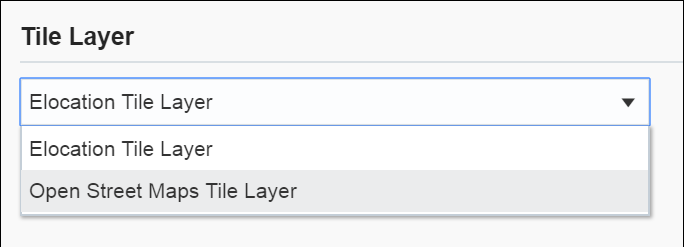1 Administering Oracle Stream Analytics
Administering Oracle Stream Analytics is essential to get the required results.
The tasks listed in this chapter can only be performed by a user who has the administrator privileges.
Managing Users in Oracle Stream Analytics
After you install Oracle Stream Analytics, it is important to setup and manage users who can use the application.
In this release of Oracle Stream Analytics, user details are stored in a database. When you create Oracle Stream Analytics schema at the time of installation, the following database tables are populated with one record in each table:
-
osa_users— table containing the users -
osa_user_roles— table containing the user names and their associated roles
When you execute a query to pull in all the data from the osa_users table, you can see the following:
select * from osa_users;+----+----------+--------------------------------------+
| id | username | pwd |
+----+----------+--------------------------------------+
| 1 | osaadmin | MD5:201f00b5ca5d65a1c118e5e32431514c |
+----+----------+--------------------------------------+ where osaadmin is the pre-configured user along with the encrypted password.
When you execute a query to pull in all the data from the osa_user_roles table, you can see the following:
select * from osa_user_roles;+---------+---------+
| user_id | role_id |
+---------+---------+
| 1 | 1 |
+---------+---------+
where role_id of value 1 indicates that the user is an administrator.
Adding Users
Though you can continue using Oracle Stream Analytics through the pre-configured user, it is a best practice to create your own users and delete the default pre-configured user.
When you add a user, it is highly recommended, though not mandatory, to obfuscate or encrypt the password. You can use the utility provided with the application server (Jetty) to encrypt the password.
Add Users Through User Interface
You can add/create users through the Oracle Stream Analytics application user interface.
To add a new user:
-
Go to System Settings.
-
Under the User Management tab, click Add user.
-
Enter details in the Username, Password, and Confirm Password fields and click Create Make sure that you provide the same value in both Password and Confirm Password fields.
You can see the new user along with the predefined user in the list of available users.
Repeat these steps for as many users as you need based on your requirement. If you try a user with the same name as that of an existing user, an error A user profile with the user name <username> already exists. Please specify another user name. pops up.
Add Users Through Code
To add a new user:
NewUser using <password>. Repeat these steps to create as many users as you require.
Changing Password
Change Password Through User Interface
To change a user password:
-
Go to System Settings.
-
Click the User Management tab.
-
Click Change Password next to the required user within the list of available users and then provide a value for the new password and click Save.
Passwords are stored in MD5 hash form.
Change Password Using Code
To change a user password:
NewUser.
Removing Users
You may want to remove users when you no longer need them.
Before you proceed to delete any user, make a note of the following:
-
If a user who owns draft pipelines is deleted, then the pipelines are either migrated to the current user or deleted, based on the selection you make at the time of deletion.
-
If you attempt to delete yourself, all your draft pipelines are deleted after you confirm. The current user session is invalidated and you will be signed out of the application immediately.
Delete Users Through User Interface
To delete a user:
-
Go to System Settings.
-
Click the User Management tab.
-
Click Delete next to the required user within the list of available users and then click OK within the confirmation dialog.
Delete Users Through Code
To delete a user:
Configuring Oracle Stream Analytics System Settings
 This topic applies only to Oracle user-managed services.
This topic applies only to Oracle user-managed services.
Configuring User Preferences
 This topic applies only to Oracle user-managed services.
This topic applies only to Oracle user-managed services.
General
To set/update user preferences:
-
Click the user name in the top right corner of the screen.
-
Click Preferences. The Preferences page opens.
Provides a set of general preferences that you can view and set according to your requirements.
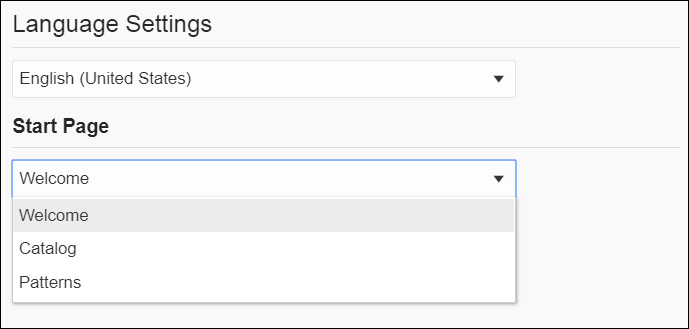
Description of the illustration general_pref.png
Start Page
Select if you want the Home page, the Catalog page, or the Patterns page to appear as the Start Page.
Notifications
Provides a set of notifications preferences that you can view and set according to your requirements.
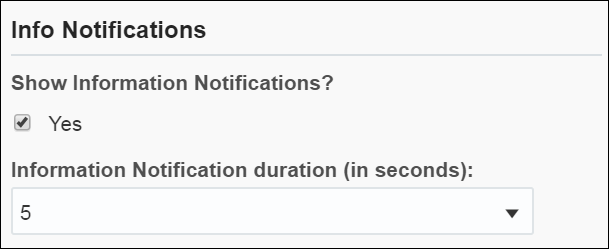
Description of the illustration notifications_pref.png
Show Information Notifications
Select this option if you want the information notifications to appear in the pipeline. This option is selected by default.
Information Notification duration (in seconds)
Choose the number of seconds for which the notifications appear. The default value is 5.
Catalog
Provides a set of catalog preferences that you can view and set according to your requirements.
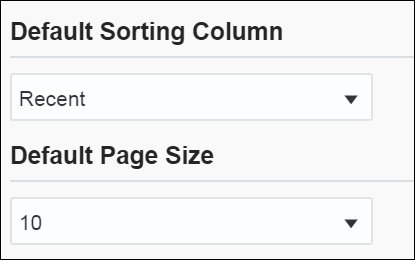
Description of the illustration catalog_pref.png
Default Sorting Column
Select the column by which you want the columns to be sorted. This value will be used as the default for all columns until you change the value again.
Default Sorting Order
Select the order by which you want the columns to be sorted. This value will be used as the default value for all columns until you change the value again.
Default Page Size
Select the value to be used as the default page size. Based on the value selected, the number of records that appear on a page vary. This value will be used as the default for all pages until you change the value again.
Pipeline
Provides a set of pipeline preferences that you can view and set according to your requirements.
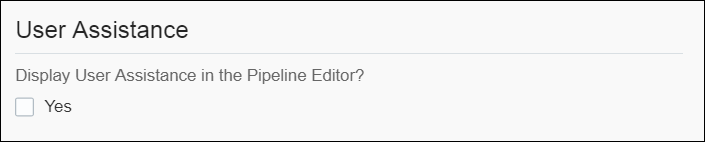
Description of the illustration application_ua_pref.png
Select Yes if you want to display the User Assistance text for the pipelines in the Pipeline Editor.
Live Output Stream
Provides a set of pipeline live output stream preferences that you can view and set according to your requirements.
Select a value that you want to be applied as the default table size for the data in Live Output Stream of a pipeline.
Timestamp
Provides a set of pipeline timestamp preferences that you can view and set according to your requirements.
Map
Provides a set of map preferences that you can view and set according to your requirements.
Select a value that you want to be used as the default tile layer preference in the geo fences.