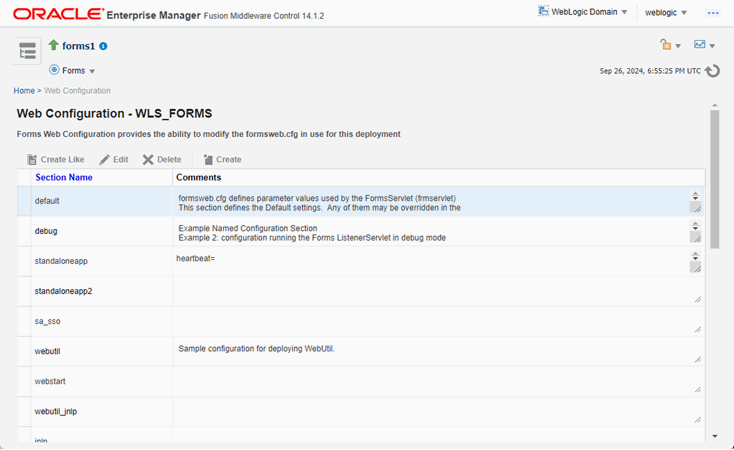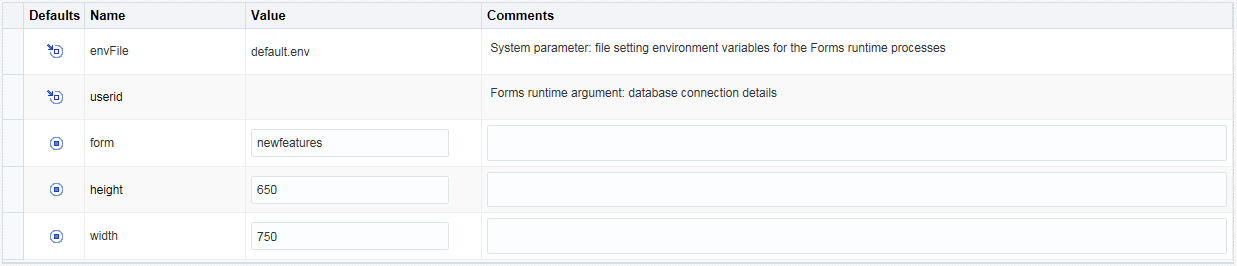Configuring Forms Services
Use the Web Configuration page in Fusion Middleware Control to configure deployment of Forms applications by modifying formsweb.cfg.
When modifying any configuration files managed by Fusion Middleware Control (FMC), ensure you edit the files from within FMC. Do not modify the files using any external text editor. Doing so may result in the changes not being saved or lost.
To access Web Configuration page:
Common Tasks in Web Configuration Page
Read about the tasks available to edit and modify the configuration file and parameters in the Web Configuration page.
The following table provides information about the common tasks that you can do to edit configuration with the sections of a configuration file and their parameters.
Table -15 Common Tasks for Working with Configuration Sections
| Task | Description | Comment |
|---|---|---|
|
Create Like |
Creates a copy of a configuration section. |
Use to create a configuration section based on the parameters of an existing configuration section. |
|
Edit |
Opens the Edit Description dialog. |
Allows editing of the text description of a configuration section. |
|
Delete |
Opens the Confirmation dialog when deleting a configuration section. |
Irrevocably deletes a configuration section and its contents when you click Delete in the Confirmation dialog. |
|
Create |
Opens the Create Section dialog. |
Creates a configuration section. You must supply a required name and an optional description for it. |
The following table provides information about the tasks that you can do to modify the parameters within a named configuration section
Table -16 Common Tasks for Working with Parameters
| Task | Description | Comment |
|---|---|---|
|
Show |
Drop down list for selecting named groups of parameters in a configuration section. |
Use for viewing and editing groups of parameters, as described in see Forms Configuration Parameters. The groups of parameters include:
|
|
Revert |
Enables you to revert all changes made to parameters in a configuration section since the last apply. |
Does not allow you to revert individual changes in a configuration section. |
|
Apply |
Applies and activates all changes made to parameters in a configuration section. |
Once applied, you cannot revert changes to individual parameters. |
|
Hide Inherited |
Enables you to hide or display parameters that are inherited from a parent configuration section. |
Use this to view parameters that have been explicitly added to a configuration section or to view all parameters (including those that are inherited from the default section). |
|
Add |
Displays the Add Parameter dialog. |
Add a parameter to a configuration section based on a mandatory name and an optional value and description. |
|
Delete |
Deletes a parameter. |
There is no Confirmation dialog. Once applied, you cannot revert changes to individual parameters. |
|
Override |
Allows overriding and editing of a parameter which is inherited from the default section. |
Click Apply to save and activate your changes. |
Configure Parameters with Fusion Middleware Control
For a description and the location of the Forms servlet configuration file (formsweb.cfg), see Configuration Files.
Note:
The parameterbasejnlp is not included in the default configuration section, but appears in the examples sections provided in the installation.
Table -17 Default Configuration Parameters that Specify Files
| Parameter | Value | Default Location (When path not specified) |
|---|---|---|
baseHTML |
base.htm |
FORMS_INSTANCE/server |
baseHTMLjpi |
basejpi.htm |
FORMS_INSTANCE/server |
basejnlp |
NULL |
FORMS_INSTANCE/server |
envFile |
default.env |
DOMAIN_HOME/config/fmwconfig/servers/WLS_FORMS/applications/formsapp_14.1.2/config |
baseSAAfile |
basesaa.txt |
FORMS_INSTANCE/server |
All of these parameters specify file names. The default path are specified in the table above.
Managing Configuration Sections
You can manage configuration sections by creating, editing, duplicating, and deleting a named configuration sections.
The following sections are included:
Creating a Configuration Section
You can create a configuration section in formsweb.cfg from the Web Configuration page of Fusion Middleware Control. These configurations can be requested in the end-user's query string of the URL that runs a form.
To create a configuration section:
For example, to create a configuration to run Forms in a separate browser window with the Oracle look and feel, create a section called sepwin and add the following parameters from Table -18:
Table -18 Sample Parameters to Add to a Configuration Section
| Parameter | Value |
|---|---|
|
form |
|
|
separateFrame |
|
|
lookandfeel |
|
Your users would type the following URL to launch a form that uses the "sepwin" (or the name you applied) configuration:
http://server:port/forms/frmservlet?config=sepwin
Editing a Named Configuration Description
You can edit the description (comments) for a named configuration from the Web Configuration page.
Note:
You can make a backup of the configuration section you are about to edit by duplicating it first, as described in Duplicating a Named Configuration.
To edit a named configuration description:
Duplicating a Named Configuration
You can make a copy of a named configuration for backup purposes, or create configuration sections from existing configurations or other duplicates.
To duplicate a named configuration:
Deleting a Named Configuration
When you delete a named configuration, you delete all the information within it. If you only want to delete specific parameters, see Managing Parameters.
To delete a named configuration:
Note:
You cannot delete the Default configuration section.
Managing Parameters
Use Fusion Middleware Control to manage parameters within a named configuration. You can add, edit, or delete parameters from the Section pane of Fusion Middleware Control.
To edit a new or overridden parameter in a configuration section:
-
From the Web Configuration region, select the row of the configuration section that contains the parameter(s) you want to edit.
-
In the Section region, select the parameter group from the Show menu list. The parameters of the group are displayed.
-
Select the row of the parameter you want to edit. Enter the Value and Comments.
Note:
You can edit new or overridden parameters. Inherited parameters must first be overridden so they can be edited. In Figure -9,
form,height, andwidthare examples of overridden parameters. -
Click Apply to save the changes or Revert to discard them.
To add a parameter to a configuration:
-
In Fusion Middleware Control, from the Web Configuration region, select the configuration section row to which you want to add a parameter.
-
Click Add to add a parameter.
The Add dialog box is displayed.
-
Enter the Name, Value and Comments for the parameter.
-
Click Create to add the parameter.
-
Click Apply to save the changes or Revert to discard them.
To delete a parameter in a configuration:
- In Fusion Middleware Control, from the Web Configuration region, select the configuration section row that contains the parameter you want to delete.
- In the Sections region, from the Show menu list, select the parameter group that contains the parameter you want to delete.
- Select the row that contains the parameter you want to delete.
- Click Delete.
- Click Apply to save the changes or Revert to discard them.
Note:
You can only delete user-defined parameters. Inherited parameters (such as envFile in Figure -9) cannot be deleted.
Note:
When you delete an overridden parameter, the parameter is not deleted but instead regains its inherited status.
This image shows a screenshot that displays the different icons for the various parameter states in Fusion Middleware Control.
Forms Configuration Parameters
This section provides information about Forms configuration parameters.
These parameters can be specified in the Forms Web Configuration (formsweb.cfg), as described in preceding sections. Many of these parameters can also be specified in the URL. A value in the URL overrides a value from formsweb.cfg.
Note that a few configuration parameters are applet parameters and are defined in the applet definition template files provided by Oracle. The value for these parameters is based on configuration parameters that have the same names as the applet parameters. For descriptions of these configuration parameters and applet parameters, refer to Web Configuration Parameters. Some parameters in the Web Configuration are servlet parameters and should not be added to the template files.