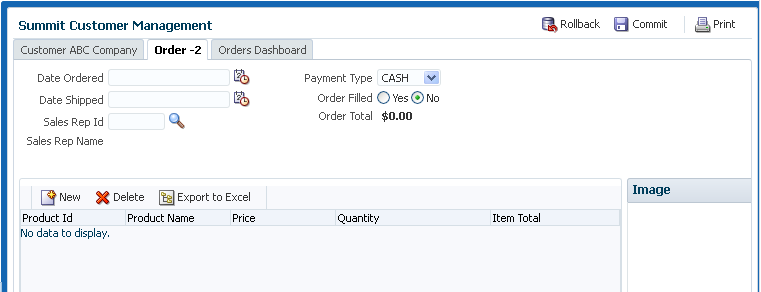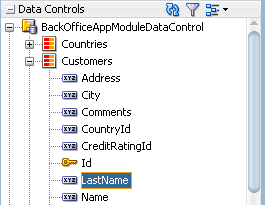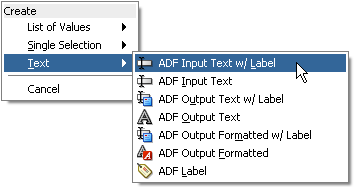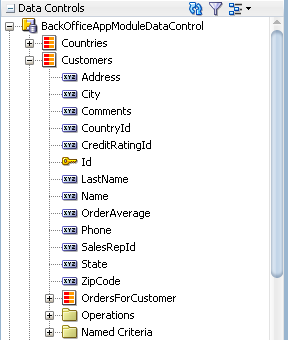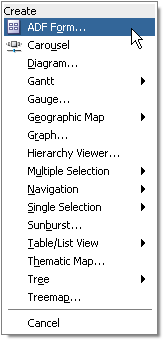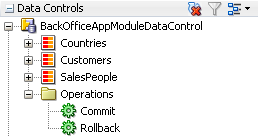31 Creating a Basic Databound Page
This chapter includes the following sections:
About Creating a Basic Databound Page
A simple data bound web UI helps you to get a feel of the visual and declarative development experience offered by the JDeveloper IDE along with Oracle ADF framework. You can drag and drop UI components as per your requirement.
You can create UI pages that allow you to display and collect information using data controls created for your business services. For example, using the Data Controls panel, you can drag an attribute for an item, and then choose to display the value either as output text or as an input text field with a label. JDeveloper creates all the necessary JSF tags and binding code needed to display and update the associated data. For more information about the Data Controls panel and the declarative binding experience, see Using ADF Model in a Fusion Web Application.
In addition to being able to drop individual attributes, you can drop all attributes for an object at once as a form, table, or single-column list view. This chapter includes information on creating forms that display values, forms that allow users to edit values, and forms that collect values (input forms). For information on creating tables and list views, see Creating ADF Databound Tables .
Once you drop the UI components, you can then drop built-in operations as command UI components that allow you to navigate through the records in a collection or that allow users to operate on the data, such as committing, deleting, or creating a record. For example, you can create a button that allows users to delete data objects displayed in the form. You can also modify the default components to suit your needs.
ADF Databound Form Use Cases and Examples
You use forms when you need to collect or display a row of data. For example, the Summit sample application for Oracle ADF contains a panel that allows users to update information about their customers as shown in Figure 31-1. This form was created by dragging and dropping the Customers collection from the Data Controls panel and then selecting the fields to display.
Figure 31-1 Customer General Information Form in the Summit ADF Sample Application
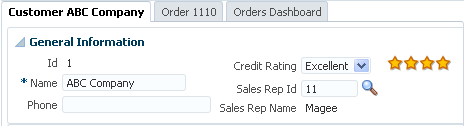
Description of "Figure 31-1 Customer General Information Form in the Summit ADF Sample Application"
When you create a form, you can also choose to add navigation, so that the user can navigate quickly between records, as shown in Figure 31-2.
Figure 31-2 Navigate Between Records in a Form
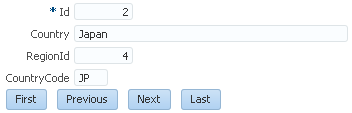
Description of "Figure 31-2 Navigate Between Records in a Form "
You can also add command buttons that invoke processing on the row displayed in the form. For example, you can change values for a record and save those changes in an edit form, or you can create an input form that allows users to create a new record. Figure 31-3 shows an input form where a user can create a new order.
Note:
When the attributes to display in a form are only available at runtime, you can create a dynamic form. For more information, see Creating a Form with Dynamic Components.
Additional Functionality for Databound Pages
You may find it helpful to understand other Oracle ADF features before you implement your databound pages. Following are links to other functionality that you may find useful.
-
ADF view objects: Much of how the components display and function in the form is controlled by the corresponding view objects. See Defining SQL Queries Using View Objects.
-
ADF application modules: The Data Controls panel, from which you drag databound components to your pages, is populated with representations of view objects that you have added to application modules. See Implementing Business Services with Application Modules.
-
Adapter-based data controls: If you are using other types of business services, such as EJB components or web services, you can create data controls for those business services as described in Creating and Configuring EJB Data Controls in Developing Applications with Oracle ADF Data Controls.
-
ADF Model and data binding: When you create forms in an ADF web application, you use ADF Model and data binding. See Using ADF Model in a Fusion Web Application.
-
ADF Faces: You also use ADF Faces UI components. For detailed information about developing with ADF Faces, see Introduction to ADF Faces in Developing Web User Interfaces with Oracle ADF Faces.
-
Advanced UI controls: Basic forms use input and output components. You can also use more advanced components, such as lists, tables, trees, search forms, LOV components, graphs, gauges, treemaps, and more. See the remaining chapters in Creating a Databound Web User Interface .
-
Task flows: If your form takes part in a transaction, for example an input form, then you may need to use an ADF task flow to invoke certain operations before or after the form is rendered. See Creating ADF Task Flows .
-
Page lifecycle: For information about how forms work with the page lifecycle, see Understanding the Fusion Page Lifecycle .
-
Validation: You may want certain fields to be validated before they are submitted to the data store. See Defining Validation and Business Rules Declaratively and Using Validation in the ADF Model Layer .
-
Active data: If your application uses active data, then you can have the data in your UI components update automatically, whenever the data in the data source changes. See Using the Active Data Service .
Creating Text Fields Using Data Control Attributes
The Data Controls panel helps you to create text fields that can display or update an attribute. A page definition file is created for the page (if one does not already exist) after you drag an attribute onto a JSF page and drop it as a UI component.
JDeveloper allows you to create text fields declaratively in a WYSIWYG development environment for your JSF pages, meaning you can design most aspects of your pages without needing to look at the code. When you drag and drop items from the Data Controls panel, JDeveloper declaratively binds ADF Faces text UI components to attributes on a data control using an attribute binding.
How to Create a Text Field
To create an individual text field that can display or update an attribute, you drag and drop an attribute of a collection from the Data Controls panel. For ADF Business Components, the Data Controls panel is populated with elements of your data model that you have defined in at least one application module.
Before you begin:
It may be helpful to have a general understanding of using data control attributes to create text fields. For more information, see Creating Text Fields Using Data Control Attributes.
You will need to complete these tasks:
-
Create an application module that contains instances of the view objects that you want in your data model, as described in Creating and Modifying an Application Module. Alternatively, if you are using another type of business service, create a data control for that business service as described in Exposing Business Services with Data Controls in Developing Applications with Oracle ADF Data Controls.
-
Create a JSF page as described in Creating a Web Page.
To create a databound text field:
What Happens When You Create a Text Field
Among other things, when you drag an attribute onto a JSF page and drop it as a UI component, a page definition file is created for the page (if one does not already exist). For a complete account of what happens when you drag an attribute onto a page, see What Happens When You Use the Data Controls Panel. Bindings for the iterator and attributes are created and added to the page definition file. Additionally, the necessary JSPX or JSF page code for the UI component is added to the JSF page.
Iterator Bindings Created in the Page Definition File
Whenever you create UI components on a page by dropping an item that is part of a collection from the Data Controls panel (or you drop the whole collection as a form or table), JDeveloper creates an iterator binding if it does not already exist. An iterator binding references an iterator for the data collection, which facilitates iterating over its data objects. It also manages currency and state for the data objects in the collection. An iterator binding does not actually access the data. Instead, it simply exposes the object that can access the data and it specifies the current data object in the collection. Other bindings then refer to the iterator binding in order to return data for the current object or to perform an action on the object's data. Note that the iterator binding is not an iterator. It is a binding to an iterator. In the case of ADF Business Components, the actual iterator is the default row set iterator for the default row set of the view object instance in the application module's data model.
For example, if you drop the LastName attribute of the Customers collection, JDeveloper creates an iterator binding for the Customers collection.
Tip:
There is one iterator binding created for each collection. This means that when you drop two attributes from the same collection (or drop the collection twice), they use the same binding. One advantage of this behavior is that the currency of components stays in sync. For example, if the page has a table and a form dropped from the same collection, the form will show the record of the selected row in the table. If you need the binding to behave differently for the different components, you need to manually create separate iterator bindings.
The iterator binding's rangeSize attribute determines how many rows of data are fetched from a data control each time the iterator binding is accessed. This attribute gives you a relative set of 1-n rows positioned at some absolute starting location in the overall row set. When you create the iterator binding by dragging an attribute or collection on to a page, the attribute is initially set to 25. For more information about using this attribute, see Iterator RangeSize Attribute Defined. The following example shows the iterator binding created when you drop an attribute from the Customers collection.
<executables>
<iterator Binds="Customers" RangeSize="25"
DataControl="BackOfficeAppModuleDataControl"
id="Customers"/>
</executables>
For information regarding the iterator binding element attributes, see Oracle ADF Binding Properties.
This metadata allows the ADF binding container to access the attribute values. Because the iterator binding is an executable, by default, it is invoked when the page is loaded, thereby allowing the iterator to access and iterate over the Customers collection. This means that the iterator will manage all the Customers objects in the collection, including determining the current Customers object or range of Customers objects.
Value Bindings Created in the Page Definition File
When you drop an attribute from the Data Controls panel, JDeveloper creates an attribute binding that is used to bind the UI component to the attribute's value. This type of binding presents the value of an attribute for a single object in the current row in the collection. Value bindings can be used both to display and to collect attribute values.
For example, if you drop the LastName attribute under the Customers collection as an ADF Output Text w/Label widget onto a page, JDeveloper creates an attribute binding for the LastName attribute. This allows the binding to access the attribute value of the current record. The following example shows the attribute binding for LastName created when you drop the attribute from the Customers collection. Note that the attribute value references the iterator named CustomersIterator.
<bindings>
...
<attributeValues IterBinding="CustomersIterator"
id=""LastName
<AttrNames>
<Item Value="LastName">
</AttrNames>
</attributeValues>
</bindings>
For information regarding the attribute binding element properties, see Oracle ADF Binding Properties.
Component Tags Created in JSF Page
When you create a text field by dropping an attribute from the Data Controls panel, JDeveloper creates the UI component associated with the widget dropped by writing the corresponding tag to the JSF page.
For example, when you drop the LastName attribute as an Output Text w/Label widget, JDeveloper inserts the tags for a panelLabelAndMessage component and an outputText component. It creates an EL expression that binds the label attribute of the panelLabelAndMessage component to the label property of hints created for the LastName's binding. This expression evaluates to the label hint set on the view object (for more information about hints, see Defining UI Hints for View Objects). It creates another expression that binds the outputText component's value attribute to the inputValue property of the LastName binding, which evaluates to the value of the LastName attribute for the current row. An ID is also automatically generated for both components.
Tip:
JDeveloper automatically generates IDs for all ADF Faces components. You can override these values as needed.
The following example shows the code generated on the JSF page when you drop the LastName attribute as an Output Text w/Label widget.
<af:panelLabelAndMessage label="#{bindings.LastName.hints.label}" id="plam1">
<af:outputText value="#{bindings.LastName.inputValue}" id="ot1"/>
</af:panelLabelAndMessage>
If instead you drop the LastName attribute as an Input Text w/Label widget, JDeveloper creates an inputText component. As the following example shows, the value is bound to the inputValue property of the LastName binding. Additionally, the following properties are also set:
-
label: Bound to the object'slabelUI hint. -
required: Bound to the object'smandatoryproperty. -
columns: Bound to the object'sdisplayWidthUI hint, which determines how wide the text box will be. -
maximumLength: Bound to the object'sprecisionproperty, which determines the maximum number of characters per line that can be entered into the field. -
shortDesc: Bound to thetooltipUI hint.
In addition, JDeveloper nests a validator tag within the inputText component. You can use this tag to create client-side validation rules to supplement any validation rules that exist in the model or business service layers.
<af:inputText value="#{bindings.LastName.inputValue}"
label="#{bindings.LastName.hints.label}"
required="#{bindings.LastName.hints.mandatory}"
columns="#{bindings.LastName.hints.displayWidth}"
maximumLength="#{bindings.LastName.hints.precision}">
shortDesc="#{bindings.LastName.hints.tooltip}" id="it1">
<f:validator binding="#{bindings.LastName.validator}"/>
</af:inputText>
For further information regarding the validator and converter tags, see the Validating and Converting Input chapter of Developing Web User Interfaces with Oracle ADF Faces.
You can change any of these values to suit your needs. For example, the mandatory control hint on the view object is set to false by default, which means that the required attribute on the component will evaluate to false as well. You can override this value by setting the required attribute on the component to true. If you decide that all instances of the attribute should be mandatory, then you can change the control hint on the view object, and all instances will then be required. For more information about these properties, see Oracle ADF Binding Properties. For more information on changing these properties at the entity object level, see Setting Attribute Properties. For more information on changing these properties at the view object level, see How to Edit a View Object.
Creating Basic Forms Using Data Control Collections
A basic form helps you to created a page and display data from a collection. The Data Controls panel helps you to drag and drop a collection to create a form. You can also modify the data present in the form.
Instead of dropping each of the individual attributes of a collection to create a form, you can drop the collection node to create a form from multiple attributes in the collection.
For example, you could create a page that displays basic information about customers in the Summit ADF sample application by dragging and dropping the Customers collection.
You can also create forms that provide more functionality than simply displaying data from a collection. For information about creating a form that allows a user to update data, see Creating a Form to Edit an Existing Record. For information about creating forms that allow users to create a new object for the collection, see Creating an Input Form. You can also create search forms. For more information, see Creating ADF Databound Search Forms .
How to Create a Form Using a Data Control Collection
When you create a form using a data control, you bind the UI components to the attributes on the corresponding object in the data control. JDeveloper allows you to do this declaratively by dragging and dropping a collection from the Data Controls panel.
Before you begin:
It may be helpful to have an understanding of basic databound forms. For more information, see Creating Basic Forms Using Data Control Collections.
You may also find it helpful to understand other ADF functionality and features. For more information, see Additional Functionality for Databound Pages.
You will need to complete these tasks:
-
Create an application module that contains instances of the view objects that you want in your data model, as described in Creating and Modifying an Application Module. Alternatively, if you are using another type of business service, create a data control for that business service as described in Exposing Business Services with Data Controls in Developing Applications with Oracle ADF Data Controls.
-
Create a JSF page as described in Creating a Web Page.
To create a basic form:
Note:
If you select the Fields Generated at Runtime in the Create Form dialog, the attributes to display are determined at runtime based on configuration of the business service. For more information, see Creating a Form with Dynamic Components.
What Happens When You Create a Form Using a Data Control Collection
Dropping an object as a form from the Data Controls panel has a similar effect as dropping a single attribute, except that multiple attribute bindings and associated UI components are created and all UI components are placed inside a panelFormLayout component. The attributes on the UI components (such as value) are bound to properties on that attribute's binding object (such as inputValue) or to the values of control hints set on the corresponding business object. The following example shows some of the code generated on the JSF page when you drop the Customers collection as a default ADF Form.
Note:
If an attribute is marked as hidden on the associated view or entity object, then no corresponding UI is created for it.
<af:panelFormLayout id="pfl1">
<af:inputText value="#{bindings.Id.inputValue}"
label="#{bindings.Id.hints.label}"
required="#{bindings.Id.hints.mandatory}"
columns="#{bindings.Id.hints.displayWidth}"
maximumLength="#{bindings.Id.hints.precision}"
shortDesc="#{bindings.Id.hints.tooltip}" id="it1">
<f:validator binding="#{bindings.Id.validator}"/>
<af:convertNumber groupingUsed="false" pattern="#{bindings.Id.format}"/>
</af:inputText>
<af:inputText value="#{bindings.Name.inputValue}"
label="#{bindings.Name.hints.label}"
required="#{bindings.Name.hints.mandatory}"
columns="#{bindings.Name.hints.displayWidth}"
maximumLength="#{bindings.Name.hints.precision}"
shortDesc="#{bindings.Name.hints.tooltip}" id="it2">
<f:validator binding="#{bindings.Name.validator}"/>
</af:inputText>
<af:inputText value="#{bindings.Phone.inputValue}"
label="#{bindings.Phone.hints.label}"
required="#{bindings.Phone.hints.mandatory}"
columns="#{bindings.Phone.hints.displayWidth}"
maximumLength="#{bindings.Phone.hints.precision}"
shortDesc="#{bindings.Phone.hints.tooltip}" id="it3">
<f:validator binding="#{bindings.Phone.validator}"/>
</af:inputText>
. . .
</af:panelFormLayout>
For more information about the code that is generated when you drop an item from the Data Controls panel, see What Happens When You Create a Text Field .
When you choose to create an input form using an object that contains a defined list of values (LOV), then a selectOneChoice component is created instead of an inputText component. For example, the CustomerVO view object contains defined LOVs for the CountryId and CreditRatingId attributes. When you drop the Customers data control object as an ADF Form, a dropdown list showing all values is created for each LOV (instead of an empty input text field). For more information about how these lists work, see Working with List of Values (LOV) in View Object Attributes. For more information on how these lists work for adapter-based data controls, see Creating List of Values Objects in Developing Applications with Oracle ADF Data Controls. For more information about using the lists on a JSF page, see Creating a Selection List.
Note:
If the object contains a structured attribute (an attribute that is neither a Java primitive type nor a collection), that attribute will not appear in the dialog, and it will not have a corresponding component in the form. You will need to create those fields manually.
Creating Command Components Using Data Control Operations
Command components are represented by the UICommand component, which performs an action when it is activated. The Data Controls panel helps you to drag and drop a command component based on a data control operation to a page.
In addition to providing a representation of your data objects, the Data Controls panel also has nodes that represent standard operations for use in a form. These built-in operations enable you to declaratively handle common form functions such as navigating between records and committing changes to a database. Most operations are available for individual data collections in a data control. The Commit and Rollback operations are available on the whole data control. When you drag an operation from the Data Controls panel to a page, you are prompted to choose what kind of command component to create, such as a button or a link.
Figure 31-8 shows the operations available for the Countries collection in the Summit ADF sample application.
Figure 31-8 Data Control Collection Operations
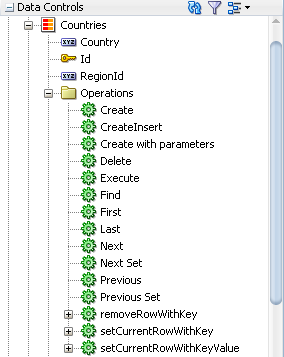
Description of "Figure 31-8 Data Control Collection Operations"
This section shows how to create command components from built-in data control operations. For information on other ways you can use command components in a databound page, see Using Command Components to Invoke Functionality in the View Layer.
How to Create Command Components From Operations
To create a command component based on a data control operation, you drag and drop the operation from the Data Controls panel to a page.
Before You Begin:
It may be helpful to have a general understanding of using data control operations to create command components. For more information, see Creating Command Components Using Data Control Operations.
You will need to complete these tasks:
-
Create an application module that contains instances of the view objects that you want in your data model, as described in Creating and Modifying an Application Module. Alternatively, if you are using another type of business service, create a data control for that business service as described in Exposing Business Services with Data Controls in Developing Applications with Oracle ADF Data Controls.
-
Create a JSF page as described in Creating a Web Page.
To create a command component from an operation:
- From the Data Controls panel, drag the operation onto the page.
- From the ensuing context menu, choose either ADF Button or ADF Link.
What Happens When You Create Command Components Using Operations
When you drop an operation to create a command component, JDeveloper:
-
Defines an action binding in the page definition file for the associated operation
-
Configures the iterator binding to use partial page rendering for the collection
-
Inserts code in the JSF page for the command component
Action Bindings Created for Operations
Action bindings execute business logic. For example, they can invoke operations on the action binding object. These operations operate on the iterator or on the data control itself.
Like value bindings, action bindings for operations contain a reference to the iterator binding when the action binding is bound to one of the iterator-level actions, such as Next or Previous. These types of actions are performed by the iterator, which determines the current object and can therefore determine the correct object to display when a navigation button is clicked. Action bindings to actions that are not at the iterator level, such as custom methods on an application module or the commit or rollback operations, will not contain this reference.
Action bindings use the RequiresUpdateModel property, which determines whether or not the model needs to be updated before the action is executed. In the case of navigation operations, by default this property is set to true, which means that any changes made at the view layer must be moved to the model before navigation can occur.
The following example shows the action bindings for the navigation operations.
<action IterBinding="CustomersIterator" id="First"
RequiresUpdateModel="true" Action="first"/>
<action IterBinding="CustomersIterator" id="Previous"
RequiresUpdateModel="true" Action="previous"/>
<action IterBinding="CustomersIterator" id="Next"
RequiresUpdateModel="true" Action="next"/>
<action IterBinding="CustomersIterator" id="Last"
RequiresUpdateModel="true" Action="last"/>Iterator RangeSize Attribute Defined
Iterator bindings have a rangeSize attribute that the binding uses to determine the number of data objects to make available for the page for each iteration. This attribute helps in situations when the number of objects in the data source is quite large. Instead of returning all objects, the iterator binding returns only a set number, which then become accessible to the other bindings. Once the iterator reaches the end of the range, it accesses the next set. The following example shows the default range size for the Customers iterator.
<iterator Binds="Customers" RangeSize="25"
DataControl="BackOfficeAppModuleDataControl"
id="CustomersIterator"
ChangeEventPolicy="ppr"/>
Note:
This rangeSize attribute is not the same as the rows attribute on a table component. For more information, see Table 32-1.
When the iterator binding is initially generated, the RangeSize attribute is set to 25. This means that a user can view 25 objects, navigating back and forth between them, without needing to access the data source. The iterator keeps track of the current object. Once a user clicks a button that requires a new range (for example, clicking the Next button on object number 25), the binding object executes its associated method against the iterator, and the iterator retrieves another set of 25 records. The bindings then work with that set. You can change this setting as needed. You can set it to -1 to have the full record set returned. If the RangeSize attribute is not specified, the full record set is returned.
EL Expressions Created to Bind to Operations
When you create command components using data control operations, JDeveloper creates an EL expression that binds a command button's actionListener attribute to the execute property of the action binding for the given operation.
At runtime an action binding will be an instance of the FacesCtrlActionBinding class, which extends the core JUCtrlActionBinding implementation class. The FacesCtrlActionBinding class adds the following methods:
-
public void execute(ActionEvent event): This is the method that is referenced in theactionListenerproperty, for example#{bindings.First.execute}.This expression causes the binding's operation to be invoked on the iterator when a user clicks the button. For example, the First command button's
actionListenerattribute is bound to theexecutemethod on theFirstaction binding. -
public String outcome(): This can be referenced in anActionproperty, for example#{bindings.Next.outcome}.This can be used for the result of a method action binding (once converted to a
String) as a JSF navigation outcome to determine the next page to navigate to.Note:
Using the outcome method on the action binding breaks the separation between the view-controller layer and the model layer, so it should be rarely used.
Every action binding for an operation has an enabled boolean property that Oracle ADF sets to false when the operation should not be invoked. By default, JDeveloper binds the UI component's disabled attribute to this value to determine whether or not the component should be enabled. For example, the UI component for the First button has the following as the value for its disabled attribute:
#{!bindings.First.enabled}
This expression evaluates to true whenever the binding is not enabled, that is, when the operation should not be invoked, thereby disabling the button. In this example, because the framework will set the enabled property on the binding to false whenever the first record is being shown, the First button will automatically be disabled because its disabled attribute is set to be true whenever enabled is False. For more information about the enabled property, see Oracle ADF Binding Properties.
The following example shows the code generated after dropping the Create and Delete operations as buttons on a page.
<af:button actionListener="#{bindings.Create.execute}" text="Create"
disabled="#{!bindings.Create.enabled}" id="b5"/>
<af:button actionListener="#{bindings.Delete.execute}" text="Delete"
disabled="#{!bindings.Delete.enabled}" id="b6"/>What Happens at Runtime: How Action Events and Action Listeners Work
When the user clicks a command component, the form is submitted and then an action event is fired. Action events might affect only the user interface (for example, a link to change the locale, causing different field prompts to display), or they might involve some logic processing in the back end (for example, a button to navigate to the next record). That event object then takes information about the current data object from the iterator and then passes it to the action binding's method, which is bound to the command component through its actionListener attribute.
Note:
An action listener is a class that registers to be notified when a command component fires an action event. An action listener contains an action listener method that processes the action event object passed to it by the command component.
For example, when the user clicks a Delete button that was created from the ADF Delete operation, an action event is fired. This event object stores currency information about the current data object, taken from the iterator. Because the component's actionListener attribute is bound to the execute method of the Delete action binding, the Delete operation is invoked when the event fires. This method takes the currency information passed in the event object to determine which data object to delete.
Typically, the actionListener property's value is in the form of an EL expression. For example, if the value of the actionListener attribute is {bindings.Delete.execute}, the execute() method of the Delete action binding is called.
What You May Need to Know About Overriding Declarative Methods
When you drop an operation or method as a command button, JDeveloper binds the button to the execute method for the operation or method. However, there may be occasions when you need to add logic before or after the existing logic. JDeveloper allows you to add logic to a declarative operation by creating a new method and property on a managed bean that provides access to the binding container. By default, this generated code executes the operation or method. You can then add logic before or after this code. JDeveloper automatically binds the command component to this new method, instead of to the execute property on the original operation or method. Now when the user clicks the button, the new method is executed. For more information, see Overriding Declarative Methods.
Incorporating Range Navigation into Forms
You may choose to include navigational controls when you create an ADF Form. By default, JDeveloper creates First, Last, Previous, and Next buttons to navigate within the collection. You can also include navigational buttons manually, as required.
When you create an ADF Form, if you choose to include navigational controls, JDeveloper includes ADF Faces command components bound to existing navigational logic on the data control. This built-in logic allows the user to navigate through all the data objects in the collection. For example,Figure 31-9 shows a form that would be created if you drag the Countries collection and drop it as an ADF Form that uses navigation.
Table 31-1 shows the built-in navigation operations provided on data controls and the result of invoking the operation or executing an event bound to the operation. For more information about action events, see What Happens at Runtime: How Action Events and Action Listeners Work .
Table 31-1 Built-in Navigation Operations
| Operation | When invoked, the associated iterator binding will... |
|---|---|
|
First |
Move its current pointer to the beginning of the result set. |
|
Last |
Move its current pointer to the end of the result set. |
|
Previous |
Move its current pointer to the preceding object in the result set. If this object is outside the current range, the range is scrolled backward a number of objects equal to the range size. |
|
Next |
Move its current pointer to the next object in the result set. If this object is outside the current range, the range is scrolled forward a number of objects equal to the range size. |
|
Previous Set |
Move the range backward a number of objects equal to the range size attribute. |
|
Next Set |
Move the range forward a number of objects equal to the range size attribute. |
How to Manually Insert Navigation Controls into a Form
By default, when you choose to include navigation when creating a form using the Data Controls panel, JDeveloper creates First, Last, Previous, and Next buttons that allow the user to navigate within the collection.
You can also add navigation buttons to an existing form manually.
Before you begin:
It may be helpful to have an understanding of navigation controls. For more information, see Incorporating Range Navigation into Forms.
You may also find it helpful to understand other ADF functionality and features. For more information, see Additional Functionality for Databound Pages.
You will need to complete these tasks:
-
Create an application module that contains instances of the view objects that you want in your data model, as described in Creating and Modifying an Application Module. Alternatively, if you are using another type of business service, create a data control for that business service as described in Exposing Business Services with Data Controls in Developing Applications with Oracle ADF Data Controls.
-
Create a JSF page as described in Creating a Web Page.
To manually add navigation buttons:
Tip:
You can also drop the First, Previous, Next, and Last buttons at once. To do so, drag the corresponding collection, and from the context menu, choose Navigation > ADF Navigation Buttons.
What Happens When You Manually Add Navigation Buttons
When you drop a navigation operation from the Data Controls panel, JDeveloper:
-
Defines an action binding in the page definition file for the associated operations
-
Configures the iterator binding to use partial page rendering for the collection
-
Inserts code in the JSF page for the command components
-
Inserts the
partialSubmitattribute for the component in the JSF page and sets it totruein order to fire a partial page request when the button is clicked. For more information, see the Using Partial Triggers section of Developing Web User Interfaces with Oracle ADF Faces.
For more information on code generated for command components, see What Happens When You Create Command Components Using Operations.
The following example shows the code generated on the JSF page for navigation operation buttons.
<f:facet name="footer">
<af:panelGroupLayout>
<af:button actionListener="#{bindings.First.execute}"
text="First"
disabled="#{!bindings.First.enabled}"
partialSubmit="true" id="cb1"/>
<af:button actionListener="#{bindings.Previous.execute}"
text="Previous"
disabled="#{!bindings.Previous.enabled}"
partialSubmit="true" id="cb2"/>
<af:button actionListener="#{bindings.Next.execute}"
text="Next"
disabled="#{!bindings.Next.enabled}"
partialSubmit="true" id="cb3"/>
<af:button actionListener="#{bindings.Last.execute}"
text="Last"
disabled="#{!bindings.Last.enabled}"
partialSubmit="true" id="cb4"/>
</af:panelGroupLayoutr>
</f:facet>
What Happens at Runtime: Navigation Controls
When the user clicks a navigation control button, an action event is fired. That event object then takes information about the current data object from the iterator and then passes it to the operation's method, which is bound to the button through its actionListener attribute.
For more information, see What Happens at Runtime: How Action Events and Action Listeners Work .
In addition, when a user clicks a navigation button, only those components associated with the same iterator as the button's action binding are processed through the lifecycle. For more information, see What You May Need to Know About Partial Page Rendering and Iterator Bindings.
What You May Need to Know About the Browser Back Button and Navigating Through Records
You must use the navigation buttons to navigate through the records displayed in a form; you cannot use the browser's back or forward buttons. Because navigation forms automatically use PPR, only part of the page goes through the lifecycle, meaning that when you click a navigation button, the components displaying the data are refreshed and display new data, and you actually remain on the same page. Therefore, when you click the browser's back button, you will be returned to the page that was rendered before the page with the form, instead of to the previous record displayed in the form.
For example, say you are on a page that contains a link to view all current orders. When you click the link, you navigate to a page with a form and the first order, Order #101, is displayed. You then click Next and Order #102 is displayed. You click Next again, and Order #103 is displayed. If you click the browser's back button, you will not be shown Order #102. Instead, you will be returned to the page that contained the link to view all current orders.
What You May Need to Know About the CacheResults Property
When you create a navigable form using the Data Controls panel, the CacheResults property on the associated iterator is set to true. This ensures that the iterator's state, including currency information, is cached between requests, allowing it to determine the current object. If this property is set to false, navigation will not work.
Creating a Form to Edit an Existing Record
Edit forms allow you to make amendments to the existing data in the form. In order to create an edit form, you need to drop a collection on your page as a form and then drop the appropriate operations as command components.
You can create a form that allows a user to edit the current data, and then commit those changes to the data source. To do this, you use operations that can modify data records associated with the collection or the data control itself to create command buttons. For example, you can use the Delete operation to create a button that allows a user to delete a record from the current range.
For data controls based on ADF Business Components or on EJB session beans that have an explicit commit model, it is important to note that these operations are executed only against objects in the ADF cache. You need to use the Commit operation on the root data control to actually commit any changes to the data source. You use the data control's Rollback operation to roll back any changes made to the cached object. If the page is part of a transaction within a bounded task flow, you would most likely use these operations to resolve the transaction in a task flow return activity. See Managing Transactions in Task Flows.
How to Create an Edit Form
To create an edit form, you drop a collection on your page as a form and then drop the appropriate operations as command components.
Before you begin:
It may be helpful to have an understanding of creating edit forms. For more information, see Creating a Form to Edit an Existing Record.
You may also find it helpful to understand other ADF functionality and features. For more information, see Additional Functionality for Databound Pages.
You will need to complete these tasks:
-
Create an application module that contains instances of the view objects that you want in your data model, as described in Creating and Modifying an Application Module. Alternatively, if you are using another type of business service, create a data control for that business service as described in Exposing Business Services with Data Controls in Developing Applications with Oracle ADF Data Controls.
-
Create a JSF page as described in Creating a Web Page.
To create an edit form:
Tip:
If the same page on which you create your edit form also has a table created from the same collection as the form, the table and the form use the same iterator binding, which enables the user to select the record to edit in the form by selecting a row in the table. For more information on creating databound tables, see Creating a Basic Table.
What Happens When You Create Edit Forms
For information on what happens when you drop a collection on to a page, see What Happens When You Create a Form Using a Data Control Collection.
Dropping any data control operation as a command button causes code generation similar to when you drop navigation operations. For more information, see What Happens When You Create Command Components Using Operations.
The only difference is that the action bindings for the Commit and Rollback operations do not require a reference to the iterator, because they execute a method on the application module (the data control itself), as opposed to the iterator. Note that the Rollback action has the RequiresUpdateModel property set to false. This is because the model should not be updated before the operation is executed, since all changes need to be discarded. The following example shows the action bindings generated in the page definition file for these operations.
<action id="Commit" RequiresUpdateModel="true" Action="commitTransaction"
DataControl="BackOfficeAppModuleDataControl"/>
<action id="Rollback" RequiresUpdateModel="false"
Action="rollbackTransaction"
DataControl="BackOfficeAppModuleDataControl"/>
Table 31-2 shows the built-in non-navigation operations provided on data controls and data control objects, along with the result of invoking the operation or executing an event bound to the operation. For more information about action events, see What Happens at Runtime: How Action Events and Action Listeners Work .
Table 31-2 More Built-in Operations
| Operation | When invoked, the associated iterator binding will... |
|---|---|
|
|
Creates a row directly before the current row, inserts the new record into the row set, then moves the current row pointer to the new row. Note that the range does not move, meaning that the last row in the range may now be excluded from the range. For more information about using the Note: |
|
|
Creates a row directly before the current row, then moves the current row pointer to the new row. Note that the range does not move, meaning that the last row in the range may now be excluded from the range. For data controls based on application modules and most other business services, the record will not be inserted into the row set, preventing a blank row should the user navigate away without actually creating data. The new row will be created when the user submits the data. For more information, see What You May Need to Know About Create and CreateInsert. However, for JPA-based data controls, the |
|
|
Same as the Note: |
|
|
Deletes the current row from the cache and moves the current row pointer to the next row in the result set. Note that the range does not move, meaning that a row may be added to the end of the range. If the last row is deleted, the current row pointer moves to the preceding row. If there are no more rows in the collection, the enabled attribute is set to |
|
|
Uses the row key as a |
|
|
Sets the row key as a |
|
|
Sets the current object on the iterator, given a key's value. For more information, see What You May Need to Know About Setting the Current Row in a Table. |
|
|
Refreshes the data collection by first assigning new values to the named bind variables passed as parameters, then (re)executing the view object's query. You would use this operation in the same manner as you would use the This operation appears only for view objects that have defined one or more named bind variables at design time. For more information, see Working with Bind Variables. For EJB and bean data controls, this operation is only available on data control collection objects that are based on parameterized queries. |
|
|
Causes all items currently in the cache to be committed to the database. |
|
|
Clears the cache and returns the transaction and iterator to the initial state. Resets the |
|
|
These operations are used only in search forms. See Creating ADF Databound Search Forms for more information. |
What You May Need to Know About Working With Data Controls for Stateless Business Services
When you create user interfaces based on ADF Business Components services, any data changes that a user makes are not propagated to the underlying database until the user triggers the Commit operation through a command component.
For user interfaces that are based on data controls for stateless business services, such as stateless EJB session beans or RESTful web services, the Commit and Rollback operations are not available. In such cases, you can use custom methods to handle interactions with the underlying database. In the case of EJB data controls, any persistEntity and mergeEntity methods in the session bean are exposed through the Data Controls panel, and you can create command components from them. For more information, see About Commit Models for EJB Session Beans in Developing Applications with Oracle ADF Data Controls.
Using Parameters to Create a Form
You can create ADF parameter forms using different mechanisms. You need to gather information about the creation of the ADF Parameter Form using ExecuteWithParams operation.
In Oracle ADF, there are several ways that you can create a form where the record that is displayed is determined by an input parameter. The following are some of those mechanisms:
-
Create an ADF Parameter Form based on a data control collection's
ExecuteWithParamsoperation or on a custom method that takes parameters. -
Pass a parameter to the form through a task flow.
-
Nest a
setPropertyListenertag within a command component and provide application logic within a managed bean to access the parameters and invoke any needed logic.
This section covers the creation of ADF parameter forms based on the ExecuteWithParams operation. For information on passing parameters to a form through a task flow, see Using Parameters in Task Flows and Specifying Parameters for an ADF Region. For information on using the setPropertyListener tag, see Setting Parameter Values Using a Command Component.
The ExecuteWithParams operation is available only for data control objects that contain parameters, such as those based on view objects containing bind variables and those based on JPA-based beans that contain named queries with parameters. For example, the Summit ADF sample application contains a view object instance called SalesPeople, which is based on the EmpVO view object, which contains the bind variable TitleIdBind. So, as shown in Figure 31-12, the SalesPeople object contains an ExecuteWithParams operation with a subnode for the TitleIdBind parameter.
Figure 31-12 ExecuteWithParams Operation in the Data Controls Panel
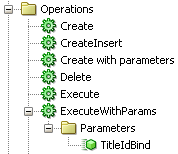
Description of "Figure 31-12 ExecuteWithParams Operation in the Data Controls Panel"
View object bind variables and JPA parameterized queries allow you to supply attribute values at runtime to the view object or view criteria. The ExecuteWithParams operation refreshes the data collection by first assigning new values to the named bind variables passed as parameters, then (re)executing the view object's query. For more information about bind variables in view objects, see Working with Bind Variables. For more information on named parameters in JPA queries, see EJB Data Control Prerequisites and Considerations in Developing Applications with Oracle ADF Data Controls.
How to Create a Form Using Parameters
To create a form using parameters, you drop the ExecuteWithParams operation of a collection on to a page as an ADF Parameter Form and then drop the collection itself as an ADF Form.
Before you begin:
It may be helpful to have an understanding of creating parameter forms. For more information, see Using Parameters to Create a Form.
You may also find it helpful to understand other ADF functionality and features. For more information, see Additional Functionality for Databound Pages.
You will need to complete these tasks:
-
Create an application module that contains instances of the view objects that you want in your data model, as described in Creating and Modifying an Application Module.
Alternatively, if you are using another type of business service, create a data control for that business service as described in Exposing Business Services with Data Controls in Developing Applications with Oracle ADF Data Controls.
-
Add bind variables to the view criteria definition as described in How to Add WHERE Clause Bind Variables to a View Object Definition.
For JPA-based data controls you can create named queries in the session bean or service facade that specify named parameters. For more information, see EJB Data Control Prerequisites and Considerations in Developing Applications with Oracle ADF Data Controls.
-
Create a JSF page as described in Creating a Web Page.
To create a parameter form based on the ExecuteWithParams operation:
- From the Data Controls panel, drag the
ExecuteWithParamsoperation for the collection for which you wish to create the form, and choose ADF Parameter Form from the context menu. - In the Create Form dialog, select the parameters on which you want users to be able to query and click OK.
- From the Data Controls panel, drag the corresponding collection, and drop it as the type of table or form that you want to display the results of the query based on the user input.
Note:
You can also declaratively incorporate selection lists into parameter forms. To create a selection list, drag a parameter node that is a child of the ExecuteWithParams operation on to the form. Then drag the ExecuteWithParams operation and drop it as a button.
What Happens When You Create a Parameter Form
When you drop the ExecuteWithParams operation as a parameter form, JDeveloper:
-
Inserts code in the JSF page for the form using
inputTextcomponents bound to the attribute bindings, and abuttoncomponent bound to theExecuteWithParamsoperation. -
Defines the following in the page definition file:
-
A variable iterator for the attributes to use to access the variables (as opposed to a collection's iterator which is used for other forms).
-
A
variableUsagevariable for each parameter to hold the data values. These variables inherit the default value and UI control hints from the view object named bind variables to which they are bound. The variables are local, meaning they live only during a single request. Though they are carried across subsequent post-backs to the same form, they are forgotten (and re-initialized) when a user navigates to some other page. -
An action binding for the operation that contains
NamedDataelements for each parameter. EachNamedDataelement is bound to a corresponding variable. These bindings allow the operation to access the value for the parameter upon execution. -
Attribute bindings for the associated attributes.
-
The following example shows the executables and bindings in the page definition file that are created by dropping the SalesPeople collection's ExecuteWithParams operation on a page.
<executables>
<variableIterator id="variables">
<variableUsage DataControl="BackOfficeAppModuleDataControl"
Binds="SalesPeople.variablesMap.TitleIdBind"
Name="ExecuteWithParams_TitleIdBind" IsQueriable="false"/>
</variableIterator>
<iterator Binds="SalesPeople" RangeSize="25"
DataControl="BackOfficeAppModuleDataControl"
id="SalesPeopleIterator"/>
</executables>
<bindings>
<action IterBinding="SalesPeopleIterator" id="ExecuteWithParams"
RequiresUpdateModel="true"
Action="executeWithParams">
<NamedData NDName="TitleIdBind" NDType="java.lang.Integer"
NDValue="${bindings.ExecuteWithParams_TitleIdBind}"/>
</action>
<attributeValues IterBinding="variables" id="TitleIdBind">
<AttrNames>
<Item Value="ExecuteWithParams_TitleIdBind"/>
</AttrNames>
</attributeValues>
</bindings>
When you drop the collection that will be used to display the results of the parameter form, code is generated for a basic form, as described in What Happens When You Create a Form Using a Data Control Collection. In addition, if you use a table to display the results, the partialTriggers property on table is set to the command button in the parameter form.
What Happens at Runtime: How Parameters are Populated
When the page is rendered, the framework checks if the page is being rendered for the first time and if the exception list has any items. If both are false, then the framework executes the ExecuteWithParams action binding. This action binding executes the query, taking the values of the named data elements as values for the needed parameters.
Creating an Input Form
An input form is similar to an edit form that helps you to enter information for a new record. In order to create a basic input form, you need to first create an edit form and add a command component for creating new records.
You can create a form that allows a user to enter information for a new record and then commit that record to the data source. Creating a basic input form is similar to creating an edit form, except that the input form also contains the CreateInsert operation, which causes a blank row to be inserted into the row set which the user can then populate using a form.
You can create a simple input form by dragging and dropping a collection and the appropriate operations from the Data Controls panel on to a page. However, you might need to employ a selection of other techniques to control the user workflow and insert other form processing logic. Such techniques may include:
-
Using parameters in ADF task flows to pass values with which to pre-populate given attributes of a new record. For more information, see Passing Parameters to a View Activity.
-
Using task flow return activities to set the transaction boundary in the UI, as shown in Using Task Flow Return Activities .
-
Embedding operations in task flow method calls, as shown in Passing Parameters to a Bounded Task Flow.
-
Using managed beans to carry out some operations as shown in Overriding Declarative Methods.
-
Incorporating the form into a region in a task flow as shown in Using Task Flows as Regions .
-
Incorporating the form into a multi-step flow, as shown in Using Train Components in Bounded Task Flows.
-
Placing the form inside a dialog as shown in Running a Bounded Task Flow in a Modal Dialog.
-
Using save points as described inManaging Transactions in Task Flows.
The following section shows how to create a basic input form and provides information on a couple of variants.
How to Create an Input Form
Creating a basic input form involves creating an edit form and adding a command component for creating new records.
Before you begin:
It may be helpful to have an understanding of input forms. For more information, see Creating an Input Form.
You may also find it helpful to understand other ADF functionality and features. For more information, see Additional Functionality for Databound Pages.
You will need to complete this task:
- Create an edit form as described in How to Create an Edit Form.
To create an input form:
- In the Data Controls panel, expand the node for the collection object on which the form is based.
- Expand the collection's Operations node and drag the
CreateInsertoperation to the edit form.
Note:
The CreateInsert operation is available only for data controls based on ADF Business Components application modules. If your data control is based on another business service, use the Create operation instead. For more information on the differences between the two, see Table 31-2.
Creating an Input Form Using a Bounded Task Flow
You can use a task flow to provide the workflow for input forms. Instead of using command components to create new objects, you use a method call activity in the task flow or a method in a managed bean. Instead of using a command component to commit changes, you use a task flow return activity.
For example, you can use a method call activity in a task flow to call a data control object's CreateInsert operation and then pass control to a view activity that displays a form where the user can enter the data.
To create an input form within a bounded task flow:
Using a Commit Button Instead of a Return Activity Within a Task Flow
Generally you should use a return activity to call the Commit operation. However, there might be cases where you need to use a command component for the Commit operation, such as when the task flow contains data managed by more than one data control or you need to commit the data before the end of the flow.
To create an input form that has a Commit button within the form:
Creating an Input Form That Allows Multiple Entries in a Single Transaction
If you want the user to be able to create multiple entries before committing to the database, do the following:
To enable an input form to allow multiple entries in a single transaction:
- Create an input form as described in Creating an Input Form Using a Bounded Task Flow
- In the task flow, add another control flow case from the view activity back to the method activity, and enter a value for the
from-outcomemethod. For example, you might entercreateAnother. - Drag and drop a command component from the Components window onto the page, and set the
actionattribute to thefrom-outcomejust created. This will cause the task flow to return to the method activity and reinvoke theCreateInsertoperation.
What Happens When You Create an Input Form
When you use an ADF Form to create an input form, JDeveloper:
-
Creates an iterator binding for the collection and an action binding for the
CreateInsertoperation in the page definition for the method activity. TheCreateInsertoperation is responsible for creating a row in the row set and populating the data source with the entered data. In the page definition for the page, JDeveloper creates an iterator binding for the collection and attribute bindings for each of the attributes of the object in the collection, as for any other form. If you created command buttons or links using theCommitandRollbackoperations, JDeveloper also creates action bindings for those operations. -
Inserts code in the JSF page for the form using ADF Faces
inputTextcomponents, and in the case of the operations,buttoncomponents.
What Happens at Runtime: CreateInsert Action from the Method Activity
When the CreateInsert button is clicked (or a method corresponding to that operation is called), the CreateInsert action binding is invoked, which executes the CreateInsertRow action, and a new blank instance for the collection is created.
Note:
When you use a task flow method activity to the call the CreateInsert operation, the method activity's binding container skips validation for required attributes during routing from the method activity to the view activity, allowing the blank instance to be displayed in the form on the page.
What You May Need to Know About Displaying Sequence Numbers
Because the Create action is executed before the page is displayed, if you are populating the primary key using sequences, the next number in the sequence will appear in the input text field, unlike the rest of the fields, which are blank. The sequence number is displayed because the associated entity class contains a method that uses an eager fetch to generate a sequence of numbers for the primary key attribute. The eager fetch populates the value as the row is created. Therefore, using sequences works as expected with input forms.
However, if instead you've configured the attribute's type to DBSequence (which uses a database trigger to generate the sequence), the number would not be populated until the object is committed to the database. In this case, the user would see a negative number as a placeholder. To avoid this, you can use the following EL expression for the Rendered attribute of the input text field:
#{bindings.EmployeeId.inputValue.value > 0}
This expression will display the component only when the value is greater than zero, which will not be the case before it is committed. Similarly, you can simply set the Rendered attribute to false. However, then the page will never display the input text field component for the primary key.
What You May Need to Know About Input Forms Backed By Stateless Services
If the data control on which your input form is based is a data control for a stateless business service, there is no built-in Commit operation for you to use to save changes back to the data source.
Instead, you need to use a custom method to save to the database. For more information, see What You May Need to Know About Working With Data Controls for Stateless Business Services .
Creating a Form with Dynamic Components
A form can be created dynamically. ADF Faces dynamic components are used to create a form that can display different data each time you run it.
Instead of creating static databound forms where you provide tags for each component directly in the page, you can use a dynamic component to create forms where the binding metadata and the components used to display the bound content are determined at runtime.
This section provides information on creating databound dynamic forms. You can also use the dynamic component to create databound tables. See Creating a Table with Dynamic Components.
For information on the dynamic form component, including how to create a custom data model, see Determining Components at Runtime in Developing Web User Interfaces with Oracle ADF Faces.
About Dynamic Components
ADF Faces provides the af:dynamicComponent tag that you can use to create model-driven forms and tables where the binding metadata and the tags used to display the bound content are determined at runtime.
The dynamic building of the bindings provides the following possibilities:
-
Enables you to create pages where the fields displayed and the ADF Faces components used to display them are determined by the data model. Any changes to the data model, such as additional columns or changed UI hints are reflected in the page without having to redesign the page. For more information about UI hints on view objects, see Defining UI Hints for View Objects.
-
Enables you to create pages based on polymorphic view objects, in which the fields available for a given record can differ depending on the record's base entity object. Since the fields to display are determined at runtime, you do not have to include fields in the page that may not apply to certain records or do coding in the view layer to adjust the fields that are displayed for a given record. For more information about building business components that work with multiple row types, see Defining Polymorphic View Objects.
You set display information using UI hints on a view object instead of configuring the information in the Create Form or Create Table dialog when you drop the control onto the page. Then if you want to change how the data displays, you need only change it on the view object, and all dynamic components bound to that view object will change their display accordingly.
Figure 31-13 shows a dynamic form at runtime that was designed by setting UI hints for attributes on the CustomerVO view object and then dropping the Customers data control collection as a dynamic form. Among the UI hints set were LABEL and DISPLAYHINT (the latter of which can be set to Hide in order to not include the given attribute in the dynamic form).
Figure 31-13 Dynamic Form Displays Based on Hints Set on the View Object
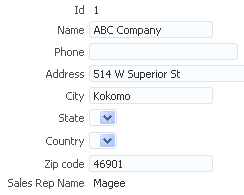
Description of "Figure 31-13 Dynamic Form Displays Based on Hints Set on the View Object"
The following ADF Faces components can be rendered at runtime when you use af:dynamicComponent at design time:
-
af:inputText -
af:inputDate -
af:inputListOfValues -
af:selectOneChoice -
af:selectManyChoice -
af:selectOneListbox -
af:selectManyListbox -
af:selectOneRadio -
af:selectBooleanRadio -
af:selectBooleanCheckbox -
af:selectManyCheckbox
How to Create a Dynamic Form
To create a dynamic form, you drop a collection from the data controls panel as an ADF Form and specify that the fields be generated dynamically.
Before you begin:
It may be helpful to have an understanding of dynamic forms. See Creating a Form with Dynamic Components.
If you want to take advantage of dynamic forms to display records that contain varying attributes, you first need to have data objects that contain that capability. For information on creating view objects with this capability, see Defining Polymorphic View Objects.
You may also find it helpful to understand other ADF functionality and features. See Additional Functionality for Databound Pages.
You will need to complete these tasks:
-
Create an application module that contains instances of the view objects that you want in your data model, as described in Creating and Modifying an Application Module. Alternatively, if you are using another type of business service, create a data control for that business service as described in "Exposing Business Services with Data Controls" in Developing Applications with Oracle ADF Data Controls.
-
Create a JSF page as described in Creating a Web Page.
UI hints determine things such as the type of UI component to use to display the attribute, the label, the tooltip, whether the field should be automatically submitted, etc. You can also determine whether a given attribute is displayed or hidden. For the procedure to create UI hints, see Defining UI Hints for View Objects.
To create a dynamic form:
What Happens When You Create Dynamic Forms
When you drop a collection as a dynamic form on a page, the following things happen:
-
The page definition is populated with a
variableIteratorbinding, aniteratorbinding to the iterator, and atreevalue binding. -
The JSF page is populated with one or more
af:iteratorandaf:dynamicComponenttags. In addition, if the Include Field Groups option is selected,af:switcherandaf:grouptags are added.
Bindings Created for the Dynamic Form
The page definition file for a dynamic form contains the following executables and bindings:
-
variableIterator: an internal iterator that contains variables declared for the binding container.
-
iterator: the iterator binding for the collection. For more information on iterator bindings, see Iterator Bindings Created in the Page Definition File.
-
tree: the value binding for the attributes of the collection. Unlike a standard form, which has individual value bindings for each attribute set at design time, a dynamic form uses a single tree value binding to encompass the attributes that are exposed at runtime.
Tree value bindings are also used for databound tables (both standard and dynamic). For more information, see Iterator and Value Bindings for Tables.
The following example shows the bindings for a page that contains a dynamic form component based on the Customers collection.
<executables>
<variableIterator id="variables"/>
<iterator Binds="SummitAppModuleDataControl.dataProvider.BackOfficeAM.Customers"
DataControl="SummitAppModuleDataControl" RangeSize="25" id="CustomersIterator"/>
</executables>
<bindings>
<tree IterBinding="CustomersIterator" id="Customers">
<nodeDefinition DefName="oracle.summit.model.views.CustomerVO" Name="Customers0"/>
</tree>
</bindings>
Tags Created for a Dynamic Form without Grouping
In the JSF page, JDeveloper inserts an af:iterator tag, within which it nests an af:dynamicComponent tag. The af:iterator tag loops through all of the attributes that are exposed by the collection at runtime and uses the af:dynamicComponent tag to render the appropriate component for each attribute on the page.
The following example shows the code that is generated when you drop the Customers data control object as a dynamic form (but do not select the Include Field Groups option).
<af:panelFormLayout id="pfl1">
<af:iterator id="i1" value="#{bindings.Customers.attributesModel.attributes}"
var="attr">
<af:dynamicComponent id="d2" attributeModel="#{attr}">
value="#{bindings[attr.containerName][attr.name].inputValue}"/>
</af:iterator>
</af:panelFormLayout>
The value attribute of the af:iterator tag uses an EL expression that evaluates to the attributesModel.attributes property of the collection's tree binding. The attributesModel property is used to retrieve the data object's attributes and their metadata, such as component type, label, tooltip, and other properties of the real component to be rendered. The attributes property of attributesModel signifies that a flat (unhierarchical) list of displayable attributes and their metadata is provided.
The attributeModel attribute of the dynamicComponent tag is bound to the EL expression #{attr}, which references the variable that is defined in the iterator's var attribute and that serves as a pointer to the current attribute of the data control collection and its corresponding metadata. The EL expression for the dynamicComponent's value attribute also references the variable attr.
Tags Created for a Dynamic Form with Grouping
If you have selected the Include Field Groups checkbox in the Create Form dialog, the generated JSF page includes the af:switcher and af:group tags, in addition to the tags described in Tags Created for a Dynamic Form without Grouping.
The af:switcher tag is nested directly within a an af:iterator tag. Within the af:switcher tag are nested f:facet tags named GROUP and ATTRIBUTE. The GROUP facet contains an af:group tag, within which is an afoutputText tag to display the group name and an iterator tag, which contains an af:dynamicComponent tag. The ATTRIBUTE facet only contains an af:dynamicComponent tag.
For each attribute that the high-level iterator iterates over, the switcher dynamically determines whether to render a group or a component for the individual attribute. If it renders a group, the iterator within the group then is used to render the components for the attributes within that group.
The following example shows the code that is generated if you create a dynamic form based on the Customers collection and choose to include field groups.
<af:panelFormLayout id="pfl1">
<af:iterator id="i1"
value="#{bindings.Customers.attributesModel.hierarchicalAttributes}"
var="attr">
<af:switcher id="sw1" facetName="#{attr.descriptorType}"
defaultFacet="ATTRIBUTE">
<f:facet name="GROUP">
<af:group title="#{attr.label}" id="g1">
<af:outputText value="#{attr.name}" id="ot1"/>
<af:iterator id="gi1" value="#{attr.descriptors}"
var="nestedAttr">
<af:dynamicComponent id="gd1"
attributeModel="#{nestedAttr}"/>
</af:iterator>
</af:group>
</f:facet>
<f:facet name="ATTRIBUTE">
<af:dynamicComponent id="ad1" attributeModel="#{attr}"/>
</f:facet>
</af:switcher>
</af:iterator>
</af:panelFormLayout>
The value attribute of the af:iterator tag uses an EL expression that evaluates to the attributesModel.hierarchicalAttributes property of the collection's tree binding. The attributesModel property is used to retrieve the data object's attributes and their metadata, such as component type, label, tooltip, and other properties of the real component to be rendered. The hierarchicalAttributes property signifies that a hierarchical list of displayable attributes and their metadata is provided, including any categories that have been set for any attributes in the UI hints.
The attributeModel attribute of the af:dynamicComponent tag is set to the EL expression #{attr}, which references the variable that is defined in the iterator's var attribute and that serves as a pointer to the current attribute (or category) of the data control collection and its corresponding metadata.
What Happens at Runtime: How Attribute Values Are Dynamically Determined
When a page with dynamic components is rendered, the bindings are created just as they are when items are dropped from the Data Controls panel at design time, except that they are created at runtime.
At runtime, the iterator iterates over the set of attributes and instantiates a dynamicComponent for each attribute. The dynamic component uses its attributeModel property to obtain information from the iterator about the current attribute, such as label and control type. Each dynamicComponent then renders a component based on the metadata that is returned for the attribute.
If the DISPLAYHINT UI hint for an attribute is set to Hide, no component for the attribute is rendered.
If the dynamic form is created from a data control object that is based on a polymorphic view object, the rendered components depend on the row type for the currently selected record.
How to Apply Validators and Converters to a Dynamic Component
By default, standard ADF Faces converters and validators are applied to the components generated at runtime when using dynamic components. For example, converterDateTime converters are applied to components based on attributes of type TimeStamp.
If you need to add more specific validation or conversion to a component, you can do so by adding ADF Faces validator and converter tags to the source for the dynamic component and use the tags' disabled attribute to determine on which attributes the validators and converters are applied.
Before you begin:
It may be helpful to have an understanding of dynamic forms. For more information, see Creating a Form with Dynamic Components.
You may also find it helpful to understand other ADF functionality and features. For more information, see Additional Functionality for Databound Pages.
You will need to complete this task:
- Create a dynamic form as shown in How to Create a Dynamic Form or a dynamic table as shown in How to Create a Dynamic Table.
To manually insert an ADF Faces validator or converter into a dynamic form:
The following example shows a dynamic component with two validators and two converters applied.
<af:panelFormLayout id="pfl1">
<af:iterator id="i1" value="#{bindings.EmpVO1.attributesModel.attributes}"
var="attr">
<af:dynamicComponent
value="#{bindings[attr.containerName][attr.name].inputValue}"
attributeModel="#{attr}" id="dc1"/>
<af:convertDateTime disabled="#{attr.name == 'Hiredate' ? false : true}"
pattern="yyyy/MM/dd"/>
<af:convertNumber disabled="#{attr.name == 'Sal' ? false : true}"
pattern="#,###,###" />
<af:validateLength disabled="#{attr.name == 'Job' ? false : true}"
maximum="10" hintMaximum="maxmum length is 10"/>
<af:validateLongRange disabled="#{attr.name == 'Sal' ? false : true}"
minimum="1000"/>
</af:dynamicComponent>
</af:iterator>
</af:panelFormLayout>
What You May Need to Know About Mixing Dynamic Components with Static Components
When you create a dynamic form, you essentially create a block of components that are rendered dynamically. It is possible place static components before and after that block of components, but you can not intersperse static components within that block.
The following example illustrates the granularity of mixing static and dynamic components that is possible. It consists of three af:group tags, the first and third of which contain static content and the second of which contains an af:iterator tag with a nested af:dynamicComponent tag.
<af:group title="static before dynamic" id="g1">
<af:separator id="sp2"/>
<af:inputText value="#{bindings.Empno.inputValue}" label="Static Empno"
required="#{bindings.Empno.hints.mandatory}"
columns="#{bindings.Empno.hints.displayWidth}"
maximumLength="#{bindings.Empno.hints.precision}"
shortDesc="#{bindings.Empno.hints.tooltip}" id="it1">
<f:validator binding="#{bindings.Empno.validator}"/>
<af:convertNumber groupingUsed="false"
pattern="#{bindings.Empno.format}"/>
</af:inputText>
</af:group>
<af:group title="dynamic part" id="g2">
<af:separator id="sp3"/>
<af:panelFormLayout id="pfl1">
<af:iterator id="i1" value="#{bindings.EmpVO1.attributesModel.attributes}"
var="attr">
<af:dynamicComponent
value="#{bindings[attr.containerName][attr.name].inputValue}"
id="dc1" attributeModel="#{attr}"/>
</af:iterator>
</af:panelFormLayout>
</af:group>
<af:group title="static after dynamic" id="g3">
<af:separator id="sp4"/>
<af:inputText value="#{bindings.Ename.inputValue}" label="Static Ename"
required="#{bindings.Ename.hints.mandatory}"
columns="#{bindings.Ename.hints.displayWidth}"
maximumLength="#{bindings.Ename.hints.precision}"
shortDesc="#{bindings.Ename.hints.tooltip}" id="it2">
<f:validator binding="#{bindings.Ename.validator}"/>
</af:inputText>
</af:group>
<af:button text="Back" id="cbb1" action="back"/>
How to Programmatically Set Dynamic Component Behavior
If you have any custom processing that you need to do to determine how the dynamic component is rendered, you can do so in a managed bean and then bind the dynamic component's attributeModel property to the appropriate bean method.
Before you begin:
It may be helpful to have an understanding of dynamic forms. For more information, see Creating a Form with Dynamic Components.
You may also find it helpful to understand other ADF functionality and features. For more information, see Additional Functionality for Databound Pages.
You will need to complete this task:
- Create a dynamic form as shown in How to Create a Dynamic Form or a dynamic table as shown in How to Create a Dynamic Table.
For information about creating managed beans see Using a Managed Bean in a Fusion Web Application
To programmatically set a dynamic component's behavior:
How to Access a Dynamic Component Programmatically
If you need to access a dynamic component instance programmatically to make changes based on a user action, you can do so by using a managed bean.
Before you begin:
It may be helpful to have an understanding of dynamic forms. For more information, see Creating a Form with Dynamic Components.
You may also find it helpful to understand other ADF functionality and features. For more information, see Additional Functionality for Databound Pages.
You will need to complete this task:
- Create a dynamic form as shown in How to Create a Dynamic Form or a dynamic table as shown in How to Create a Dynamic Table.
To programmatically access a dynamic component's binding instance:
The following example shows a managed bean method that changes the label style for a dynamic component.
public void changeLabelColor (ActionEvent event)
{
UIComponent component = event.getComponent().getParent();
component = component.findComponent("pfl1");
while(component != null)
{
if(component.getId().equals("it1"))
{
RichDynamicComponent rdc = (RichDynamicComponent)component;
rdc.setLabelStyle("color:red");
break;
}
else
component = component.getChildren().get(0);
}
}
How to Access a Dynamic Component's Binding Instance Programmatically
If you need to access a runtime binding instance of a dynamic component programmatically, you can do so using a managed bean.
Before you begin:
It may be helpful to have an understanding of dynamic forms. For more information, see Creating a Form with Dynamic Components.
You may also find it helpful to understand other ADF functionality and features. For more information, see Additional Functionality for Databound Pages.
You will need to complete this task:
- Create a dynamic form as shown in How to Create a Dynamic Form or a dynamic table as shown in How to Create a Dynamic Table.
To access a dynamic component's binding instance programmatically:
The following example illustrates a managed bean method that will set the DeptNo value of the current row to 9999.
public void setValueThroughBinding(ActionEvent event)
{
// get binding container
FacesContext facesContext = FacesContext.getCurrentInstance();
ELContext elContext = facesContext.getELContext();
ValueExpression valueExpression = createValueExpression("bindings",
DCBindingContainer.class);
DCBindingContainer binding = (DCBindingContainer)
valueExpression.getValue(elContext);
// get AttributesModel and attribute metadata list
valueExpression = createValueExpression("bindings.EmpVO1.attributesModel",
AttributesModel.class);
AttributesModel attributesModel = (AttributesModel)
valueExpression.getValue(elContext);
List<BaseAttributeDescriptor> attrList = attributesModel.getAttributes();
// get AttributeMetadata for "Empno"
BaseAttributeDescriptor deptNoAttributeBase = null;
FacesAttributeDescriptor deptNoAttribute = null;
for (BaseAttributeDescriptor attrDescriptor: attrList)
{
if ("Comm".equals(attrDescriptor.getName()))
{
deptNoAttributeBase = attrDescriptor;
break;
}
}
deptNoAttribute = (FacesAttributeDescriptor)deptNoAttributeBase;
if (deptNoAttribute == null || deptNoAttribute.getContainerName() == null)
{
System.out.println("AttributesModel of Empno or its model name");
System.out.println("can not be found.");
return;
}
// get Deptno attribute value binding, set input value
JUFormBinding fb = (JUFormBinding) binding.findExecutableBinding((String)
deptNoAttribute.getContainerName());
JUCtrlValueBinding valueBinding = (JUCtrlValueBinding)
fb.getControlBinding(deptNoAttribute.getName());
valueBinding.setInputValue(Integer.valueOf(9999));
System.out.println("Found JUCtrlValueBinding " + deptNoAttribute.getName()");
System.out.println("set its value to 9999.");
}
Modifying the UI Components and Bindings on a Form
The Data Controls panel is used to modify any type of form (except a dynamic form) and ADF bindings on a form. You can customize the display of the UI as per requirement.
Once you use the Data Controls panel to create any type of form (except a dynamic form), you can then delete attributes, change the order in which they are displayed, change the component used to display data, and change the attribute to which the components are bound.
Note:
You cannot change how a dynamic form displays using the following procedures. You must change display information on the view object or entity object instead.
How to Modify the UI Components and Bindings
You can modify certain aspects of the default components dropped from the Data Controls panel. You can use the Structure window to change the order in which components are displayed, to add new components or change existing components, or to delete components. You can use the Properties window to change or delete bindings, or to change the label displayed for a component.
Before you begin:
It may be helpful to have a general understanding of working with UI components after they have been generated. For more information, see Modifying the UI Components and Bindings on a Form.
You may also find it helpful to understand other ADF functionality and features. For more information, see Additional Functionality for Databound Pages.
You will need to complete these tasks:
-
Create an application module that contains instances of the view objects that you want in your data model, as described in Creating and Modifying an Application Module. Alternatively, if you are using another type of business service, create a data control for that business service as described in Exposing Business Services with Data Controls in Developing Applications with Oracle ADF Data Controls.
-
Create a JSF page as described in Creating a Web Page.
To modify default components and bindings:
What Happens When You Modify Attributes and Bindings
When you modify how an attribute is displayed by moving or changing the UI component, JDeveloper changes the corresponding code on the JSF page. When you use the binding editors to add or change a binding, JDeveloper adds the code to the JSF page, and also adds the appropriate elements to the page definition file.