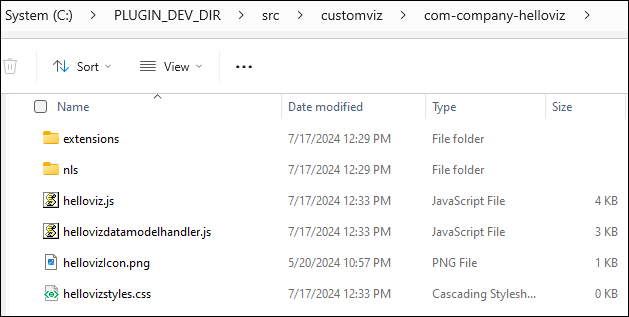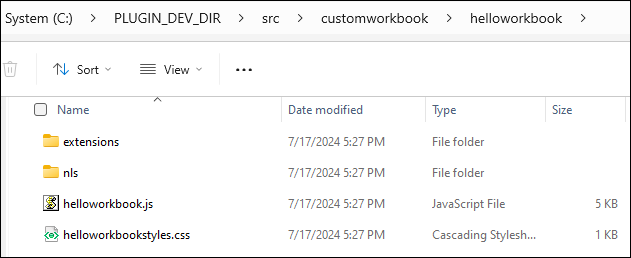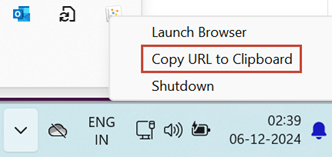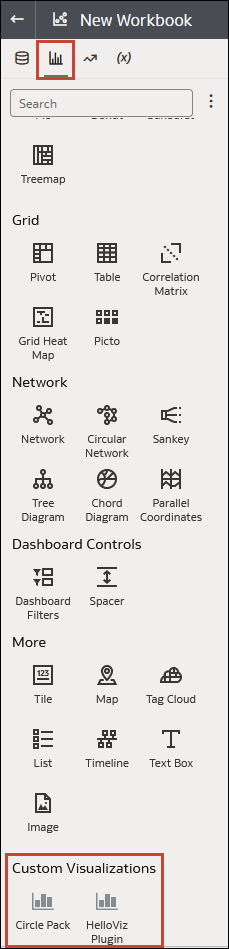Set Up the Oracle Analytics Extension Development Environment on Windows
This topic describes the tasks you need to perform to set up and use your Oracle Analytics extension development environment.
Install Oracle Analytics Desktop on Windows
Oracle Analytics Desktop provides the scripts needed to create your development environment and extension skeletons, and a local test environment.
- Go to Oracle Analytics Desktop Installation Download, click Download and log into your Oracle Cloud account.
- In the Oracle Software Delivery Cloud page, click Platforms and select Microsoft Windows x64.
- Review and accept the license agreement. Click the Oracle Analytics Desktop ZIP file to download it.
- Go to the download location on your computer, double-click the ZIP file, and double-click Oracle_Analytics_Desktop_<version>_Win.exe and perform the installation.
- Navigate to
C:\Program Files\Oracle Analytics Desktopto confirm the installation.
Install Java JDK on Windows
Use a Java JDK version that is compatible with your Windows and processor. All examples in this chapter were developed with Java JDK 8u201.
Set User Variables and Create a Development Directory on Windows
Create or modify the user variables required by the Oracle Analytics Desktop scripts. Then create the development directory to contain your development environment,
- PLUGIN_DEV_DIR - The location of
your development directory, for example
C:\PLUGIN_DEV_DIR. - DVDESKTOP_SDK_HOME - The location of
your Oracle Analytics Desktop installation, for example
C:\Program Files\Oracle Analytics Desktop\dvdesktop. - JAVA_HOME - The location of your JDK
1.8 installation, for example
C:\Program Files\Java\jdk-1.8. - Path - The location of your Oracle Analytics Desktop bin directory, for example
C:\Program Files\Oracle Analytics Desktop\tools\bin. This variable already exists in Windows. When you update it, make sure that you don't delete or modify any of the variable's existing paths.
Create the Extension Development Environment on Windows
After you configure user variables, you run the bicreateenv
script to create the development environment that contains the resources you need to create
extensions.
cd $PLUGIN_DEV_DIR
bicreateenv -helpCreate a Skeleton Extension on Windows
Use the bicreateplugin script to create an Oracle Analytics extension skeleton.
bicreateplugin script uses the following
syntax:bicreateplugin viz -subType <subtypename> -id <com.company.yourVizName>Where:
subType is
the type of visualization extension you want to create. Valid values
are basic, dataviz, and
embeddableDataviz. Don't include
subType when you create a workbook
extension.
id is the name of the
extension. The name you specify must be in this format:
<com.company.yourVizName>.
bicreateplugin script, see Types of Oracle Analytics Extensions. The examples used in this topic show you how to
create the dataviz and workbook skeleton extensions.
Test Your Visualization and Workbook Extensions on Windows
Use Command Prompt to run Oracle Analytics Desktop in SDK mode to test your Oracle Analytics visualization and workbook extensions. Running Oracle Analytics Desktop in SDK mode opens Oracle Analytics Desktop in a browser.