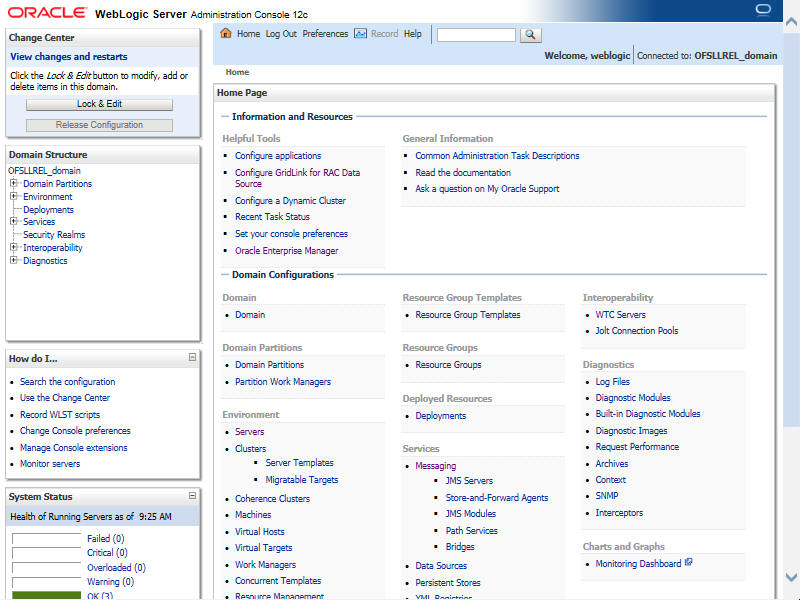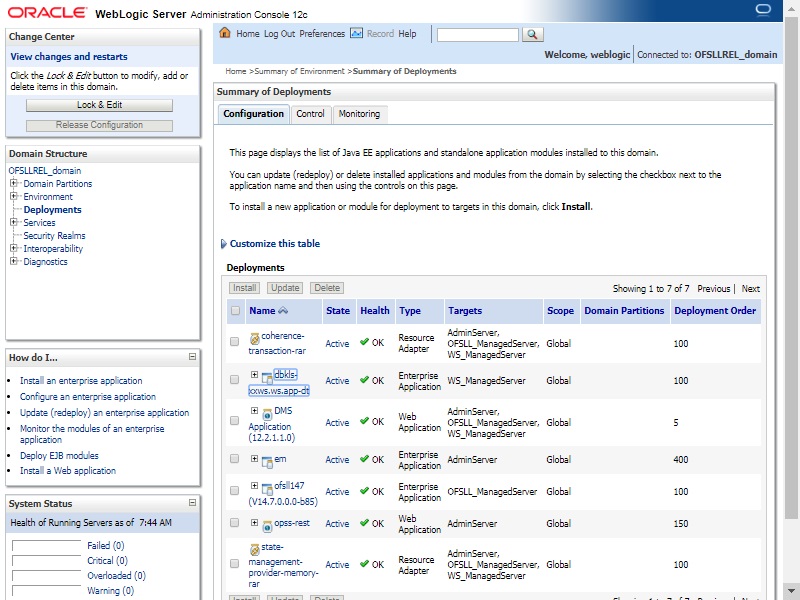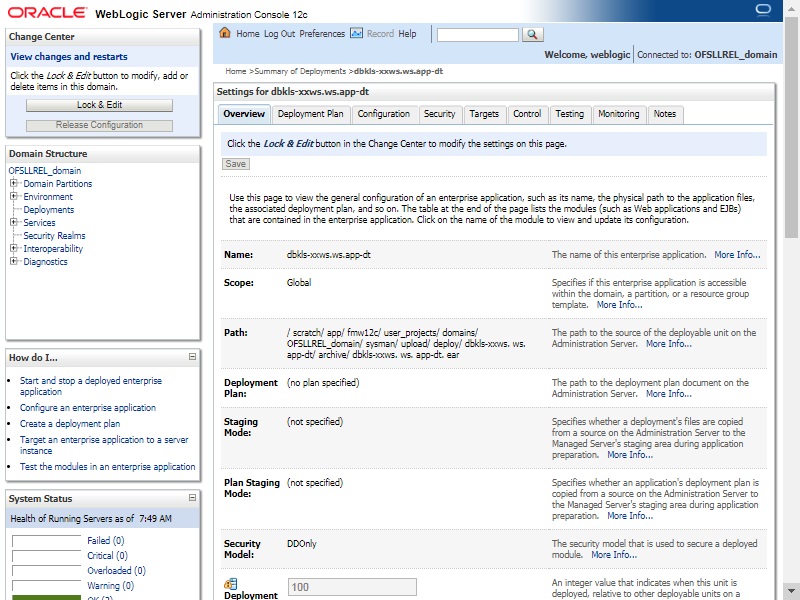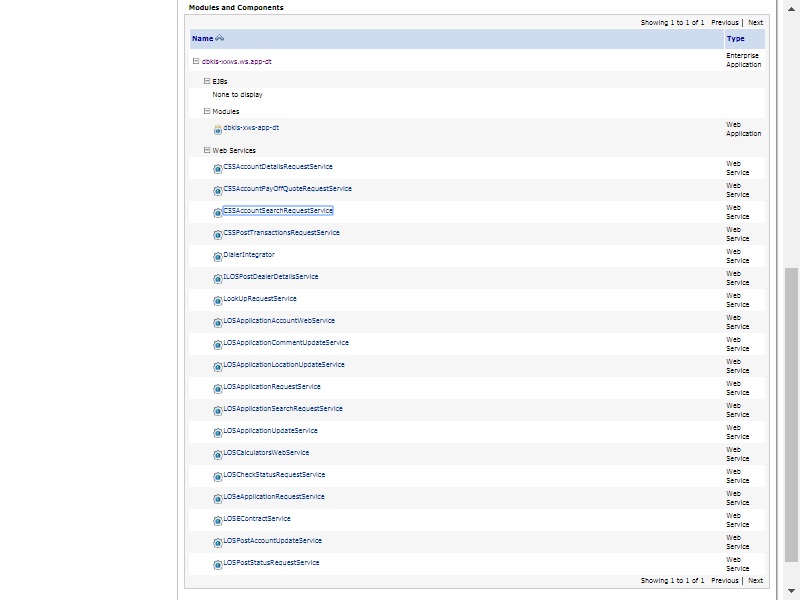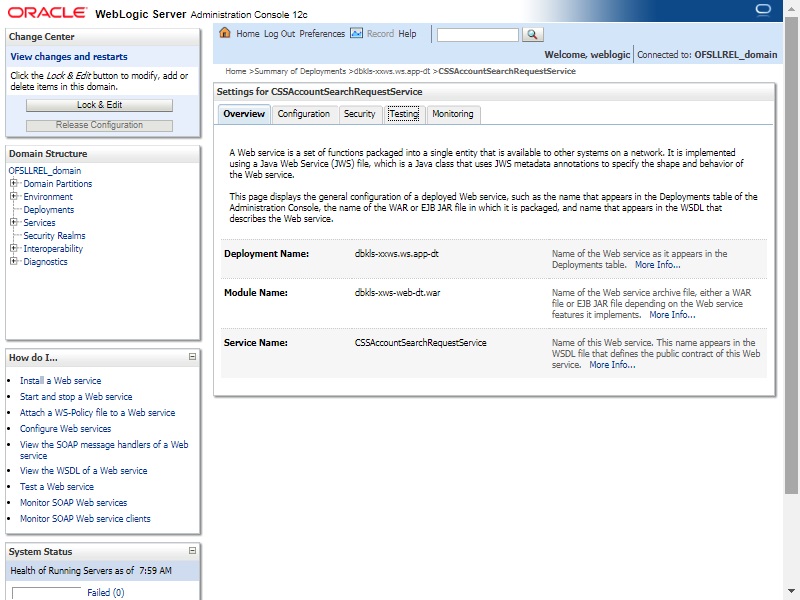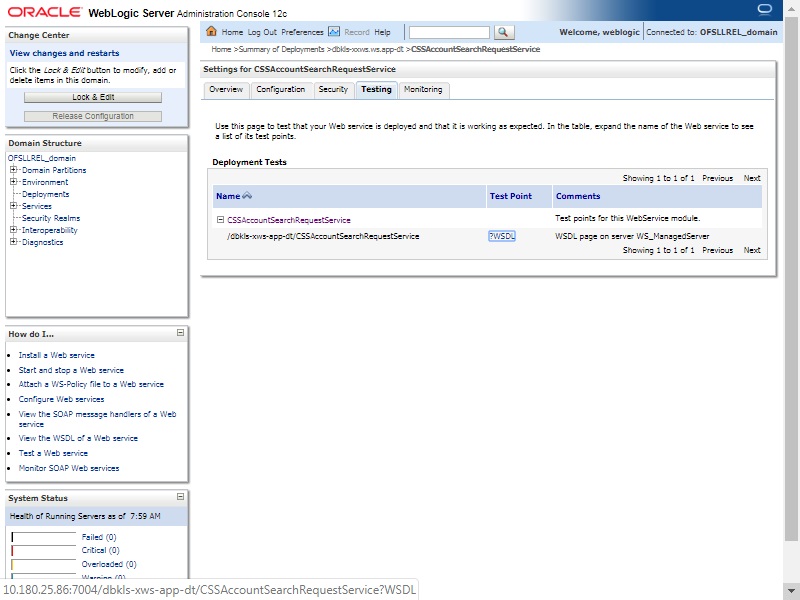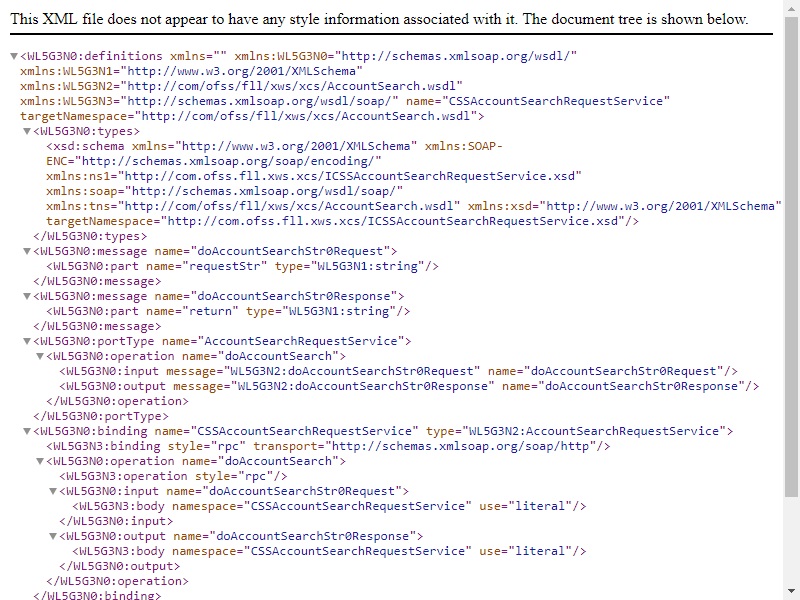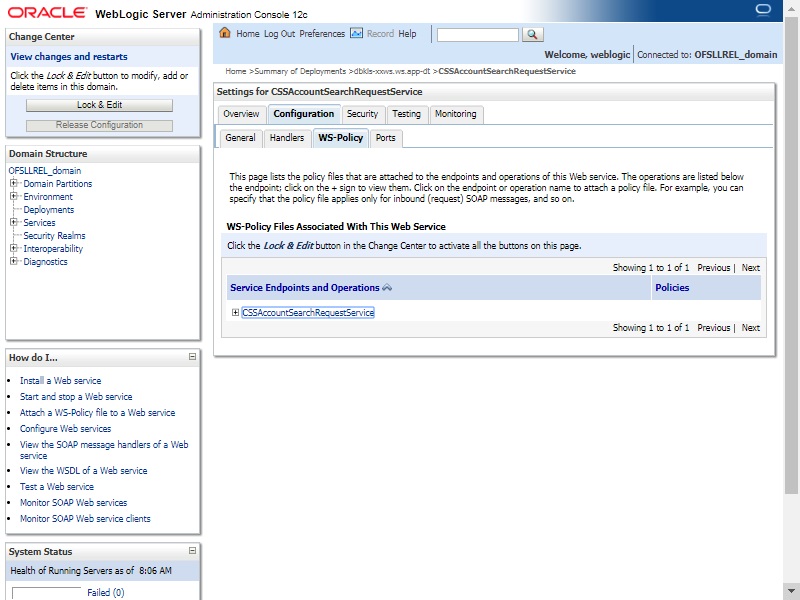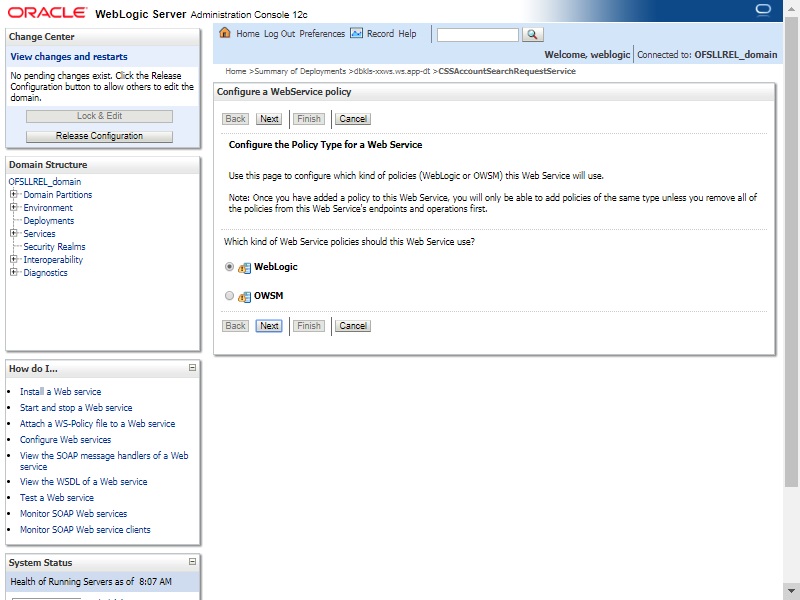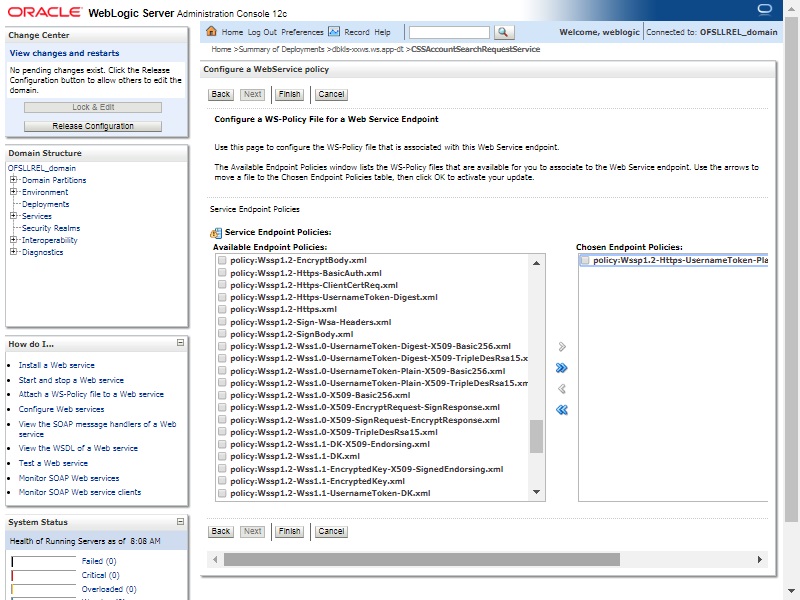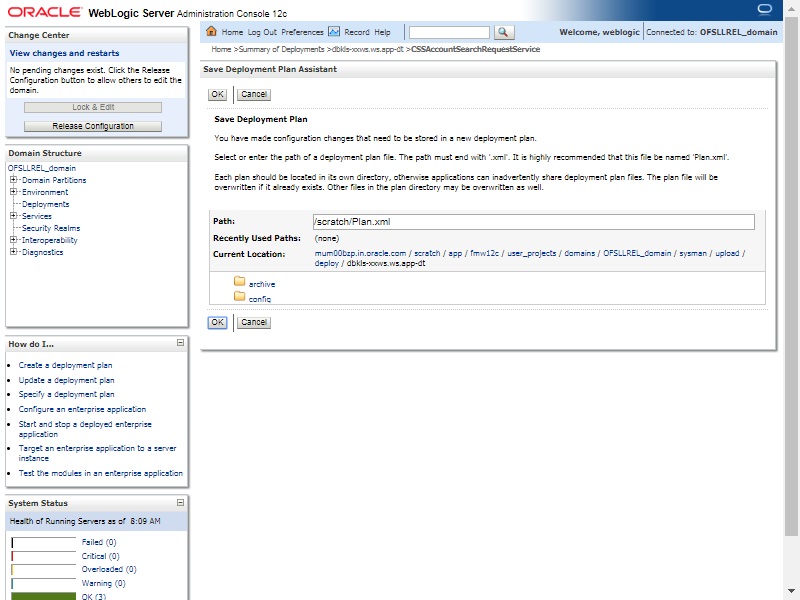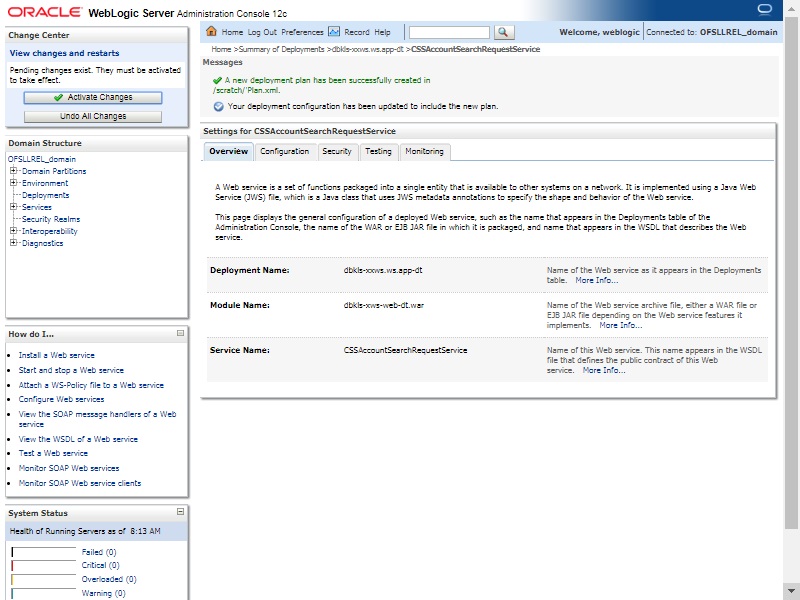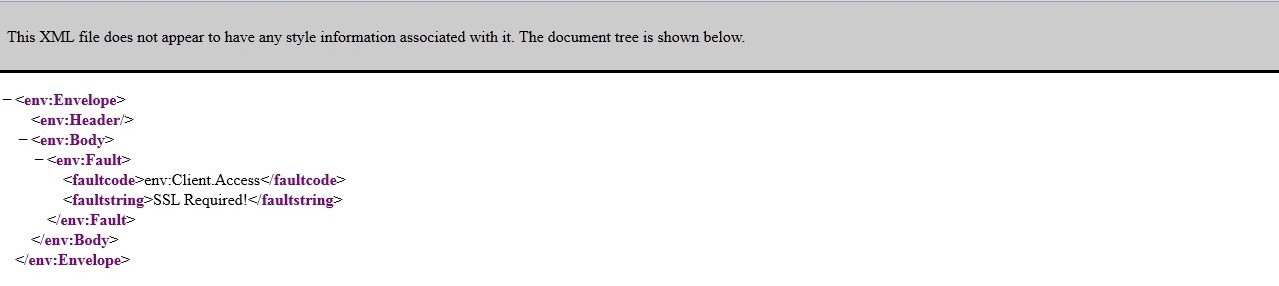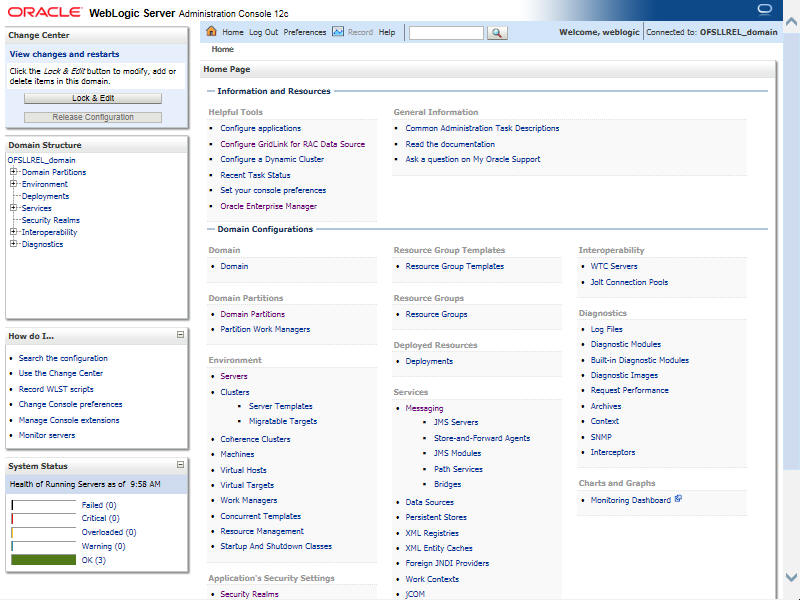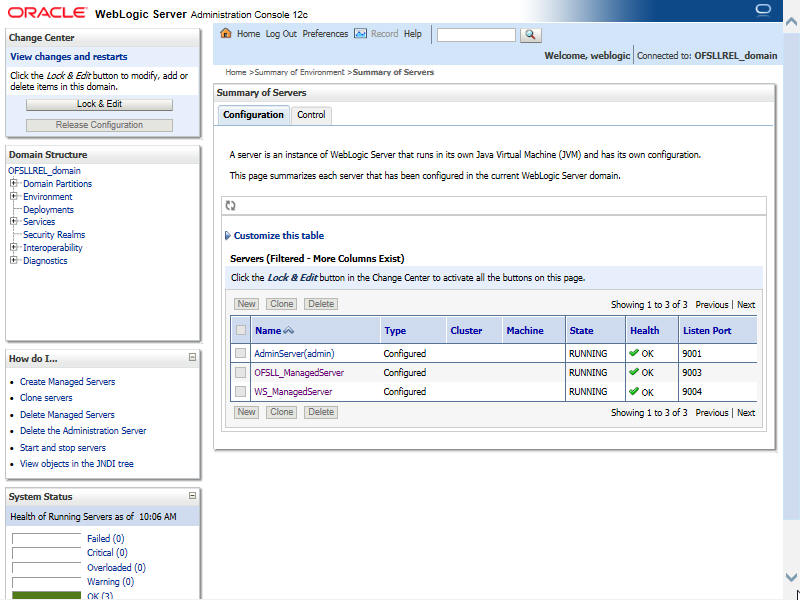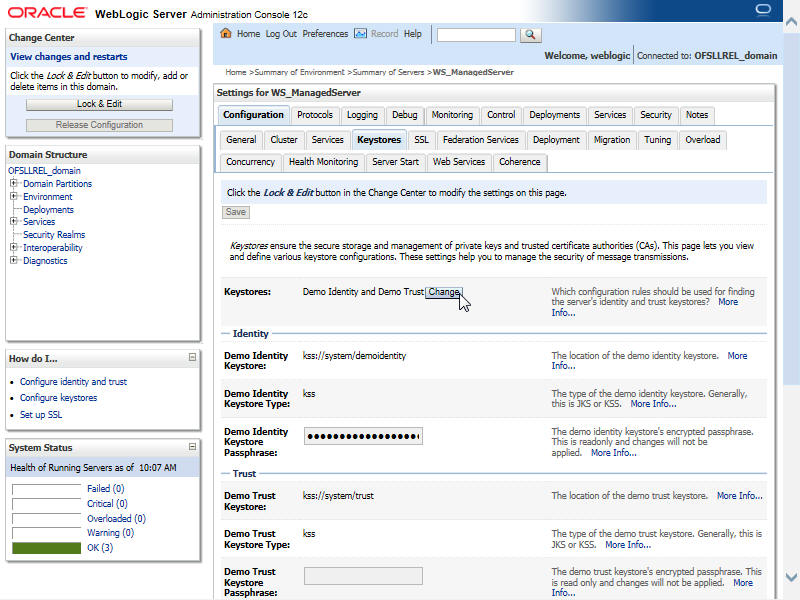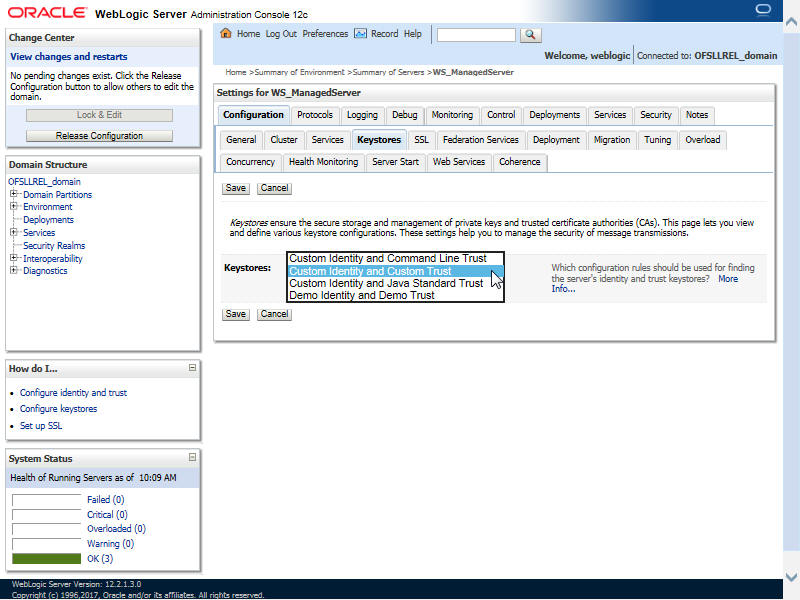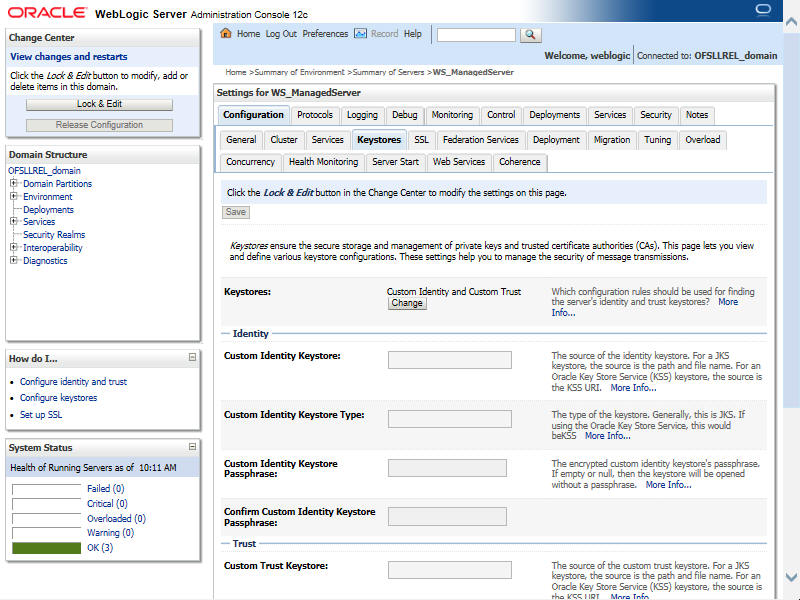3 Configure Weblogic Policy on WebServices
After deploying WebServices, you must configure Weblogic Policy on WebServices.
3.1 Configuring Weblogic Policy on WebServices
The following steps explains the procedure to configure Weblogic policy on WebServices.
Parent topic: Configure Weblogic Policy on WebServices