2.3.2 Availability Shipment
This topic provides the systematic instructions to capture the availability and shipment details.
- On Availability Shipment screen, specify the
fields.
Figure 2-9 Availability Shipment
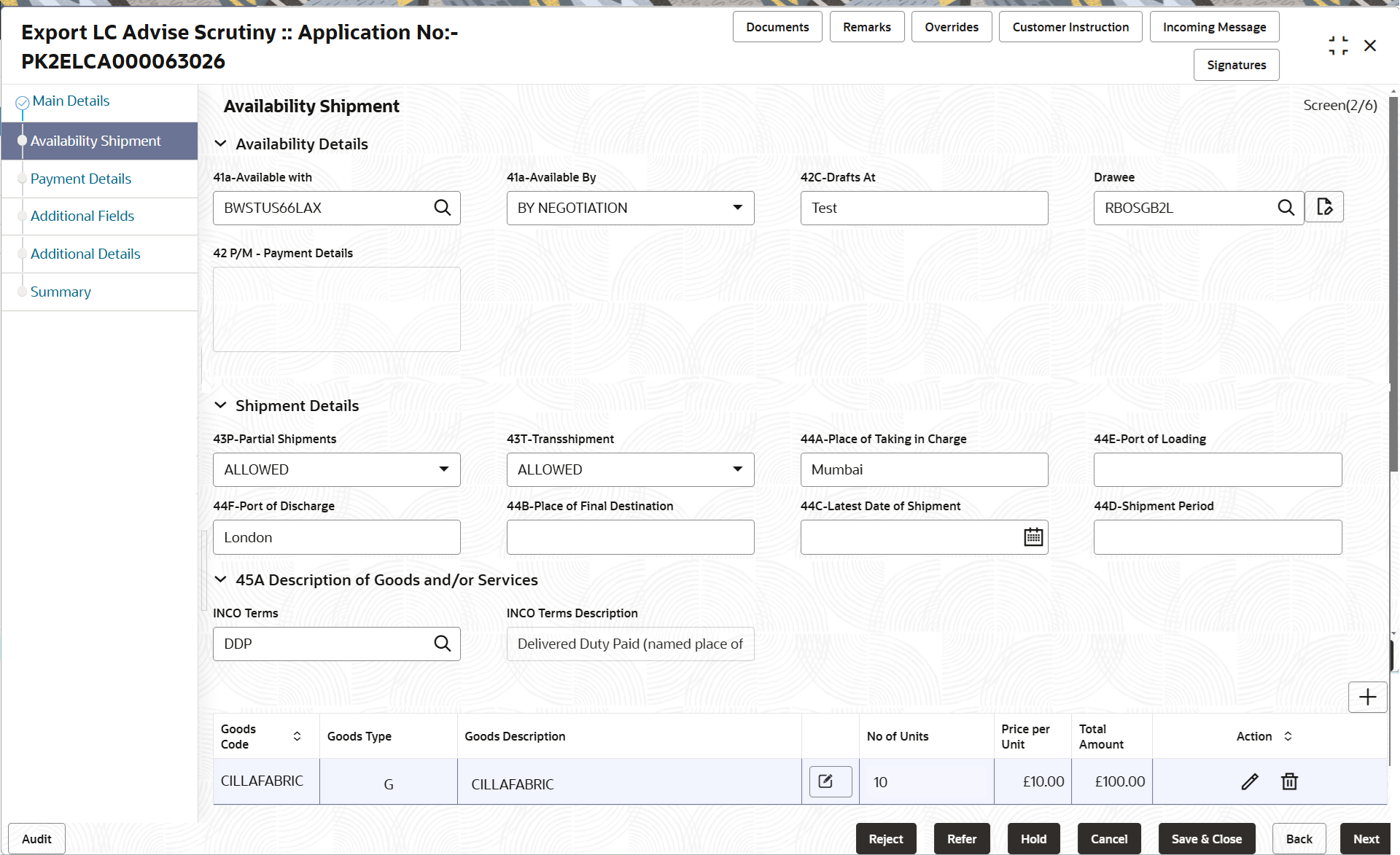
Description of the illustration scrutinyavailabilityshipment.pngFor more information on fields, refer to the field description table below.
Table 2-10 Availability Shipment - Field Description
Field Description Availability Details Specify the availability details in this section based on the description in the following table. Available with Click Search to search and select the bank with which the credit is available, in case of Non - Online channel. - If the LC is restricted to any particular bank, search the bank with SWIFT code (BIC) or Bank Name.
On selection of the record if SWIFT code is available, then SWIFT code will be defaulted. If SWIFT code is not available then the bank's name and address gets defaulted.- If the LC is not restricted to any bank, provide free text - (YOURSELVES, WITH ANY BANK etc.).
In case of Online channel, this field is read only.
Available By Select the available by from the drop-down list, in case of Non - Online channel. The options are:
- BY NEGOTIATION
- BY PAYMENT
Note:
If BY PAYMENT option is selected, payment at sight is applicable.It must be applicable for sight type of product only.In case of Online channel, this field is read only.
Drafts At Specify the draft details. This field specifies the tenor of drafts to be drawn under the documentary credit.- SIGHT
- NN DAYS SIGHT
- USANCE (payable in full or parts)
NN DAYS FROM SHIPMENT DATE (e.g. 1. 30 days from BL date
10% payable 30 days from BL date, 40% payable 60 days from BL date 50% payable 90 days from BL date)- NN DAYS FROM INVOICE DATE
- NN DAYS FROM ACCEPTANCE
- NN DAYS FROM DRAFT
MIXED- X percentage SIGHT (100-X)
percentage USANCE FROM
- NN DAYS FROM SHIPMENT DATE
- NN DAYS FROM INVOICE DATE
- NN DAYS FROM ACCEPTANCE
- NN DAYS FROM DRAFT
Drawee Click Search to search and select the Drawee bank (Advising bank or Confirming bank). - Search the bank with SWIFT code (BIC) or Bank Name.
On selection of the record if SWIFT code is available, then SWIFT code will be defaulted, if SWIFT code is not available then the bank's name and address to be defaulted.
Payment Details Specify the payment details if, Available By field has value as BY MIXED PAYMENT, BY NEGOTIATION or BY DEF PAYMENT. Shipment Details Specify the shipment details based on the description in the following table. Partial Shipments Select the partial shipment details from the drop-down list, in case of Non - Online channel. This field specifies whether or not partial shipments are allowed under the documentary credit.
The options are:
- Allowed
- Conditional
- Not Allowed
In case of Online channel, this field is read only.
Transshipment Select the transshipment details from the drop-down list, in case of Non - Online channel. This field specifies whether or not transshipment are allowed under the documentary credit.
The options are:
- Allowed
- Conditional
- Not Allowed
In case of Online channel, this field is read only.
Place Of Taking In Charge Specify the details of place of taking in charge (in case of a multi-modal transport document), the place of receipt (in case of a road, rail or inland waterway transport document or a courier or expedited delivery service document), the place of dispatch or the place of shipment to be indicated on the transport document for non-online channel. In case of Online channel, this field is read only.
Note:
This field is alternate to Port Of Loading. Any of these fields must have value and if both the fields has values, application will display an error messagePort Of Loading Specify the details of Port/Airport of Loading to be indicated on the transport document, in case of non-online channel. In case of Online channel, this field is read only.
Note:
This field is alternate to Place Of Taking In Charge. Any of these fields must have value and if both the fields has values, application will display an error message.Port Of Discharge Specify the details of the port of discharge or airport of destination to be indicated on the transport document, in case of non-online channel. In case of Online channel, this field is read only.
Note:
This field is alternate to Place Of Final Destination. Any of these fields must have value and if both the fields has values, application will display an error message.Place Of Final Destination Specify the details of Place of final destination or place of delivery to be indicated on the transport document, in case of non-online channel. In case of Online channel, this field is read only.
Note:
This field is alternate to Port Of Discharge. Any of these fields must have value and if both the fields has values, application will display an error message.Latest Date Of Shipment Select the latest date for loading on board/dispatch/taking in charge. Note:
This field is alternate to Shipment Period. Latest date of shipment or shipment period must have value and if both the fields has values, application will display an error message.Shipment Period Specify the details of shipment period. Note:
This field is alternate to Latest Date Of Shipment.. Latest date of shipment or shipment period must have value and if both the fields has values, application will display an error message.Description of Goods and/or Services Specify the description of goods and/or services based on the description in the following table. INCO Terms Click Search to search and select the INCO terms from the document received, in case of non-online channel. In case of Online channel, this field is read only.
INCO Terms Description System displays the description of the INCO term based on the selected INCO Terms. Click the + to add multiple descrption of goods and services.
Goods Code Click Search to search and select the goods code. Once you select goods code, value will default in Goods Type and Goods Description. Goods Type This field displays the goods type depending on selected goods code. Goods Description This field displays the description of goods based on goods code. No of Units Specify the number of units being imported or exported. Price per Unit Specify the value for price per unit. Total Amount System calculates the total price. In case of online request, the system should populate the total amount from incoming request. System validates that the total amount is equal to the value of the transaction (LC/Collection). Action Click Edit icon to edit the goods code. Click Delete icon to delete the goods code.
- Click Next.The task will move to next data segment.
For more information on action buttons, refer to the field description table below.
Table 2-11 Availability Shipment - Action Buttons - Field Description
Field Description Clarification Details Clicking the button opens a detailed screen, user can see the clarification details in the window and the status will be ‘Clarification Requested’. Documents Upload the required documents. The user can view and input/view application details simultaneously.
When a user clicks on the uploaded document, Document window get opened and on clicking the view icon of the uploaded document, Application screen should get split into two. The one side of the document allows to view and on the other side allows to input/view the details in the application.
Remarks Specify any additional information regarding the Export LC Advise. This information can be viewed by other users handling the request. Content from Remarks field should be handed off to Remarks field in Backend application.
Overrides Click to view the overrides accepted by the user. Customer Instruction Click to view/ input the following. - Standard Instructions – In this section, the system will populate the details of Standard Instructions maintained for the customer. User will not be able to edit this.
- Transaction Level Instructions – In this section, OBTFPM user can input any Customer Instructions received as part of transaction processing. This section will be enabled only for customer initiated transactions.
Incoming Message This button displays the multiple messages (MT760 + up to 7 MT761. In case of MT798, the User can click and view the MT798 message(770,700/701).
In case of MT798-MT726-MT759 request, user can view MT798 message(726-759) in this placeholder in Header of the task.
In case of MT798_MT788-MT799 request, user can view MT798 message (788-799) in this placeholder in Header of the process-task.Signatures Click the Signature button to verify the signature of the customer/ bank if required. The user can view the Customer Number and Name of the signatory, Signature image and the applicable operation instructions if any available in the back-office system.
If more than one signature is required, system should display all the signatures.
Request Clarification User should be able to submit the request for clarification to the “Trade Finance Portal” User for the transactions initiated offline. Reject On click of Reject, user must select a Reject Reason from a list displayed by the system. Reject Codes are:
- R1- Documents missing
- R2- Signature Missing
- R3- Input Error
- R4- Insufficient Balance/Limits
- R5 - Others
Select a Reject code and give a Reject Description.
This reject reason will be available in the remarks window throughout the process.
Refer Select a Refer Reason from the values displayed by the system. Refer Codes are:
- R1- Documents missing
- R2- Signature Missing
- R3- Input Error
- R4- Insufficient Balance/Limits
- R5 - Others
Hold The details provided will be saved and status will be on hold.User must update the remarks on the reason for holding the task. This option is used, if there are any pending information yet to be received from applicant.
Cancel Cancel the Scrutiny stage inputs. The details updated in this stage are not saved. The task will be available in 'My Task' queue. Save & Close Save the details provided and holds the task in ‘My Task’ queue for further update. This option will not submit the request. Back On click of Back, task moves to previous logical step. Next On click of Next, system validates if all the mandatory fields have been captured. Necessary error and override messages to be displayed. On successful validation, system moves the task to the next data segment.
Parent topic: Scrutiny