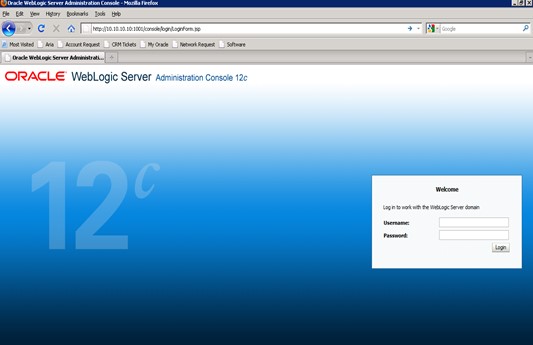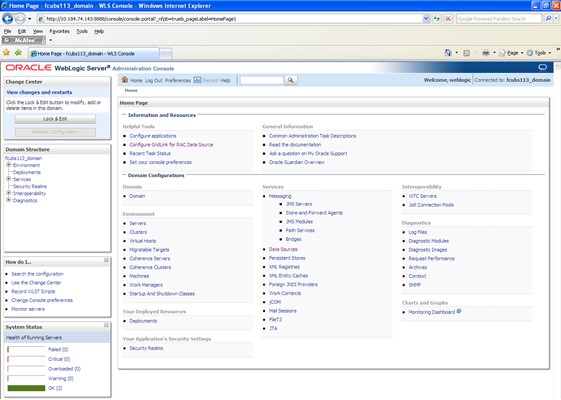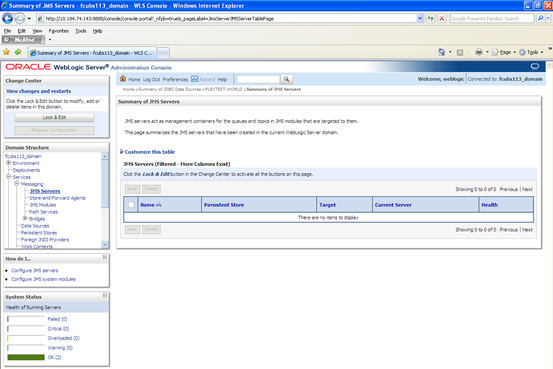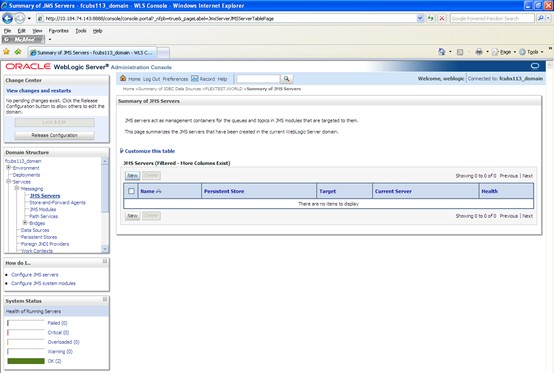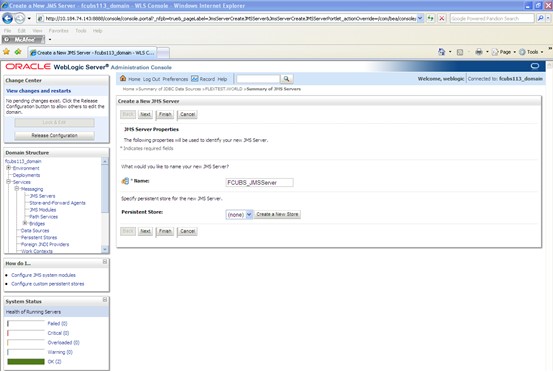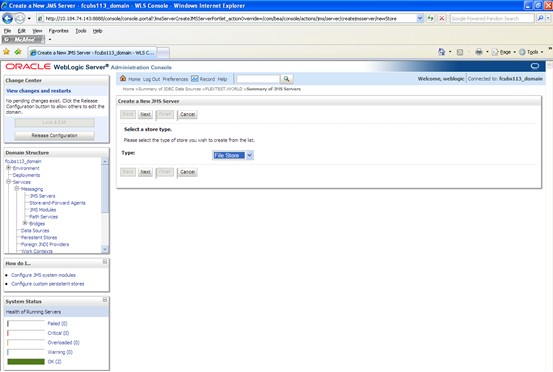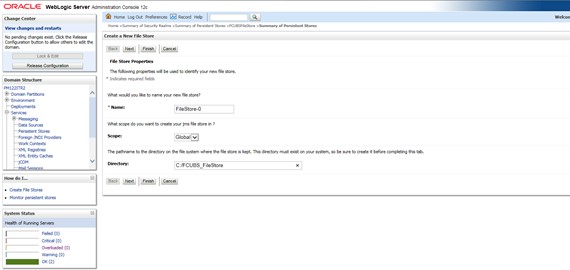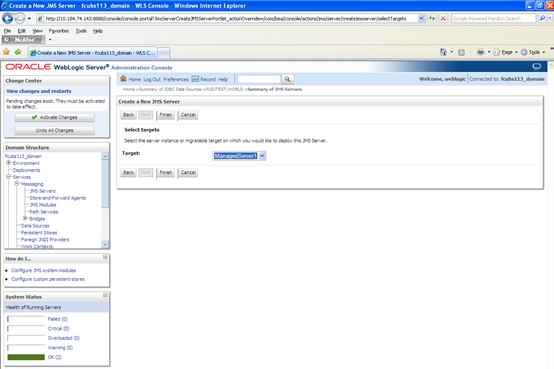JMS Server Creation
This topic explains the systematic instructions to create the JMS server in the Weblogic application server.
To create the JMS server, follow the steps given below:
JMS Server is created.
Parent topic: Resource Administration