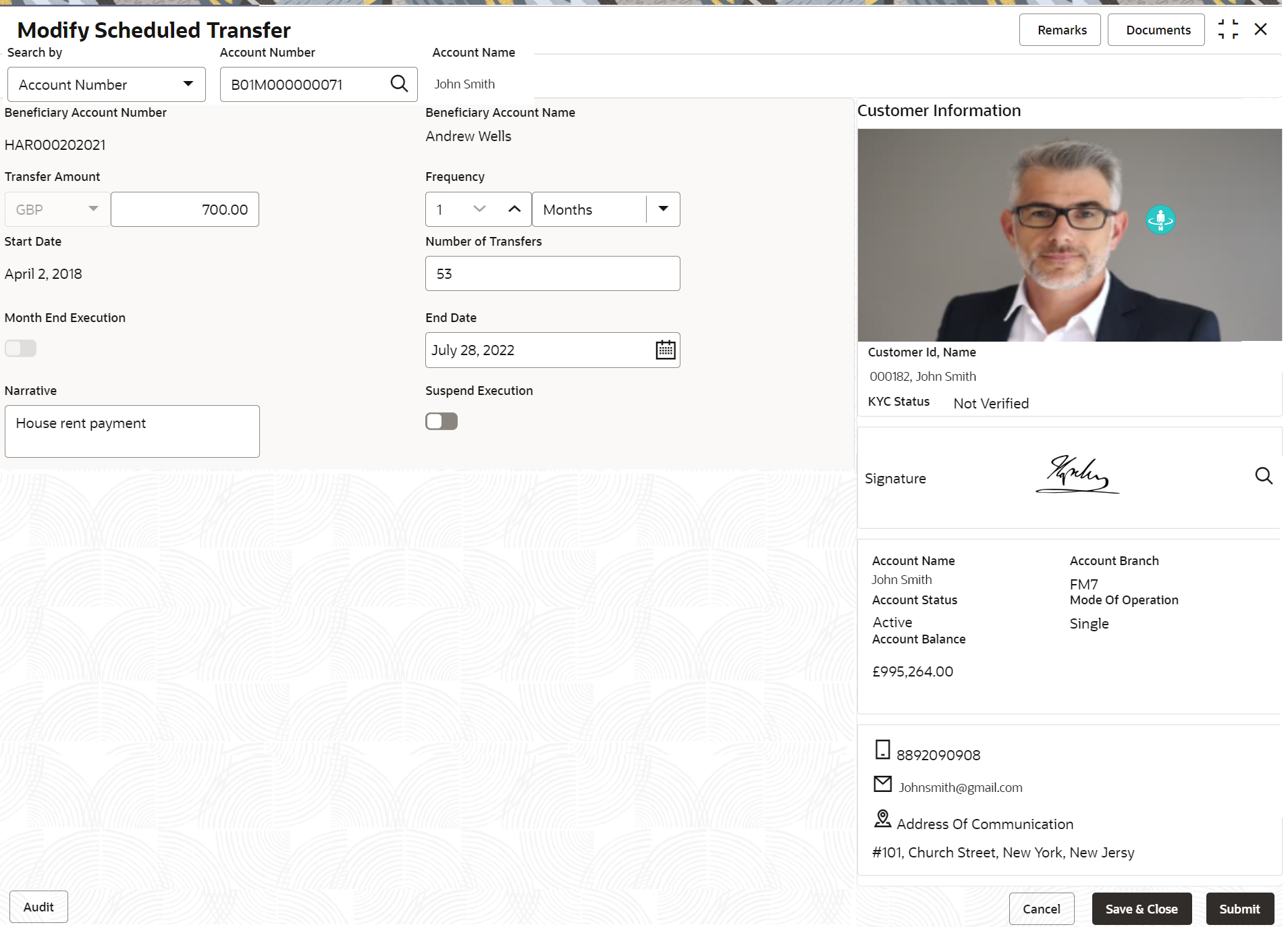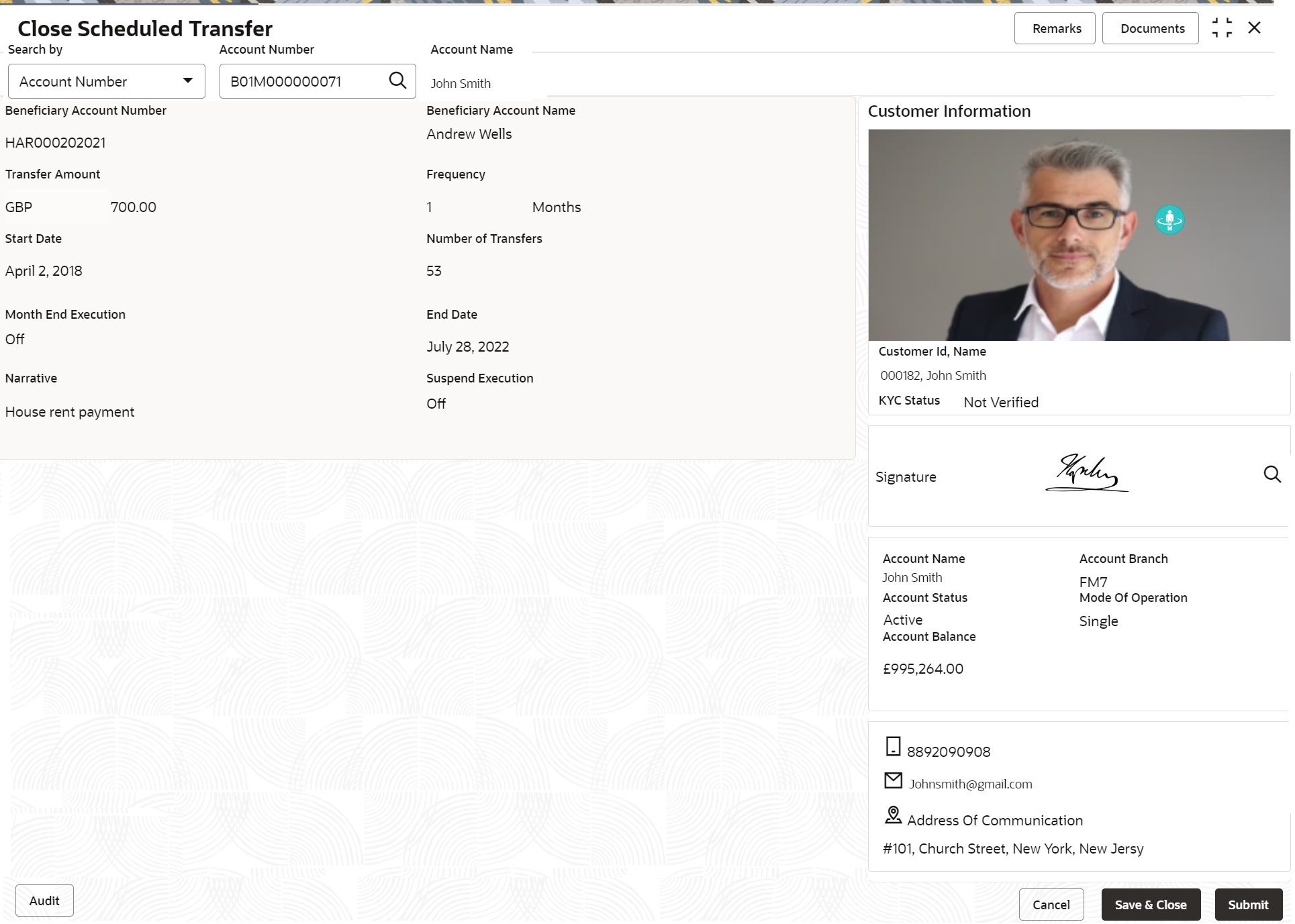12.4 View and Modify Scheduled Transfer
This topic describes the systematic instruction to View, Modify and Close the Schedule Transfer. A new User Interface is required for finding the existing scheduled transfer contract and modifying or closing the contract or viewing the schedule transfer cycle details.
To view and modify schedule transfer:
Note:
The fields marked as Required are mandatory.- On the Homepage, from Account
Services, under Standing Instructions,
click View and Modify Scheduled Transfer, or specify the
View and Modify Scheduled Transfer in the Search icon
bar.The View and Modify Scheduled Transfer screen is displayed.
Figure 12-5 View and Modify Scheduled Transfer
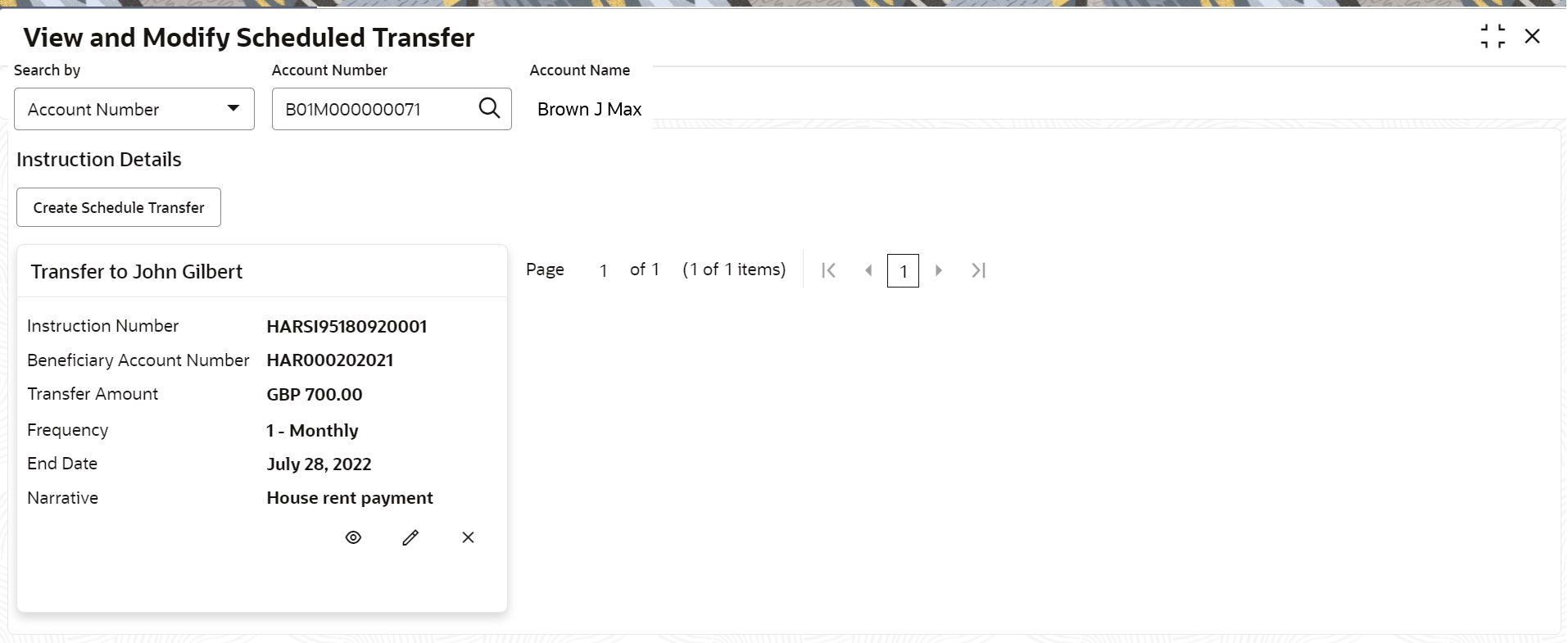
Description of "Figure 12-5 View and Modify Scheduled Transfer"Note:
To create schedule transfer, click Create Schedule Transfer. The Scheduled Transfer screen is displayed. For more information, refer Scheduled Transfer.Figure 12-6 Schedule Transfer Cycle Details
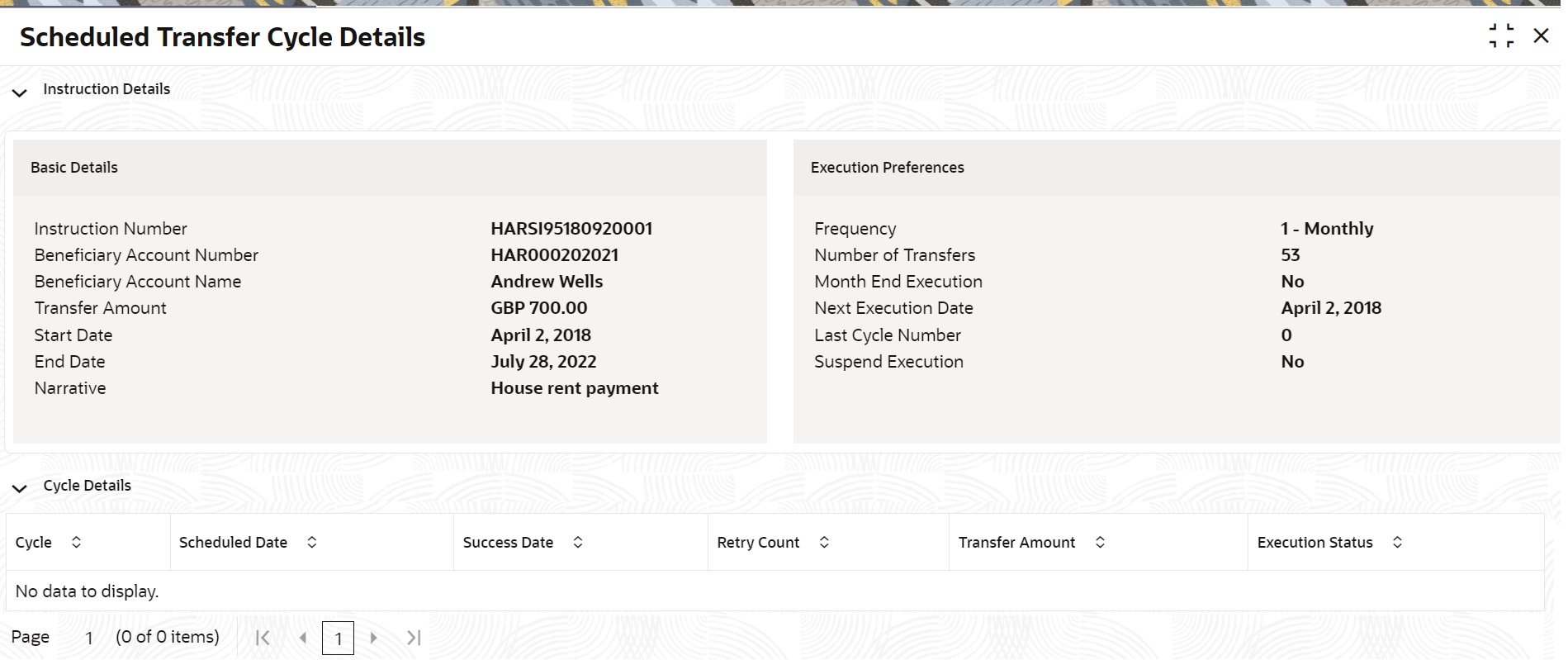
Description of "Figure 12-6 Schedule Transfer Cycle Details" - On View and Modify Scheduled Transfer screen, specify
the fields. For more information on fields, refer to the field description table.
Table 12-6 View and Modify Scheduled Transfer - Field Description
Field Description Search by Users can search for an account number by using any of the available search criteria. The account number is set as the default search option. Users can specify the account number directly in the adjacent field or search for an account number by clicking the Search icon. Users can also search for the specific account number by providing customer ID, account number, or account name.
Other search options available in the Search by field are Customer ID, SSN, Mobile Number, and Email.
A specific customer ID can be searched by providing the customer name or customer ID. If SSN, mobile, or email IDs are chosen to find an account number, the respective IDs have to be input entirely in the adjacent field for the system to display the account number. For a given search criteria, multiple account numbers may be linked.
For example, two or more account numbers can be linked to a single mobile number. In such cases, the system displays all the account number matches and the user can select the relevant account number on which to perform a servicing operation.Note:
The label of the field adjacent to the Search by field changes dynamically. For example, if the Account number is chosen as the search criteria, the label of the adjacent field is displayed as the Account Number. If SSN is chosen as the search criteria, then the adjacent field would display the label as SSN.Instruction Details This section displays the instruction details for the account selected. Transfer to <> Displays the transfer account number. Search Result The contract details are displayed in tile format. The available basic details displayed are: - Instruction Number
- Beneficiary Account Number
- Transfer Amount
- Frequency
- End Date
- Narrative
View Transaction Click to view the Schedule Transfer Cycle Details. For more information, refer to the Schedule Transfer Cycle Details – Field Description. - Click
 icon to view the more details in the Schedule Transfer Cycle
Details screen.
icon to view the more details in the Schedule Transfer Cycle
Details screen.Table 12-7 Schedule Transfer Cycle Details – Field Description
Field Description Instruction Details This section displays the instruction details for the account selected. Basic Details This section displays the basic instruction details. Instruction Number Displays the instruction number. Beneficiary Account Number Displays the account number of the beneficiary. Beneficiary Account Name Displays the account name of the beneficiary. Transfer Amount Displays the amount for transfer. Start Date Displays the start date of the instruction. End Date Displays the end date of the instruction. Narrative Displays the narration for the instruction. Execution Preferences This section displays the execution preferences for the instruction. Frequency Displays the frequency defined for the instruction. Number of Transfers Displays the number of transfers allowed. Month End Execution Displays whether month end execution is allowed or not. Next Execution Date Displays the date for the new execution. Last Cycle Number Displays the last cycle number of the instruction. Suspend Execution Displays whether there was a suspend execution. Cycle Details This section displays the cycle details for the selected account. Cycle Displays the cycle number. Scheduled Date Displays the scheduled date for the transfer cycle. Success Date Displays the success date of the transfer cycle. Retry Count Displays the number of retries in the transfer cycle. Transfer Amount Displays the transfer amount in the cycle. Execution Status Displays the execution status in the transfer cycle. - Click
 icon to edit the details in the Modify Scheduled
Transfer screen.For more information on fields, refer to the field description table.
icon to edit the details in the Modify Scheduled
Transfer screen.For more information on fields, refer to the field description table.Table 12-8 Modify Transaction - Field Description
Field Description Modify Transaction Click to modify the scheduled transfer contract details. User can modify the below details: - Transfer Amount
- Frequency
- Number of Transfers
- Month End Execution
- End Date
- Narrative
- Suspend Execution
Transfer Amount The Transfer Amount displayed can be modified by the user.
Frequency Users can modify the execution frequency from the Frequency drop-down list. Standing instruction transfer to Current and Savings Account will be executed on the selected frequency. Frequency drop-down list the below values: - Days
- Months
- Years
Users can easily increase or decrease the value for the selected the frequency with the up and down button.
Number of Transfers Users can modify the number of transfers to be executed on predefined frequency, it is not a mandatory field, if the user sets the number of transfers, the expiry date will be auto-calculated based on the following criteria: - Start Date
- Frequency
- Month End Execution
- Number of Transfer
Month End Execution User can modify and ensure that standing instruction transfer to Current and Savings Account is executed every month-end by enabling the month-end execution.
Month End flag can be enabled only if the start date is falling on month-end.
Month End flag cannot be enabled for daily frequency.
End Date The system displays the existing value and the user can modify the value, user can modify the expiry date from the adjoining calendar. The expiry date is a non-mandatory Field, if the expiry date is not captured, the system considers the standing instruction as open-ended. In case the number of transfers is defined, the system updates the expiry date based on Start Date, Frequency, and month-end execution. Date format example- Sep 15, 2020.
System updates the number of transfers based on start date, Frequency, and End date.
Narrative The Narrative defaults as Scheduled Transfer.
Note:
Users can modify the defaulted value.Suspend Execution Scheduled Transfer execution can be stopped or started by enabling or disabling Suspend Execution. - On View and Modify Schedule Transfer screen, under
Instruction Details, click on the tile to close the
scheduled transfer.Close Scheduled Transfer screen is displayed.
- Close the schedule transfer by clicking on the Submit button.
Parent topic: Standing Instructions