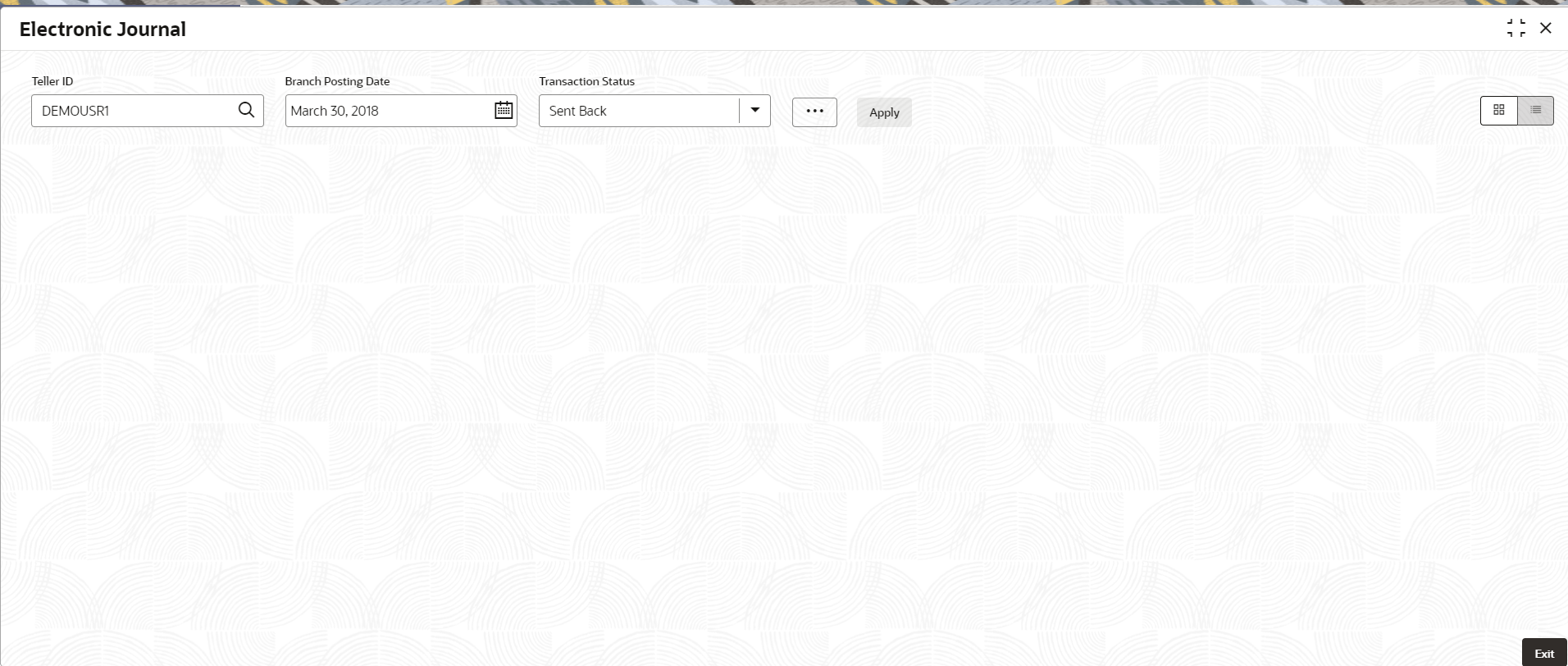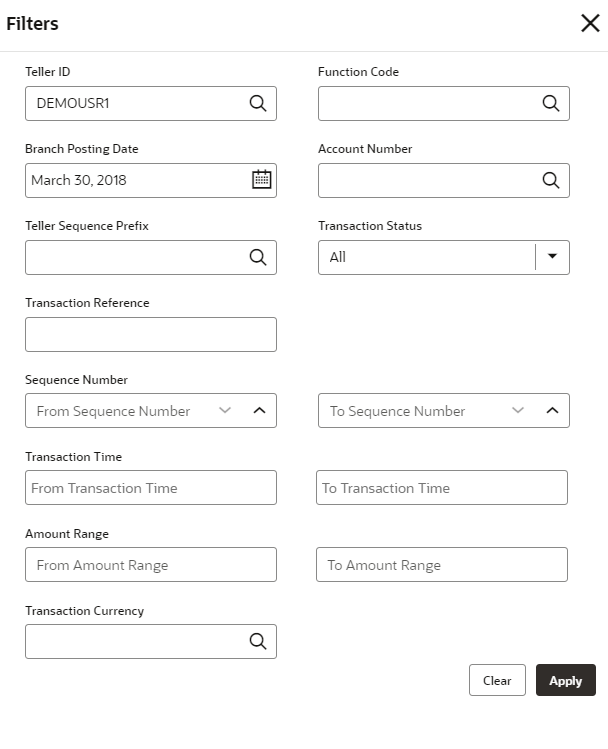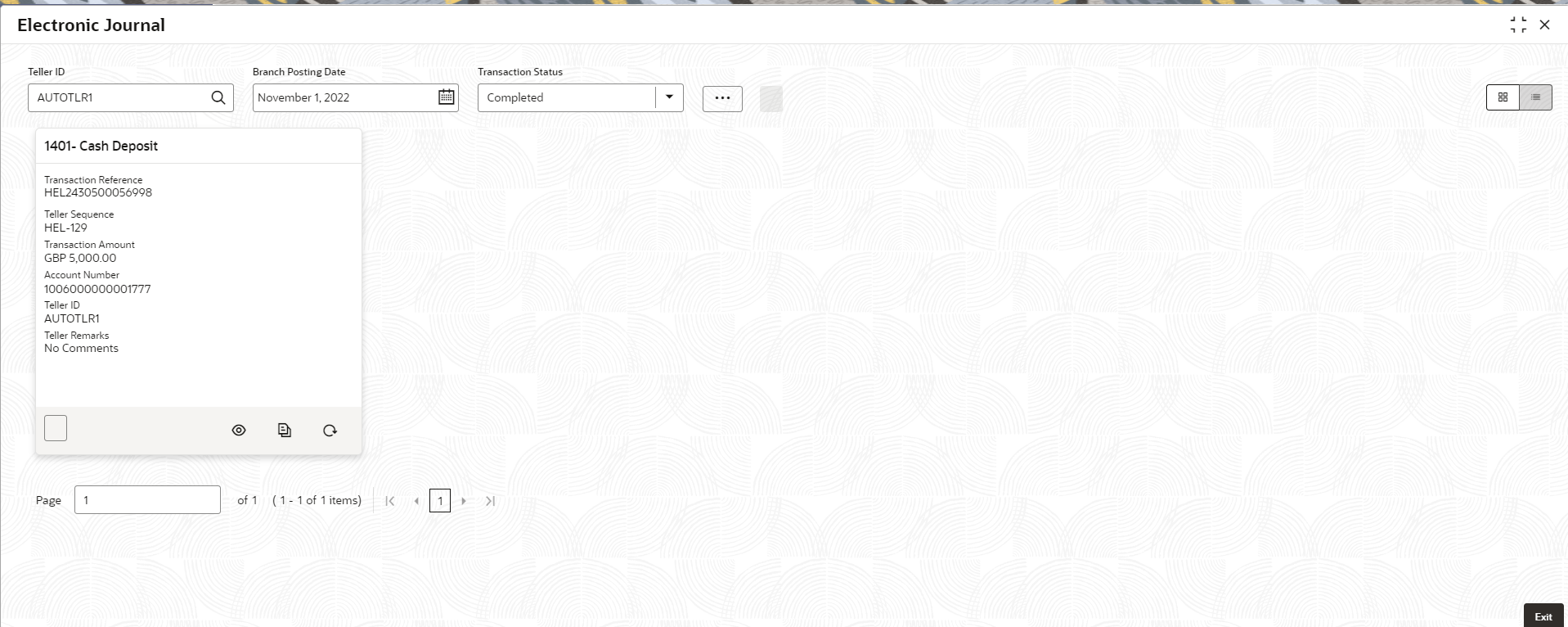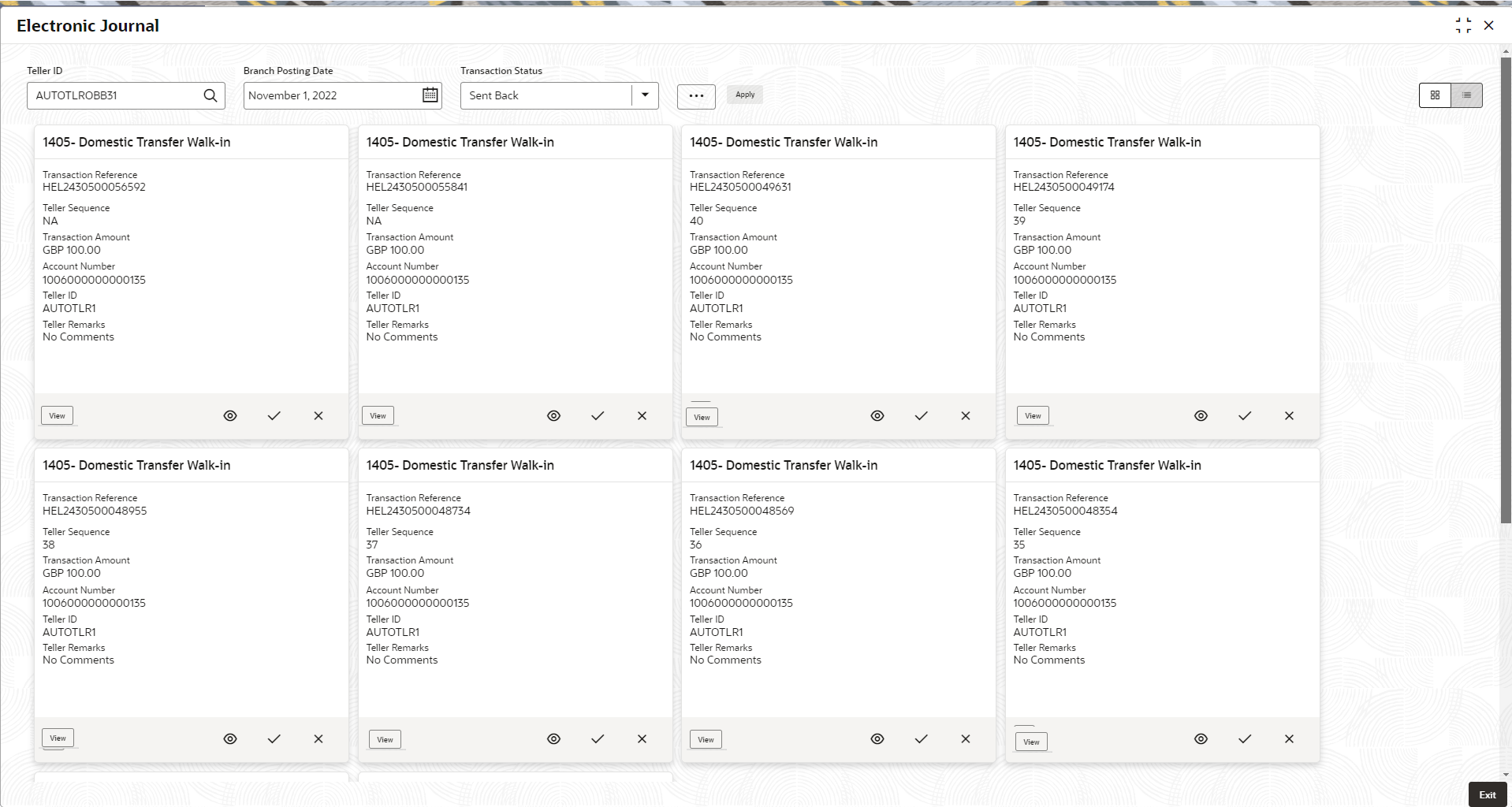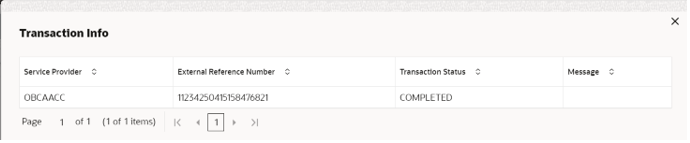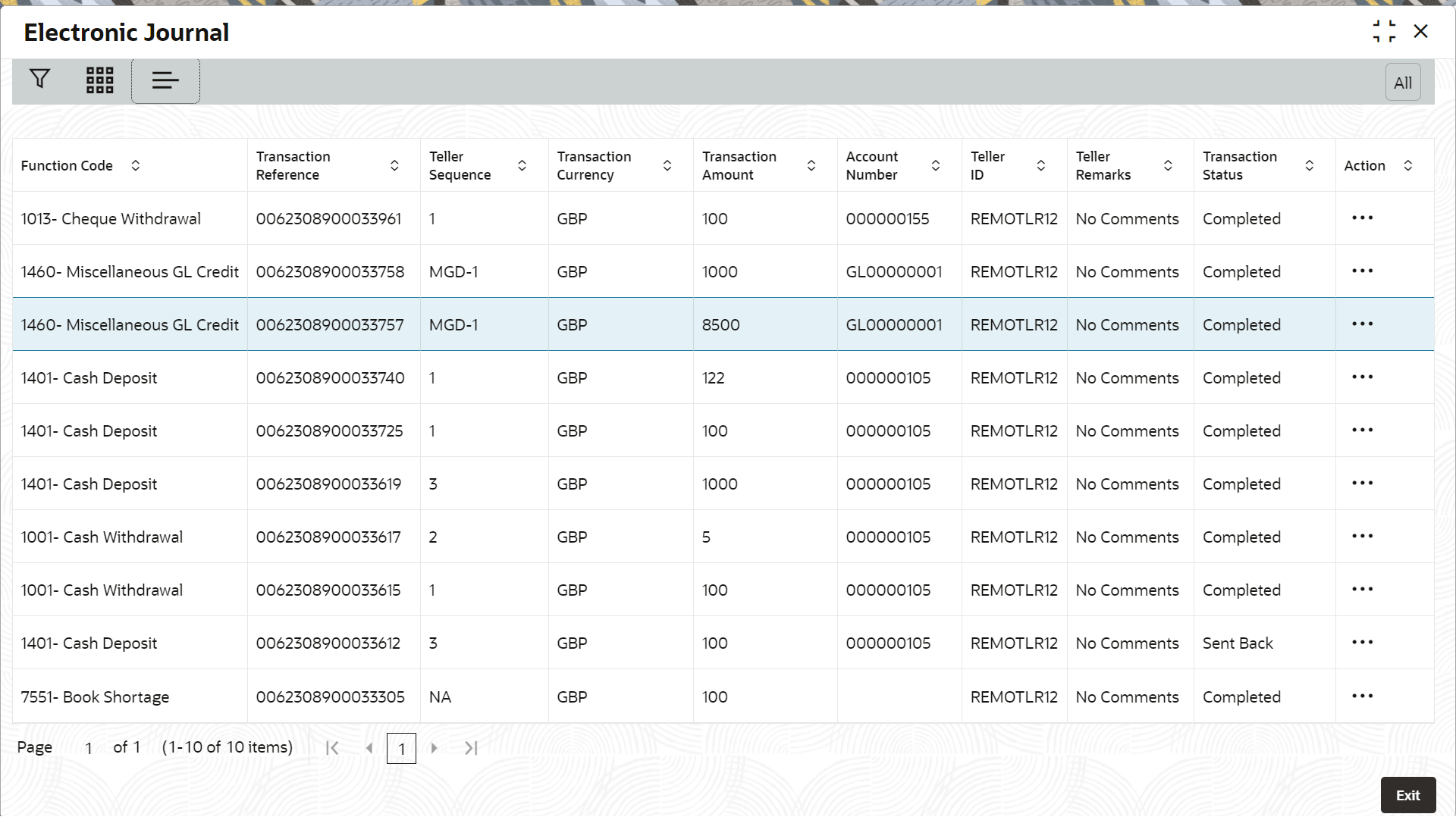- Teller Cloud User Guide
- Journal Log
- Electronic Journal
4.2 Electronic Journal
Tellers and Supervisors can use the Electronic Journal screen to view the status of the cash transactions performed by them on the posting date.
For information on the common operations and icons on this screen, refer to About Electronic and Servicing Journals.
To view the status of the cash transactions:
- On the Home screen, from Teller mega menu, under Journal Log, click Electronic Journal or specify Electronic Journal in the search icon bar and select the screen.The Electronic Journal screen is displayed.
- On the Electronic Journal screen, specify the details. For more information on fields, refer to the field description table below.
Table 4-5 Electronic Journal - Field Description
Field Description Teller ID Click Search icon and select the Teller ID from the list of values. Branch Posting Date Specify the branch posting date for which the inquiry is to be made. Note:
By default, the current posting date is displayed.Transaction Status Select the transaction status from the drop-down values. - Click
 icon to filter the results on the tile/grid view based on the search criteria.The Filters overlays screen is displayed.
icon to filter the results on the tile/grid view based on the search criteria.The Filters overlays screen is displayed. - On the Filters overlays screen, specify the details to fetch the records. For more information on fields, refer to the field description table below.
Table 4-6 Filters - Field Description
Field Description Teller ID
Specify the Teller ID.Note:
You can also click the search icon and select the Teller ID from the list of values.Function Code
Specify the function code for which the inquiry is to be made.Note:
You can also click the search icon and select the Teller ID from the list of values.Branch Posting Date
Specify the branch posting date for which the inquiry is to be made.Note:
By default, the current posting date is displayed.Account Number
Specify the account number.Note:
You can also click the search icon and select the Teller ID from the list of maintained account numbers.Teller Sequence Prefix
Click the search icon and select from the list of values.
Transaction Status
Select the transaction status from the drop-down values.Note:
By default, Sent Back status is selected.Transaction Reference
Specify the transaction reference number.
From Sequence Number
Specify the start number of the sequence range.
To Sequence Number
Specify the end number of the sequence range.
From Transaction Time
Specify the transaction start time.
To Transaction Time
Specify the transaction end time.
From Amount Range
Specify the “from” amount of the amount range.
To Amount Range
Specify the “to” amount of the amount range.
Transaction Currency
Click the search icon and select the transaction currency from the list of values.
- Click Apply.The Electronic Journal screen displays.
Figure 4-3 Electronic Journal (List View) - Completed Transaction Status
Figure 4-4 Electronic Journal (List View) - Sent Back Transaction Status
You can perform any of the following actions in this screen:- Click

icon to view the transaction information. This screen provides the details of the transactions handed off to the external system.The Transaction Info pop-up screen is displayed.
- Click View Transaction icon to view the transaction details. The following details are displayed based on the transaction status in the filters:
- Transaction Reference
- Transaction Status
- Time Stamp
- Teller ID
- Teller Remarks
- Approval Time Stamp
- Supervisor ID
- Supervisor Remarks
- Override Info

Click Override Info icon to view the details for approval flow request.
- Click

icon to submit the transaction. - Click

icon to discard the transaction. - Click

icon to view advice. - Click

icon to reverse the transaction.
- Click
Parent topic: Journal Log