- User Guide
- Add Route Sets
- Import Routes for a Route Set
Import Routes for a Route Set
When you import a Route, the column definitions and minimum fields are required in the file. Formulas specified in Oracle Communications Route Manager during the import process are applied globally and stored with each record during the importation process.
Note:
You can import Routes from either .csv file or a .txt file.A value supplied in the formula field of a record has precedence over the formula specified in Oracle Communications Route Manager during the importation process. Order and precedence determine order of the numbers in the XML file, with the lowest appearing first.
You must specify the filename and the file format (.csv or .txt ) and allow the mapping of CSV columns to Oracle Communications Route Manager properties. Finally, a confirmation displays of what is imported, including a display of error messages.
- Pub-id of the type Range is supported
- Semicolon, Tab, and Space characters are supported as delimeters.
Note:
You can import 100,000 entries per LRT file. If you import more than 100,000 entries, it may lead to performance impact.Note:
The route set version increments after you commit the route set.Select a CSV File to Import a Route Set
- Expand the Route Manager slider, and click Route sets.
- In the
Route
sets tab, select the route set you want to manage and click
Lock.
The lock state toggles from unlocked, indicated by
 , to locked, indicated by
, to locked, indicated by  The name of the user who locked the route set is listed.
The name of the user who locked the route set is listed.
- With the locked route set selected, click Manage Routes.
- In the Route Set Edit tab, click Import.
- In the
Route Set
Import - Step 1 -File Selection pane, complete the following
fields:
File field The CSV file path. You can click Browse to find the CSV file that you want to import from your system. Does the file contain a header line field Select the Yes or No radio button depending on whether your CSV file has a header line or not. File delimiter drop-down list Select from the following file delimiting method: - Comma
- Semicolon
- Tab
- Space
Template to use drop-down list Select an available template, or leave this field blank. The list of templates of matching the pub id type with the selected Route Set from the home page is displayed. For more information, see the Manage Import Templates section for more information. - Click Next.
Continue to the next section (Route Set Import -Step 2 - CSV Column Assignments pane).
Specify CSV Column Assignments
Note:
If you map the Session Establishment Data (SED) property to CSV file column, the two formula properties are disabled and the SED is used for the route and the formula.- In the
Route Set
Import -Step 2 - CSV Column Assignments pane, complete the
following fields:
Figure 2-3 Step 2 - CSV Column Assignments
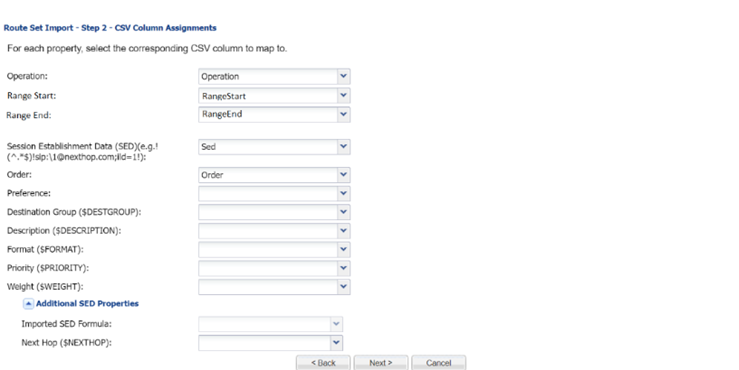
Note:
The CSV column mapping assigning fields and the table Preprocessing failures is loaded dynamically based on the pub id type of a Route Set and the selected CSV template.Field Description Operation drop-down list Select from the following values: - Add—Select to add the route.
- Delete—Select to delete the route.
Pub-id The public identifier you want to use: Note:
- If the pub-id type of the selected route set is E164 or String, this will display options - pub-id, SED and Advanced options.
- If the pub-id type of the selected route set is Range, this will display options - Range start, Range end, SED and Advanced options.
Attribute name Value Operation All Range Start Pub-id Type: Range Range End Pub-id Type: Range Pub-id Pub-id Type: E164/String Range Start Range start supports a range type LRT along with the other non pub- id parameters. The values for Range start must be valid E164 numbers. (Either Numerical or Numeric starting with +). For example, The maximum value for the Range Start and Range End fields is 9223372036854775807.- 12345 to 12490
- +123667 to +123980
Range End Range End supports a range type LRT along with the other non pub-id parameters. The values for Range End must be valid E164 numbers. (Either Numerical or Numeric starting with +). For example, The maximum value for the Range Start and Range End fields is 9223372036854775807.- 12345 to 12490
- +123667 to +123980
Pub-id Formula drop-down list Select the numerical entry for the alphanumeric string that contains an expression used to define string concatenation and text replacement to generate the Pub Id for a route record. Additional PubId Properties menu Click the arrow icon to expand the following Pub Id property entries that can be mapped to their corresponding CSV file column number: - NPA ($NPA), NXX ($NXX), PUser1 and PUser2 fields—Select the route entry that has the alphanumeric value that has a user-specific definable meaning that can be used in the formula to generate the Pub-Id for a route record. It can also be used for aggregating route records into groups. Once defined, use of this field must be consistent within the route set.
Session Establishment Data (SED) drop-down list Select the applicable SED. Order drop-down list Select the value used to order, by preference, route records or output of routes in the LRT that have the same pub-id to display from lowest to highest. Preference drop-down list Select the value used to order, by preference, route records or output of routes in Oracle Communications Route Manager that have the same pub-id to display from lowest to highest. Destination Group drop-down list Select the public identifier group that stores operational route set information. Description Add a description for the route. All routes created with the same pub-id reflect the last (newest) non-empty change made to the Description field. Format - Select the Format, Priority, and Weight fields while assigning columns during the import of CSV file in SDM.
- The Format column in the CSV file is mapped to Format column field and the data from the CSV file is imported to SDM.
- The format of the first entry for a pub-id/Range in the csv file is
considered.
- For a specific pub-id/Range, if the format of the first entry is ‘weighted’, then all the subsequent entries for the same pub-id/Range must have Format as "weighted" with mandatory values for the Priority and Weight. An entry with Format as blank or "non-weighted" is considered as failed.
- For a specific pub-id, if the format of the first entry is blank or "non-weighted" then all the subsequent entries for the same pub-id must have Format as blank or "non-weighted" with both Priority and Weight not specified.
- All entries with the format identical to the first entry for that pub-id are processed, the rest are considered as failed entries.
Priority The Priority column in the CSV file is mapped to Priority column field, and the data from the CSV file is imported to SDM. Weight The Weight column in the CSV file is mapped to Weight column field, and the data from the CSV file is imported to SDM. Additional SED Properties menu Click the arrow icon to expand the following SED property entries that can be mapped to their corresponding CSV file column number:- Imported SED formula—Select the numerical entry for the alphanumeric string that contains an expression used to define string concatenation and text replacement to generate the SED for a route record.
- Next Hop ($NEXTHOP)—Select the numerical entry for the IP address, FQDN, session agent name, or session agent group name that can be used in the formula to generate the SED for a route record.
- Trunk Group ($TRUNKGROUP)—Select the numerical entry for the alphanumeric string that can be used in the formula to generate the SED for a route record.
- Trunk Context ($TRUNKCONTEXT)—Select the numerical entry for the alphanumeric string that can be used in the formula to generate the SED for a route record.
- Routing Number ($RN)—Select the numerical entry for the telephone number or prefix that can be used in the formula to generate the SED for a route record.
- Carrier Identification Code ($CIC)—Select the numerical entry for the numeric value used in the formula to generate the SED for a route record.
- User 1 through User 5 —Select the numerical entry for the alphanumeric value with a user-specific definable meaning that can be used in the formula to generate the SED for a route record. It can also be used for aggregating route records into groups. Once defined, use of this field must be consistent within the route set.
SED Formula field Select the numerical entry for the alphanumeric string that contains an expression used to define string concatenation and text replacement to generate the SED for a route record. Note:
The SED formula overrides the Imported SED formula.Save as Template text box Enter the a name for these mappings if you want to save them to a template. - Click Next.
- In the
Route Set
Import -Step 3 - Confirmation pane, the number of routes added,
deleted or with errors (if applicable) displays.
The following example shows all route sets are imported correctly:
Figure 2-4 Confirmation of the CSV file import
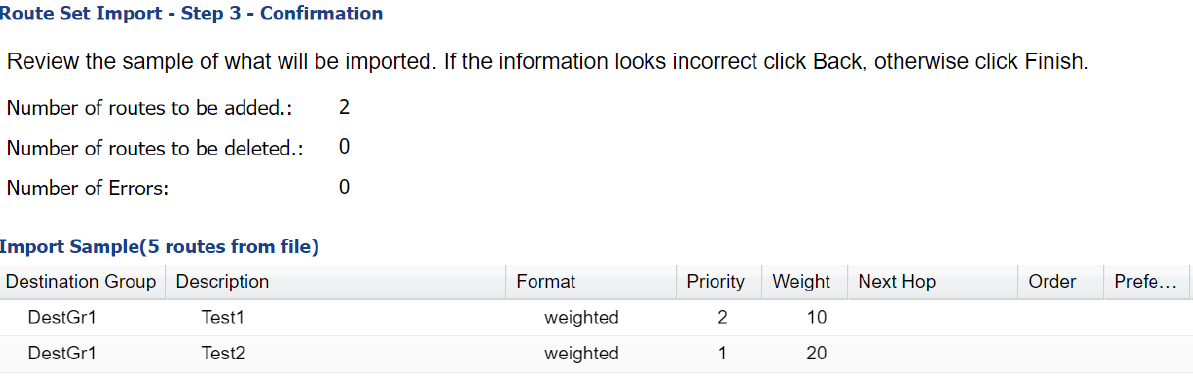
Figure 2-5 Confirmation of the CSV file import - With Range Start and Range End
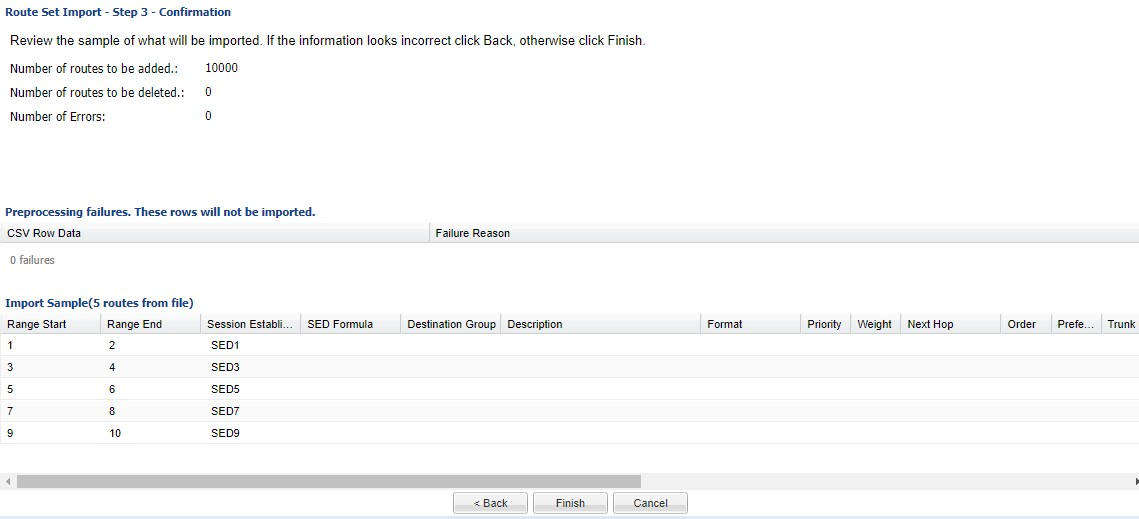
- If any errors
appear in the
Failures table,
click
Back to correct your
route set mappings.
Note:
If the number of errors exceeds a certain amount, the Finish button is disabled and you must fix these errors to enable the Finish button.The following example shows route sets that were imported with errors: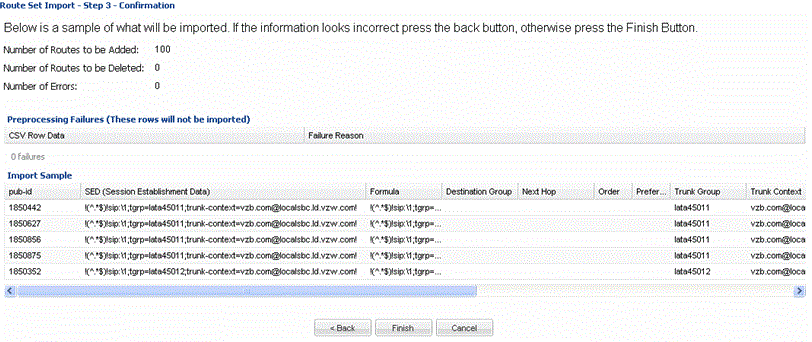
- If there are no errors, or errors were corrected, click Finish.