- User Guide
- Add Route Sets
- Add a Route Set by Copying an Existing One
Add a Route Set by Copying an Existing One
You can copy an existing route set to make a new route set.
- Expand the Route Manager slider. The Route sets page is displayed.
- In the Route sets page,
select the route set that you want to copy, and click Lock. The lock state toggles from unlocked, indicated by
 , to locked, indicated by
, to locked, indicated by  . The name of the user who locked the route set is listed.
. The name of the user who locked the route set is listed.
- With the locked route set
selected, click Copy located at the bottom of the page.
Figure 2-2 Copy Route Set
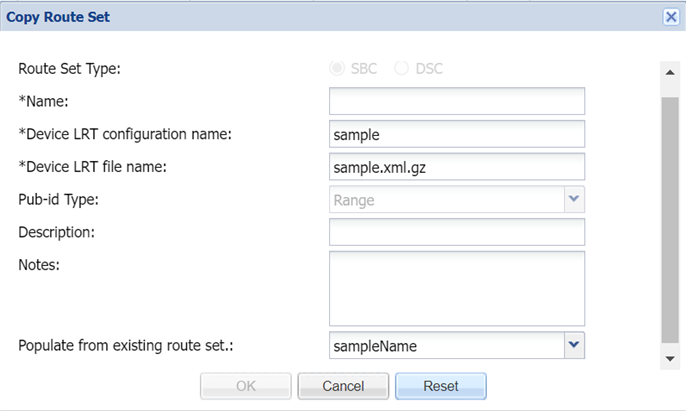
- In the
Copy Route
Set dialog box, complete the following fields:
Name The name for the route set copy using alphanumeric characters without spaces. Device LRT configuration name The configuration name of the local route table (LRT) associated with the route set. This value must match the configured name on the device. Device LRT file name The name used for this LRT file, which must match the LRT file name in the device configuration and select its extension. The default file extension is .xml.gz. Note:
When you are adding a new Route Set, the LRT file mentioned in the device configuration can contain the object “user” of type E164, String, or Range.pub-id Type In the pub-id type you can see the options listed. - Range (Support for Range is avaialable only from SDM Release 9.0.2)
- E.164
- String
Description field (Optional) Enter a description for this route set. Notes (Optional) Enter a note for this route set. Populate from existing route set drop-down list (Optional) Use the parameters of the existing route set from which you want to populate or the name of the route set you want to copy. On clicking this, Route Sets of only the selected pub id type are displayed. - Click OK.