2 Subscriber Management - Subscribers
This chapter explains the subscriber configuration screens.
This chapter contains the following topics.
Change Wallet Balance Adjustment Limits
Subscriber
The Subscriber tab displays the subscriber accounts created for the selected service provider.
A subscriber account may take the form of a prepaid card or be assigned to a subscriber ID or CLI. The subscriber has a card printed with the calling card number, which is used when making a call. In the case of subscriber ID-based records, the wallet is set up to recognize a physical phone number. This enables any user of that line to access the wallet. Group wallets are created when multiple subscribers are established on a single wallet reference.
Topics:
About Auditing Changes to Subscriber Data
The EDR auditing feature enables you to monitor changes to the financial data held for subscribers. When EDR auditing is enabled, a user is forced to enter a reason for changes they make to financial data in a special Change Reason dialog box; for example, when editing a subscriber to:
-
Update the subscriber's credit cards
-
Update the subscriber's wallets
-
End a reservation
-
Reverse charges in the EDR Viewer
The reason for the change, and the user who made the change are reported in the Change Reason, and Operator Name fields in the corresponding VWS EDR. You can view this information by displaying the EDR in the EDR Viewer.
The EDR auditing feature is enabled by the EDR auditing global configuration option. For more information, see the discussion on EDR auditing in Global Configuration.
Component options summary
This table lists all the available subscriber configuration options and their functionality.
Note: The options available to you will depend on how your system has been set up, and will be a subset of this list.
| Option | Description |
|---|---|
| Details | Sets the service details for this subscriber. See Subscriber Details for set up information. |
| Call Barring | Use to add and maintain the barred/allowed numbers list that applies to a subscriber. See Call Barring for set up information. |
| Number Translation | Use to view and maintain the short codes that are mapped to specific termination numbers for a subscriber. See Number Translation for set up information. |
| Credit Card | Use to view and maintain the credit card details for a subscriber. See Credit Card for set up information. |
| Remote Access | Sets the subscriber's access to the remote access service. See Remote Access for set up information. |
| Friends and Family |
Configures the list of Friends and Family or the Friends and Destination numbers for a subscriber. This screen enables you to:
See Friends and Family for set up information. |
| Closed User Groups |
Use to view and modify the list of closed user groups (CUG) that the subscriber belongs to. See Adding closed user groups for set up information. |
| Balance Topup Rules |
Use to view the active topup rules defined for the subscriber. The rules are used to allocate additional items, such as additional notifications, to specified balance types on a regular basis. See Balance Topup Rules for details. |
| Peer-to-Peer |
Use to perform the subscriber's peer-to-peer credit transfers. See Perform Credit Transfers for details. Notes:
|
| Service Bundle |
Use to view and configure the subscriber's service bundle credit transfers. See Perform Credit Transfers for details. Notes:
|
Finding subscribers
Follow these steps to search for an existing subscriber.
-
In the Subscriber Management screen, select the service provider from the Service Provider list.
-
On the Subscriber tab, enter the search strings to use to find the required subscriber. Enter the first few characters of the corresponding string in one of the following fields:
-
Wallet Reference
-
Card Number
-
Subscriber ID
-
Customer
-
-
Tip: If you enter characters in more than one field, the Search button will be disabled.
-
Specify whether to search for an exact match, or for a prefix match. Select:
-
Exact Match to search for the subscriber with the specified subscriber ID
-
Prefix Match to search for all subscribers with subscriber IDs that match the specified prefix
-
-
Click Search.
The search returns a maximum of 100 rows. If the required subscriber is not displayed and more than 100 rows were returned, enter a longer search string and click Search again.
Note: If a subscriber has more than one wallet then the search returns additional rows for the subscriber; one for each wallet. The wallet type is displayed next to the wallet reference number.
Black List
The Details option provides a Blacklisted check box, which lets you add or remove a subscriber from the black list.
By default subscribers are not blacklisted. However, a subscriber is automatically blacklisted if they fail, three times in succession, to recharge their wallet with a valid voucher number. The blacklisted subscriber remains active, however any future attempts at recharging with a voucher number will also require the matching scratch card serial number.
Deleting subscribers
Follow these steps to delete an existing subscriber.
-
In the Subscriber Management screen, select the service provider from the Service Provider list.
-
In the table on the Subscriber tab, select the subscriber to delete.
-
Click Delete.
Result: The Delete Confirmation prompt appears.
-
Click OK.
Note: The record is deleted and the Subscriber tab is refreshed as if you had clicked Search. If the subscriber has both a primary and a secondary wallet, both wallets will be deleted.
Related topic
Adding Subscribers
All configuration options must be completed to finalize a new subscriber record, however the configuration can be saved at any point by clicking Save.
Note: When you save a new subscriber, you are presented with the New Wallet screen. You need to configure the wallet to finish configuring the new subscriber. See Wallets for details. After adding the wallet, the subscriber is saved. To fill in any of the options that you have not completed for the subscriber, you need to search for, then edit the subscriber.
Topics:
Subscriber Details
Follow these steps to configure basic details for a new subscriber or edit the details of a current subscriber.
-
In the Subscriber Management screen, select the service provider from the Service Provider list.
-
On the Subscriber tab, to:
-
Create a new subscriber, click New.
-
Edit a subscriber, select the subscriber from the table and click Edit.
Result: You see the New Subscriber screen or the Edit Subscriber screen, with the Subscriber, Details option selected.
-
-
In the Card Number field, enter the card number for this subscriber. This field is required.
Tip: Most commonly, this is the same as the subscriber ID.
-
In the Subscriber ID field, enter the Calling Line Identifier (CLI) for this subscriber. This identifies the line which the call is being placed from. When a call is made using CCS, the system determines which wallet to charge based on the subscriber ID of the caller. If the subscriber ID is not recognized, the card number and PIN is used to determine the subscriber and validity of the call.
The subscriber ID is mandatory.
-
In the Description field, enter a description for the new subscriber.
-
To add a PIN for this subscriber, select the Is Defined PIN check box. This will enable the PIN and Confirm PIN fields for entry.
-
Skip this step if a PIN is not required for this subscriber.
If a PIN is required, configure the PIN by doing the following:
-
In the PIN field, enter the PIN number.
-
In the Confirm PIN field, re-enter the same PIN number. The two fields must match before the new subscriber record can be saved.
To use the PIN, the eserv.config parameter
AccountLengthmust be set to the required length for card numbers, or a large value for variable length card numbers, for example 50, (default = 10).For more information, see the CCS Technical Guide.
When using the PIN option to recharge vouchers, the length of the Wallet Reference number must equal the
AccountLengthparameter (that is, variable length wallet references cannot be used).A PIN is also used in credit transfers (service bundle or peer-to-peer) that are configured to require a PIN on execution.
Tip: A PIN is recommended for security reasons.
-
-
From the Language drop down box, select the language to use for announcements for this subscriber.
The list displays all languages available to the current service provider. Languages are configured on the Tools screen. To create a new language or give a service provider permission to use a language, see ACS User's Guide.
-
If the subscriber should be allowed to set the presentation restricted indicator in the outgoing connect message for all services other than CCS_ROAM, select the Subscriber ID Restriction check box.
-
If this subscriber should not be able to receive incoming calls while roaming, select the Disable Incoming Calls When Roaming check box.
-
If this subscriber should be:
-
Able to use the service, ensure the Blacklisted check box is not selected.
-
Stopped from using the service, select the Blacklisted check box.
For more information about blacklisted subscribers, see Black List.
-
-
If the subscriber should not be sent SMS notifications, select the Disable SMS Notifications check box.
-
Select another option to configure for this subscriber or click Save.
Note: When you save a new subscriber, you will see the New Wallet screen. See Wallets for more information.
Related topic
Call Barring
This manages allowed/ barred lists for service providers.
Allowed/barred lists can also be configured at the following levels:
-
System-wide
-
Service provider (see the Barred List tab)
-
Product type (see Call Barring option).
Follow these steps to add or edit call barring configuration details for a subscriber.
-
In the New or the Edit Subscriber screen, select the Profile, Call Barring option from the left hand menu.
Result: You see the Call Barring configuration option fields.
-
In the Allowed/Barred List section, select whether the listed numbers will be allowed or barred from the List Type drop down list.
Tip: Depending on the list type, all numbers in the list are allowed, or all numbers are barred for this subscriber. It is not possible to have some allowed and some barred numbers in the list.
-
If you want the service to ignore the allowed/barred list for this subscriber, select the Ignore check box.
-
To add a number to the list, enter the number in the New Number field and click Add.
-
To delete a number from the list, select it in the Number List and click Delete.
-
Repeat steps 4 and 5 as required to complete the number list.
-
Select another option to configure for this subscriber or click Save.
Note: When you save a new subscriber, you will see the New Wallet screen. Refer to Wallets to finish configuring the new subscriber.
Related topic
Number Translation
Follow these steps to add the number translation details to a new subscriber.
Number translation can also be configured at the following levels:
-
System-wide
-
Service provider
-
Product type.
-
In the New Subscriber screen, select the Profile, Number Translation option from the left hand menu.
Result: You see the Number Translation configuration option fields.
-
In the Short Codes section, edit the number list.
-
To add a number to the list:
-
In the In field, enter the service short code to translate
-
In the Out field, enter the termination number to translate the short service code to
-
Click Add
-
-
To delete a number from the list:
-
Select the number in the Number list
-
Click Delete
-
-
-
Repeat step 2 until the number list contains all the required numbers.
-
Select another option to configure for this subscriber or click Save.
Note: When you save the new subscriber, you will see the New Wallet screen. Refer to Wallets to finish configuring the new subscriber.
Related topic
Credit Card
Follow these steps to configure and update credit card details for a subscriber.
-
In the New or the Edit Subscriber screen, select the Profile, Credit Card option from the left hand menu.
The Credit Card table displays, listing the details of the subscriber's credit cards.
-
(Optional) Create a new credit card registered to the subscriber by performing the following steps:
-
Click New. The New Credit Card dialog displays.
-
Enter the credit card details in the credit card fields, and click Save. For information about credit card fields, see New Credit Card fields.
The credit card is added to the Credit Card table.
-
-
If you want to:
-
Register an existing credit card to the subscriber, click Register and then follow the credit card registration procedure. See Registering credit cards to subscribers for details
-
Confirm the credit card to the subscriber, select the credit card in the table and click Confirm.
-
Delete a credit card, select the credit card in the table and click Delete.
-
-
If you want to deregister a credit card from the subscriber:
-
Select the credit card in the table and click Deregister. The Deregister Credit Card confirmation panel displays.
-
Click Deregister.
-
-
If you want to freeze a credit card:
-
Select the credit card in the table and click Freeze. The Freeze Credit Card confirmation panel displays.
-
Click Freeze.
-
-
If EDR auditing is enabled, then the Change Reason dialog displays. Enter the reason for the change in the Change Reason field, and click OK. The reason can be up to 200 characters long.
-
Select another option to configure for this subscriber or click Save.
Note: When you save a new subscriber, the New Wallet screen displays. For more information, see Wallets.
Related topic
Registering credit cards to subscribers
Follow these steps to register a credit card to a subscriber.
-
Search for the credit card to register. See Searching for credit cards.
-
Select the credit card to register.
-
Click Register.
Note: The Register button is disabled if the subscriber already has the allowed number of credit card registrations.
-
If EDR auditing is enabled, then the Change Reason dialog displays. Enter the reason for the change in the Change Reason field, and click OK. The reason can be up to 200 characters long.
Related topic
Remote Access
Follow these steps to add remote access to a new subscriber.
-
In the New Subscriber screen, select the Profile, Remote Access option from the left hand menu.
Result: You see the Remote Access configuration option.
-
If you want the subscriber to have remote access, select the Remote Access Allowed check box.
Note: The subscriber will only be able to use remote access IVR if their product type also has the Remote Access check box selected. For details, see Remote Access.
-
Select another option to configure for this subscriber or click Save.
Note: When you save the new subscriber, you will see the New Wallet screen. Refer to Wallets to finish configuring the new subscriber.
Related topic
Friends and Family
Follow these steps to add Friends and Family configuration details to a new subscriber.
-
In the New Subscriber screen, select the Profile, Friends and Family option from the left hand menu.
Result: You will see the Friends and Family configuration option.
-
From the Active Service options, select the service that should be active for the subscriber.
-
In the Friends & Destination Settings frame, select the discount prefix for Friends and Destination from the Discount Prefix drop down list.
-
In the Change Count field, enter the total number of change counts for the subscriber.
-
From the Change date drop down list, select the day, month, year, hour and minute of the most recent change to the subscriber.
-
From the Friends & Family Settings frame, enter the number of times the subscriber has been changed in the Change count field.
-
From the Change date: drop down list, select the day, month, year, hour and minute of the most recent change to the subscriber.
-
In the Friends & Family Numbers frame, edit the number list. To:
-
Add to the list, enter a required number in the New Number field and click Add.
-
Delete from the list, in the Number List, select the number and click Delete.
-
-
Select another option to configure for this subscriber or click Save.
Note: When you save the new subscriber, you will see the New Wallet screen. Refer to Wallets to finish configuring the new subscriber.
Related topic
Adding closed user groups
Follow these steps to update the closed user groups (CUG) a subscriber belongs to.
Warning: This functionality is only available where rating management for the subscriber is either handled by the VWS, or a third-party domain that supports closed user groups.
-
In the New or the Edit Subscriber screen, select the Profile, Closed User Groups option from the left hand menu.
Result: You see the Closed User Groups configuration options.
-
Update the Closed User Group Membership List for the subscriber as required. To:
-
Add a closed user group,
-
Select the CUG you want from the Available Closed User Groups drop down list.
-
Click Add.
Result: The closed user group name appears in the list.
-
-
Remove a CUG from the list,
-
Select it in the Closed User Group Membership List
-
Click Delete.
Result: The closed user group name is moved from the membership list to the available list.
-
-
-
Select another option to configure for this subscriber or click Save.
Note: When you save the new subscriber, you will see the New Wallet screen. Refer to Wallets to finish configuring the new subscriber.
Note: You can also assign CUG membership on the Closed User Group tab of the Subscriber Management screen. For more information, see Editing closed user groups.
Related topic
Balance Topup Rules
The Balance Topup Rules option lets you view the active topup rules defined for the subscriber, and when they were last activated. The rules are used to allocate additional items, such as additional notifications, to specified balance types on a regular basis. For details on creating and activating balance topup rules, see CCS Technical Guide.
Follow these steps to view the active balance topup rules for a subscriber.
-
In the New or the Edit Subscriber screen, select the Balance Topup Rules option from the left hand menu.
Result: You see the Balance Topup Rules configuration option.
-
Select another option to configure for this subscriber or click Save.
Note: When you save the new subscriber, you will see the New Wallet screen. Refer to Wallets to finish configuring the new subscriber.
Related topic
Wallets
The New Wallet screen appears when you first save the configuration for a new subscriber, or when you click New Wallet in the Edit Subscriber screen. The new wallet can be a:
-
New private wallet
-
Link to a shared wallet
Related topic
Distributed wallets
When you add a new wallet for a subscriber you can specify that the wallet balances should be distributed across separate charging and tracking domains.
For a distributed wallet the charging domain:
-
Will hold chargeable balances
-
Can be either a VWS or a Diameter domain type
The tracking domain:
-
Will hold fraud and expenditure balances
-
Must be a VWS domain type
Wallet rules
The following rules apply when creating a new wallet for a subscriber:
-
By default, a new wallet will be created on a VWS charging domain and not distributed across a charging domain and a tracking domain.
-
You can only specify a charging and a tracking domain for a subscriber's wallet when you add the new wallet. If you add a non-distributed wallet for subscriber (that is, specify a charging domain only for the wallet), then you will not be able to edit the wallet later to add a tracking domain.
-
If you specify a VWS domain type for the charging domain then you must specify the same VWS instance for the tracking domain.
-
Only balances held on a VWS domain type will be accessible through the Edit Subscriber screen.
-
If a subscriber's wallet is distributed across an external charging domain and a VWS tracking domain, then you will only be able to access fraud and expenditure balances in the Edit Subscriber screen. That is, you will only be able to access balances where the balance category is set to 'Expenditure Balance' or 'Fraud Balance'.
New Wallet fields
This table describes the function of each field.
| Field | Description |
|---|---|
| Link To Existing Wallet | Selecting this option indicates that the wallet is shared. This field will be disabled for non-VWS charging domains. |
| Charging Domain |
The domain to use for chargeable balance types. The drop down list will display all available domains. This field will be disabled if Link To Existing Wallet is selected. Note: For distributed wallets the system will support either Diameter or VWS charging domains. |
| Tracking Domain |
The domain for balance types used for tracking promotions and fraud. The drop down list will display all available VWS domains. Note: A VWS must be used. |
| Wallet Reference |
The wallet reference for one of:
If this field is left blank, then the wallet reference will be generated automatically. Note: This field becomes enabled if Link to Existing Wallet is selected or if a non VWS charging domain is selected. |
| Product Type | The product type associated with the wallet. For more information on product types, see Product Type. |
| Display Currency | The currency used to display the value in the Minimum Credit field. |
| Wallet Currency | The currency used to hold monetary values in this wallet. |
| Customer | The customer who has access to this wallet. |
| Limit Type |
Indicates if the limit type associated with this wallet is:
|
| Minimum Credit | For limited postpaid wallets, this is the minimum credit value for the wallet. |
| Maximum Concurrent Accesses |
The total number of accesses that can be supported against the wallet at any one time. Note: Setting this field to more than 1 may change
the way charges are applied to balances. For more information about
how this parameter affects balance charges, see
|
Adding a third party domain wallet
Follow these steps to add a new non distributed wallet to a subscriber using a third party domain.
See New Wallet fieldsNew Wallet fields for a description of the fields on the New Wallet screen.
-
Ensure Link To Existing Wallet is not selected.
-
From the Charging Domain drop down list, select the third party domain for the wallet. This field is populated by the Domain tab. For more information, see Domain.
-
From the Tracking Domain drop down list, ensure
Noneis selected. -
Enter the identifier for the wallet in the Wallet Reference field. If you leave this field blank then the external wallet reference is auto-generated using the value of the wallet ID.
-
Click OK to save the new Wallet.
Adding a distributed wallet
Follow these steps to add a new distributed wallet to a subscriber.
See New Wallet fields for a description of the fields on the New Wallet screen.
-
In the New Wallet screen, ensure Link To Existing Wallet is not selected.
-
From the Charging Domain drop down list, select the domain to use for chargeable balances.
This field is populated by the Domain tab. For more information, see Domain.
-
From the Tracking Domain drop down list, select the VWS domain to use for expense and fraud balances.
-
If you selected a third party charging domain then in the Wallet Reference field type the external wallet reference.
-
From the drop down list, select the Product Type that will be associated with this wallet.
This field is populated by the Product Type tab. For more information, see Subscriber Management - Product Type.
-
From the Display Currency drop down list, select the currency that the Minimum Credit field will be displayed in.
-
From the Wallet Currency drop down list, select the currency that will be used for monetary values for this wallet.
All available currencies are displayed in this list.
-
If required, select the Customer from the drop down list who will have access to this wallet.
This field is populated by the Customer tab. For more information, see Customer.
Note: This field will be disabled if a non VWS charging domain is selected.
-
Select the Limit Type from the drop down list that will be used for this wallet.
Note: This field will be disabled if a non VWS charging domain is selected.
-
If you selected
Limited Postpaidfor the limit type, enter the minimum credit value for this Wallet in the Minimum Credit field.Note: This field will be disabled if a non VWS charging domain is selected.
-
In the Maximum Concurrent Accesses field, enter the total number of accesses that can be supported against the wallet at any one time.
Note: This field will be disabled if a non VWS charging domain is selected.
-
Click OK to save the new wallet.
Adding a linked wallet
Follow these steps to add a new link to an existing wallet for a subscriber.
See New Wallet fields for a description of the fields on the New Wallet screen.
-
In the New Wallet screen, select Link To Existing Wallet.
-
Enter the identifier for the shared wallet in the Wallet Reference field.
You must enter an existing wallet ID.
-
If this is a distributed wallet, select the Tracking Domain from the drop down list of available VWS domains.
-
Select the Product Type from the drop down list that will be associated with this wallet.
This field is populated by the Product Type tab. For more information, see Subscriber Management - Product Type.
-
From the drop down list, select the Display Currency to use to display the minimum credit for the wallet.
-
Click OK to save the new linked wallet.
Editing Subscribers
The Edit Subscriber screen allows you to edit subscriber configuration and profile configuration options.
From this screen you can also:
If the NCC EDR auditing feature is enabled, and you update the financial data for a subscriber; for example, by updating their wallets, then you will be required to record the reason for the change when you save the subscriber record. For more information, see About Auditing Changes to Subscriber Data.
Topics:
Edit subscriber screen layout
The configuration and layout for the Edit Subscriber screen is defined in the Subscriber Profile Manager (SPM). When you open the Edit Subscriber screen, the fields and options you see depend on the configuration defined in the SPM for the subscriber's product type and service provider (see following screen example). This means that you may see one of the following:
-
The default configuration for the Edit Subscriber screen containing all the fields and options available as a standard
-
A customized Edit Subscriber screen containing a subset of the standard fields and options, plus any subscriber profile groups, fields and zones that have been configured specifically for you. The labels given to the fields and options may also be different from the default labels
You see the available options listed in the menu on the left hand side of the screen. To view or edit the fields for a particular option, select the option in the list.
Note: For information on configuring the Edit Subscriber screen, refer to Subscriber Configuration.
Reverting unsaved changes
You can revert any unsaved changes to a subscriber's configuration by clicking Revert. The data will revert to the most recently saved version of the subscriber's configuration.
For details see Reverting subscriber edits.
Subscriber details fields
This table describes the function of the standard subscriber details fields that may be available in the Edit Subscriber screen.
Note: Some of these fields may have been given different labels in your screens depending on how the Edit Subscriber screen has been configured.
| Field | Description |
|---|---|
| Card Number | Specifies the card number for the subscriber. |
| Subscriber ID | The Calling Line Identifier (CLI) for this subscriber. This identifies the line that the call is being placed from. When a call is made, the system determines which wallet to charge based on the subscriber ID of the caller. |
| Description | A description for this subscriber. |
| Is Defined | Either removes a subscriber's PIN (unselected), or enables adding or editing a subscriber's PIN (selected) |
| PIN | Sets the subscriber's PIN (Is Defined must be selected). |
| Confirm PIN | Confirmation of the subscriber's PIN (Is Defined must be selected). |
| Language | Sets the language to use for announcements for this subscriber. |
| Subscriber ID Restricted | Sets whether or not the subscriber may set the presentation restricted indicator in the outgoing connect message for services. For further information refer to CCS User's Guide. |
| Disable Incoming Calls When Roaming | Sets whether or not the subscriber may receive incoming calls while roaming. |
| Blacklisted |
Sets whether or not the subscriber may use the service. When selected, the service will be disabled. For more information about blacklisted subscribers, see Adding Subscribers. |
| Disable SMS Notifications | Sets whether or not the subscriber may receive SMS notifications. |
| Subscriber Information | Core information about the subscriber. For information purposes only. |
Editing subscriber configuration
Follow these steps to edit the configuration for an existing subscriber.
Note: You can also access the Edit Subscriber screen and edit subscriber configuration from the CCP Dashboard. For details, refer to Customer Care Portal User's Guide.
-
In the Subscriber Management screen, select the service provider from the Service Provider list.
-
On the Subscriber tab, search for the subscriber to edit. For details see Finding subscribers.
-
Select the row in the search results for the subscriber to edit.
Note: If the subscriber has both a primary and a secondary wallet, there will be a row in the search results for each wallet. The wallet type is displayed next to the wallet reference number. Select the row for the wallet type to edit.
-
Click Edit.
Result: You see the Edit Subscriber screen with the wallet type indicated in the screen title bar.
-
Edit the subscriber details fields as required. See Editing configuration options.
-
Edit the subscriber profile options as described in Adding Subscribers.
-
Edit the wallets for the subscriber as required. See Edit Wallets.
-
Execute business process logic actions as required. See Execute Business Process Logic.
-
Perform credit transfers as required. See Perform Credit Transfers.
-
Click Save.
-
If EDR auditing is enabled and you have changed the financial status of the subscriber, then the Change Reason dialog displays. Enter the reason for the change in the Change Reason field, and click OK. The reason can be up to 200 characters long.
See About Auditing Changes to Subscriber Data for more information.
Related topic
Editing configuration options
Follow these steps to edit the configuration options for a subscriber account.
-
In the Edit Subscriber screen, select the option from the left hand menu that holds the field to edit.
-
Enter the new details as required.
-
Repeat steps 1 and 2 for all the fields to edit.
-
When you have completed your edits, click Save.
Record Subscriber comments
The Comments panel, available from the Edit Subscriber screen, allows you to add notes about the subscriber's account. You can add, edit and delete comments in the panel.
Topics:
User access
You can access comments in the Edit Subscriber screen provided you have been given sufficient privileges.
This table describes the privileges for comments.
| Privilege | Description |
|---|---|
| Read/Only | The Comments panel will be visible through the screens, but no buttons will be available and you will not be able to edit, create, or delete comments. |
| Read/Modify | The Comments panel will be visible through the screens, and the Add and Edit buttons will be available. You will be able to create and edit your own comments, but you will not be able to edit the comments of other users. |
| Create/Delete | The Comments panel will be visible through the screens, and the Add, Edit and Delete buttons will be available. You will be able to create, edit and remove any existing comments. |
Note: Access permissions are managed through the user templates defined in the Service Management System User Management screen. For information on creating and maintaining user templates, see SMS User's Guide.
Adding a comment
Follow these steps to add a comment to a Subscriber record.
-
On the left hand panel in the Edit Subscriber screen, select the option containing the Comments panel.
-
Click Add.
Result: You see the Add Comment screen.
-
In the Comment Text field type in your comment. The comment can be up to 50 characters long.
-
Click Save.
Result: You are returned to the Edit Subscriber screen
Related topic
Editing a comment
Follow these steps to edit a comment on a subscriber record.
-
On the left hand panel in the Edit Subscriber screen, select the option containing the Comments panel.
-
Click Edit.
-
Result: You see the Edit Comment screen.
-
Modify the comment in the Comment Text field, as required..
-
Click Save.
Result: You are returned to the Edit Subscriber screen
Related topic
Deleting a comment
Follow these steps to delete a comment from a subscriber record.
-
On the left hand panel in the Edit Subscriber screen, select the option containing the Comments panel.
-
Click Delete.
Result: You see the Delete Confirmation screen for the comment.
-
Click Yes.
Result: The comment is deleted and you are returned to the Edit Subscriber screen.
Related topic
Configure Subscriber Zones
Zones provide the facility to customize the services provided to the subscriber depending on their location. For example, a home zone could be defined where the subscriber may obtain cheaper calls.
A subscriber may have up to nine zones. Each zone can be configured to include a group of up to five rectangular and circular shapes. The location and area covered by each shape is determined by its coordinates (defined in latitude and longitude format). If required, the shapes may overlap.
Note: This functionality is only operational if the NCC Location Capabilities Pack (LCP) package is installed.
Topics:
User access
You can access zones in the Edit Subscriber screen provided you have been given sufficient privileges.
This table describes the privileges that may be assigned to zone.
| Privilege | Description |
|---|---|
| Read/Only | The zone will be visible through the screens, but you will not be able to edit, create, or delete it. |
| Read/Modify | The zone will be visible through the screens, and you will be able to edit it, but you will not be able to create or delete it. This means that you will be able to add, edit and delete shapes for the zone. However, if there is only one shape defined for the zone you will not be able to delete it because this would also delete the zone itself. |
| Create/Delete | The zone will be visible to the user through the screens, and you will be able to add, edit, and delete shapes for it even if there is only one shape defined for the zone. If you delete the only remaining zone shape, then the zone's profile tag will also be removed from the subscriber's profile. |
Note: Access permissions are managed through the user templates defined in the Service Management System User Management screen. For information on creating and maintaining user templates, see Service Management System User's Guide.
Adding a new zone shape
Follow these steps to add a new shape to a zone.
-
In the Edit Subscriber screen, select the option that holds the zone to add a shape to.
-
In the group for the zone, click New.
Result: You see the New Zone screen.
-
Select the option for the zone shape, select one of:
-
Circular Shapes
-
Rectangular Shapes
-
-
If you are specifying a circular zone shape, in the boxes enter the coordinates for the center of the circle and its radius.
-
X (Deg): The longitude coordinate. Restricted to between -179.99999 (W) and 180.00000 (E) degrees.
-
Y (Deg): The Latitude coordinate. Restricted to between -90.00000 and 90.0000 degrees.
-
R (Kms): The radius. Restricted to between 0.0000000 and 99999999.9999999 kilometers.
-
-
If you are specifying a rectangular zone shape, enter the coordinates for the top left and bottom right corners of the rectangle.
Top-Left Corner:
-
X (Deg): The longitude west coordinate. Restricted to between -179.99999 (W) and 180.00000 (E) degrees and must not equal the value for the longitude east coordinate.
-
Y (Deg: The latitude north coordinate. Restricted to between -90.00000 and 90.0000 degrees and must be a higher number than the latitude south coordinate.
Bottom-Right Corner:
-
X (Deg): The longitude east coordinate. Restricted to between -179.99999 (W) and 180.00000 (E) degrees and must not equal the value for the longitude west coordinate.
-
Y (Deg: The latitude south coordinate. Restricted to between -90.00000 and 90.0000 degrees and must be a lower number than the latitude north coordinate.
-
-
Click Save.
Related topic
Editing a zone shape
Follow these steps to edit a Zone shape.
-
In the Edit Subscriber screen, select the option where the zone to edit is defined.
-
In the zone group select the shape to edit and click Edit.
Result: You see the Edit Zone screen.
-
Edit the shape definition as described in Adding a new zone shape.
-
Click Save.
Edit Wallets
The wallet information available in the Edit Subscriber screen will depend on the configuration defined for the product type and service provider for the subscriber (see following screen examples). This means that you may see one of the following:
-
The default wallet configuration where all the standard wallet information fields are displayed under a single Wallet option.
-
The Edit Subscriber screen may have been customized to contain a subset of the standard wallet information fields. This information may be available under a single option listed in the panel on the left hand side of the screen, or it may be split over more than one option. The labels given to the fields and options may also be different.
You see the available options listed in the menu on the left hand side of the screen. To view or edit the fields for a particular option, select the option in the list.
If EDR auditing is enabled in NCC, and you update the wallets for a subscriber, then you will be required to record the reason for the change in a special Change Reason dialog that displays when you save the subscriber record. For more information, see About Auditing Changes to Subscriber Data.
Default wallet configuration
The default configuration for the Edit Subscriber screen contains the following categories of information and fields for subscribers' wallets. Depending on how your screens have been configured, you will be able to edit some or all of this data:
-
Wallet information
-
Wallet expiry details
-
Wallet history
-
Wallet balances
-
Product type
-
Wallet state
-
Customer
Wallet type
The Edit Subscriber screen lets you look at the wallet details for the primary and secondary wallets. In a standard installation the primary and the secondary wallets appear on separate tabs in the Edit Subscriber screen. You can select the wallet by selecting its tab.
If the CCP is enabled on your system then you will only be able to access either the primary or the secondary wallet from the Edit Subscriber screen, but not both. The wallet type will:
-
Depend on which row you selected in the subscriber search results table
-
Be clearly indicated in the Edit Subscriber screen title
Wallet field groups
This table describes the function of the standard groups of fields that may be available with a wallet in the Edit Subscriber screen. Each group contains a standard set of fields, some of which may be editable.
Note: This table shows the default labels given to the information groups. These labels may be different in your screens depending on how the Edit Subscriber screen has been configured.
| Group Label | Description |
|---|---|
| Balance Types panel | A panel showing the available wallet balances. For details, see Edit Wallet Balances. |
| Wallet Information | Core information about the wallet. For details, see Editing wallet information. |
| Product Type, Wallet State, and Customer fields | Wallet attributes. For details, see Product Type, Wallet State and Customer fields. |
| Wallet Expiry Details | Describes wallet expiry date (if any). For details, see Setting wallet expiry dates. |
| Wallet History | For information purposes only. Provides details about the wallet history. |
Wallet Information group
Here is an example Wallet Information group.

Description of the illustration ccseditsubscriberwalletscropinformation_3-1-4.jpg
Related topic
Editing wallet information
Follow these steps to edit the details in the Wallet Information group.
Warning: Although the names of the fields in the group remain the same, the group name will depend on how the Edit Subscriber screen has been configured.
-
From the left hand menu in the Edit Subscriber screen, select the option containing the Wallet Information group of fields.
-
In the Wallet Information panel select a different Wallet Currency from the drop down list, if required.
This defines the currency used for monetary values for this Wallet.
-
If required, enter a new number for the Maximum Concurrent Accesses that can be supported against the subscriber at any one time.
-
If you have changed the subscriber's product type and you want to charge for this change then select the Bill for Product Swap check box.
Tip: This charge is made when the current subscriber edits are saved. The next time you edit this subscriber this check box will have been cleared.
-
If you have completed your subscriber edits, click Save.
-
If EDR auditing is enabled, then the Change Reason dialog displays. Enter the reason for the change in the Change Reason field, and click OK. The reason can be up to 200 characters long.
Product Type, Wallet State and Customer fields
This table describes the function of each field.
| Field | Description |
|---|---|
| Product Type | The product type which applies when this subscriber uses this wallet. |
| Wallet State | The state the current wallet is in. A wallet's state controls what features of the service a wallet can use, and reflects where in the wallet life cycle the wallet is. For more information about the wallet life cycle, see Wallet lifecycle. |
| Customer | The customer the wallet is associated with. For more information about customers, see Customer. |
Activating a wallet
Follow these steps to set a wallet state to active.
-
From the left hand menu in the Edit Subscriber screen, select the option containing the Wallet State field.
-
From the Wallet State drop down list, select
Active. -
Click Save.
Result: The subscriber record will be saved and the wallet state will be set to active. Any wallet activation promotions which have been configured for the subscriber or product type will be applied.
Note: If a wallet activation promotion has been configured for a balance type that exceeds the maximum balance value defined for the balance type and the maximum balance policy is:
-
Limit additional credits, the wallet state will be set to active and the balance will be set to the maximum balance value.
-
Reject credits over, the wallet state and wallet balances will not be updated.
-
-
If EDR auditing is enabled, then the Change Reason dialog displays. Enter the reason for the change in the Change Reason field, and click OK. The reason can be up to 200 characters long.
Wallet Expiry Details group
Here is an example of the Wallet Expiry Details group fields.

Description of the illustration ccseditsubscriberwalletscropwalletexpirydetails_3-1-4.jpg
Setting wallet expiry dates
Follow these steps to set the expiry date for a wallet.
-
From the left hand menu in the Edit Subscriber screen, select the option containing the Wallet Expiry Details group of fields.
-
In the Wallet Expiry Details group ensure Define Wallet Expiry Date is selected.
-
Select the Wallet Expiry Date from the drop down window.
For more information about setting dates, see Time and Date panels.
-
If you have completed editing the subscriber, click Save.
-
If EDR auditing is enabled, then the Change Reason dialog displays. Enter the reason for the change in the Change Reason field, and click OK. The reason can be up to 200 characters long.
Edit Wallet Balances
You can view and edit balances for the wallets on the CCS VWS domain.
Note: If the wallet is on a third party domain then you will not be able to access balance type information in the Edit Subscriber screen.
If EDR auditing is enabled in NCC, and you update the wallet balances for a subscriber, then you will be required to record the reason for the change in a special Change Reason dialog that displays when you save the subscriber record. For more information, see About Auditing Changes to Subscriber Data.
For each balance type, you can specify:
-
A set of bucket values and expiry dates
-
Offset dates for bucket balances
-
The limit type
-
The minimum credit (only available on general cash balances)
-
The display currency (not valid for non-cash balances such as time or notifications).
Bucket values are used to update balances. When you add a new bucket for a balance type, the bucket value is added to its current balance. When you edit a bucket value, the balance is changed to the new value.
Bucket expiry dates are used to define when the bucket balance will expire. When a bucket expiry date is reached, its balance is subtracted from the current balance value of the balance type.
Note: For time balance types, you specify bucket values in seconds. The value is shown on screen in both minutes and seconds. This functionality is only available if you have the appropriate license.
Topics:
Distributed wallet balances
If the wallet has been distributed across separate charging and tracking domains, then you may not be able to edit all wallet balances through the Edit Subscriber screen. If the wallet has been configured to use:
-
A VWS domain for charging and tracking, you will be able to view and edit all wallet balances
-
A third party charging domain and no tracking domain, you will not be able for view or edit any wallet balances
-
A third party charging domain and a VWS tracking domain, you will only be able to view or edit expense and fraud balances
Maximum balance values
You can set a maximum value for prepaid balance types. If set, the total value held in the wallet for the balance type may not be updated to exceed the defined maximum value.
Maximum values are configured on the Balance Types tab in the wallet management screen. For details, see Balance Types.
Offset dates
You can specify an offset date for a bucket balance which defines a future date from which the bucket balance will become available. You can specify offset dates for these balance type categories:
-
Chargeable
-
Cross balance discount
Changing the display currency
Follow these steps to change the currency used to display balance values.
-
On the left hand panel in the Edit Subscriber screen, select the Wallets option, containing the Balance Type area.
-
Select a different display currency from the drop down list.
Result: The Total Value column in the Balance Type table will be re-displayed using the currently selected display currency.
Displaying balances by category
Follow these steps to display a selected balance category in the Balance Types panel.
-
On the left hand panel in the Edit Subscriber screen, select the option containing the Balance Types panel.
-
Select the Balance Category you want to display from the drop down list.
Result: The Balance Types grid is redisplayed showing only the balances for the selected balance category.
Adding a new balance
Follow these steps to add a new balance to a wallet.
Warning: Once you have added a wallet balance and saved the subscriber record you will not be able to delete the balance.
-
On the left hand panel in the Edit Subscriber screen, select the option containing the Balance Types panel.
-
Click Add Balance.
Result: You see the Add Balance for Subscriber screen.
-
Select the Balance Type to add from the drop down list.
Note: You will only be able to choose a balance type that has not been added already.
-
In the Value field, enter the current value for the balance.
-
To set an expiry date for the balance:
-
Select the Define Bucket Expiry Date check box
-
Select the Expiry Date from the drop down window
For details on selecting a date, see Time and Date panels.
-
-
Click OK.
You are returned to the Edit Subscriber screen.
Warning: The changes to the wallet balances will be saved only when you save the subscriber record.
Adding a new bucket balance
Follow these steps to add a new bucket for a balance type.
-
In the details screen for the selected balance type, click New.
Result: You see the New Bucket screen for the balance type.
-
In the Value field, type the new balance.
Note: If a maximum value has been specified for the balance type then you must enter a value that will not cause the total value for the balance type to exceed the maximum set.
-
To specify an expiry date for the new bucket, check the Define Bucket Expiry Date field.
Result: The Expiry Date field is populated with today's date.
-
If required, select a different Expiry Date. For details, see Time and Date panels.
-
To specify an offset date for the new bucket, check the Define Bucket Offset Date field. This defines the date from which the bucket balance will become available.
Result: The Offset Date field is populated with today's date.
-
If required, select a different Offset Date. For details, see Time and Date panels.
Note: You must specify a date between the current date and the bucket expiry date, if set.
-
Click OK.
If a maximum value has been set for the balance type and the new total value for the balance type exceeds this amount, you will see the Warning Max Balance Value Exceeded prompt.
-
Click OK.
The new bucket balance displays in a new row in the Buckets table. You must edit the value of the bucket value so that the total value for the balance type is below or equal to the maximum value allowed.
Note: Offset balance values which are not currently available are not taken into account when evaluating whether or not the maximum balance has been exceeded.
-
Click OK to return to the Edit Subscriber screen.
Result: The balance for the new bucket is added to the existing balance for the balance type.
Related topic
Editing wallet balance details
Follow these steps to edit the balance details for a selected balance type for a wallet.
-
From the left hand menu in the Edit Subscriber screen, select the option containing the Balance Types panel.
-
Highlight the row in the Balance Types table for the balance to edit and click Details.
Result: You see the details screen for the selected balance.
-
To edit a bucket for the balance type, highlight the bucket in the Buckets table, and click Edit. Edit the details as described in Adding a new bucket balance.
To delete a bucket for the balance type, highlight the bucket in the Buckets table, and click Delete.
-
Edit the Balance fields as required.
Notes:
The list of options for Limit Type depends on the setting of the Allow Credit setting (Wallet Management, Balance Types tab, Balance Type screen. See Balance Type Details fields) and whether the Balance Type is a default or not.
For default Balance Type (Allow Credit always set), the options are:
-
Prepaid
-
Single Use
-
Postpaid
-
Limited Postpaid
For non-default balance type and allow credit set, the options are:
-
Prepaid
-
Limited Postpaid
For non default balance type and allow credit not set, the options is:
-
Prepaid
-
-
Click OK to return the Edit Subscriber screen.
Warning: The updated wallet balance is saved only when you save the subscriber record.
Related topic
Change Wallet Balance Adjustment Limits
The Adjustments panel in the Edit Subscriber screen enables you to adjust the subscriber's wallet balances by the specified amount. The adjustment amount can be added to, or subtracted from the selected wallet balance for the subscriber.
This feature is available only if:
-
The wallet is on a VWS domain.
-
The Adjustments panel is included in the configuration defined for the Edit Subscriber screen for the subscriber's product type in the Subscriber Profile Manager. For more information about configuring the Edit Subscriber screen, see the SPM User's Guide.
Adjustment limits
Adjustment limits are configured in the Edit Product Type screen and determine the minimum and maximum amount by which a balance type can be adjusted. The limits can be set at the following levels:
-
Product type
-
Individual user
If you are executing an adjustment for the current user, and limits have been configured for them, then these limits will be used. If no limits have been configured for the current user, then the product type limits will be used. For details on configuring adjustment limits, see Adjustments.
Maximum balance value
If a maximum value has been defined for the balance type, then the maximum balance policy will be applied to adjustment amounts which exceed the defined maximum.
For more information on:
-
Maximum balance values, see Maximum balances
-
Maximum balance policy, see Maximum balance policy
Adjusting a wallet balance
Follow these steps to adjust a selected balance.
-
From the left hand menu in the Edit Subscriber screen, select the option containing the Adjustment group of fields.
-
From the Balance Type drop down list in the Adjustment panel select the balance type that you want to adjust.
-
Type the value of the adjustment you want to make in the Amount field. If you want the amount to be subtracted from the current balance, then type a minus sign (-) in front of the amount.
Notes:
-
The minimum and maximum values that you can specify for an adjustment are displayed in the panel.
-
You will only be able to make a negative adjustment if the minimum value is set to a negative amount.
-
-
Click Adjust.
Result: You see the Adjustment Confirmation screen.
-
Do one of the following:
-
If you want to execute the adjustment without saving any updates to the subscriber configuration, click Execute Only.
-
If you want to save the updates you have made to the subscriber configuration, and then execute the adjustment, click Save & Execute.
-
-
If you clicked Save & Execute, and EDR auditing is enabled, then the Change Reason dialog displays. Enter the reason for the change in the Change Reason field, and click OK. The reason can be up to 200 characters long.
-
When the Adjustment Success prompt displays, click OK.
Merge Wallets
The Merge Wallets option in the Edit Subscriber screen provides the facility to merge primary and secondary wallets. Typically you use this option to merge the wallets for a subscriber with the wallets of another subscriber. If required, you can also use the merge process to consolidate the primary and secondary wallets for a subscriber.
Note: You can only use the merge wallet facility if both the source and target wallets are on the VWS. If either wallet is on a third party domain then you will not be able to use this facility.
Merge wallet rules
The following rules apply to wallet merges:
-
Only one wallet pair may be merged at a time. Therefore two merge operations are required to merge both the primary and the secondary wallets for a subscriber with those of a different subscriber.
-
If the source wallet is in a pre-use state, then the wallet is activated and the activation bonus is applied prior to the merge.
-
Once the merge has taken place, the source and target subscribers will share the same wallet. Normally, the target wallet will be shared and the source wallet will be deleted. However, if a secondary wallet is specified as the target, and a secondary wallet has not yet been created for the target subscriber, then the source wallet is shared.
-
After the merge, the state of the shared wallet will normally be set to that of the target wallet. If the target wallet does not yet exist then it is set to the state of the source wallet.
Merge wallet expiry policy
The expiry policy for the merged wallet will be set to one of the following:
-
Best – This means that the best of both wallet expiry dates will be used. In other words, if the target wallet expires before the source wallet, the expiry date of the target wallet is extended to match that of the source wallet.
-
Ignore – This means that the expiry date of the target wallet is not changed.
The policy applies to the target wallet.
For more information on configuring the wallet expiry policy see CCS Technical Guide.
Merge bucket expiry policy
The bucket expiry policy for the merged wallet will be set to one of the following:
-
Merge – This means that buckets in the source wallet may be merged with buckets in the target wallet. For this to happen:
-
A source wallet bucket must have an expiry date
-
The target wallet bucket must be of the same balance type
The merged bucket takes the latest date of both buckets.
-
-
Move – This means that buckets in the source wallet may be moved to the target wallet. For this to happen, a source wallet bucket must have an expiry date. The expiry date of the moved bucket is not changed.
For more information on configuring the bucket expiry policy see the CCS Technical Guide.
Merging a wallet
Follow these steps to merge either the primary or secondary wallet for the current subscriber with another wallet.
-
In the panel at the top of the Edit Subscriber screen click Merge Wallet. The Merge Wallets screen displays.
-
In the Source MSISDN field, enter the CLI of the subscriber holding the source wallet for the merge.
Note: The Target MSISDN field contains the CLI of the subscriber currently being edited. It is for reference only and cannot be changed.
-
Select the Source Wallet Type for the merge.
-
Select the Target Wallet Type for the merge
-
Click Save & Merge.
Changes to the subscriber configuration made in the Edit Subscriber screens are saved, and the source and target wallets are merged.
-
If EDR auditing is enabled, then the Change Reason dialog displays. Enter the reason for the change in the Change Reason field, and click OK. The reason can be up to 200 characters long.
Reservations
Data reservations can be maintained for a long time against an account without being charged.
The Reservation screens give the ability to view any outstanding reservations along with the wallet balances and to then action the reservation.
Because of the real time nature of reservation values changing, these screens are in effect a snap shot of the reservations. However any actions taken will be for the current values at the time of the action. See Reservation example.
Notes:
-
Every time you select to display a subscriber's reservations in the Edit Subscriber screen, the Balances and Reservations sections are blank. To populate, click Refresh.
-
By default, when Refresh is clicked, the reservations shown are for the first balances row.
-
The tab for the subscriber's primary wallet displays when you view the reservations for a subscriber. The tab for the secondary wallet is present only when there is a secondary wallet for the subscriber.
-
The reservations for a balance will show either the balance type used for the reservation, or (multiple) when more than one balance type has been used for the reservation.
Reservation columns and buttons
This table describes the function of each field or button.
| Field | Description |
|---|---|
| Display Currency | Drop down list of available currencies the information can be displayed in. |
| Balance Category | Drop down list of all the balance categories for which information can be shown. Used to filter the amount of information shown on the screen. |
| Refresh |
Button that will re-display the screen contents according to the Display Currency and Balance Category selection options. Both the Balances and Reservations sections will be populated. |
Balances Section
| Field | Description |
|---|---|
| Balance Type | The balance type for that row item. |
| Total Value | The total value in the selected currency for this balance type. |
| Uncommitted Reservation | The value of reservation not yet committed for this balance type. |
| Available Balance | The amount still available for reserving for this balance type. |
Reservations Section
| Field | Description |
|---|---|
| Balance Type | The balance type for this reservation. |
| Expires | The date and time when this reservation is due to expire. |
| Reserved | The amount currently reserved for this reservation. |
| Used | The amount currently used by the reservation. |
| How Ended | The cause for the ending of this reservation. |
| View Details | Button that shows the details for the selected Reservation row. |
View reservation details
Follow these steps to view and then optionally perform an action on a reservation.
-
From the Edit Subscriber screen, select the Reservations option in the left hand list.
The Reservation option displays in the Edit Subscriber screen.
-
(Optional) Select the currency from the Display Currency list.
-
(Optional) Filter the number of reservations displayed by selecting the display option from the Balance Category list.
-
Click Refresh to obtain the latest snap shot of the subscriber reservations.
-
Select the row in the Balances section for the balance type of the reservations you want to see.
Result: The Reservations section is populated with the reservations data.
-
Select the reservation to view from the Reservations section.
-
Click View Details.
Result: The Reservation Detail panel shows the reservation details.
-
Optionally perform an action on a reservation to:
-
Close the reservation without charging the subscriber
-
Close the reservation and charge the customer
-
Close the reservation and either charge, or do not charge the subscriber, depending on configuration setting for this subscriber
See Action reservation.
-
-
Click Done to close the details panel.
Note: The Balances and Reservations sections will be empty on returning to the Reservations screen.
Action reservation
Follow these steps to perform one or more actions on a reservation.
-
Select the reservation to action.
Note: Each action explains the result of doing the action.
-
If you want to charge the subscriber for the uncommitted usage, perform the following steps:
-
Click Commit to have the subscriber charged for the uncommitted usage. The Commit This Reservation? confirmation dialog displays.
-
Click Commit to confirm the action.
-
-
If you want to cancel the reservation so that the subscriber is not charged for any uncommitted usage, perform the following steps:
-
Click Revoke. The Revoke This Reservation? confirmation dialog displays.
-
Click Revoke to confirm the action.
-
-
If you want to delete the reservation, perform the following steps:
-
Click Delete. The Delete This Reservation? confirmation dialog displays.
-
Click Delete to confirm the action.
Note: When you delete a reservation, the subscriber is either charged or not charged for any uncommitted usage depending on reservation configuration for the CLI-DN tariff for the call. For more information, see the discussion on Rating Management, CLI-DN configuration.
-
-
If EDR auditing is enabled, then the Change Reason dialog displays. Enter the reason for the reservation action in the Change Reason field, and click OK. The reason can be up to 200 characters long.
-
Click Done.
Related topic
Reservation example
This is an example explaining the difference between what is seen in the snap shot and what is charged to the subscriber.
-
When Refresh is pressed the reservation amount is $3.40 and the used amount is $1.70.
-
In the background the billing engine does a subsequent reservation and the current reservation amount is $5.10 and the used amount is $3.60.
-
Refresh has NOT been pressed so the amounts shown on the screen are still $3.40 and $1.70 respectively.
-
The user commits the reservation.
-
The values committed are for the current reservation of $5.10 and $3.60.
-
The values displayed on the screen are still $3.40 and $1.70.
The user can look at the EDR viewer to determine the actual values on the action taken.
View EDRs
From the Edit Subscriber screen you can search for and view the EDRs that have been generated for the subscriber. For each EDR you can:
-
View the EDR details
-
Reverse any associated charges
If the EDR auditing feature is enabled, then you can monitor operator updates to a subscriber's financial data by viewing the reason entered by the operator for any updates that have been made through the Subscriber Management screens. The reason displays in the Change Reason field in the resulting EDR. For more information, see About Auditing Changes to Subscriber Data.
EDR Masking
You can set masking for EDR fields to prevent users from viewing part of the displayed values. To set masking for EDR fields see Adding EDR elements and Editing EDR elements. To specify the masking rules for EDR fields, see Editing EDR Viewer Display Masking.
You can disable masking of EDR fields for a user by specifying the EDR Viewer NO MASKING permission when you create a user template.
Note: The system administrator user receives the EDR Viewer NO MASKING permission by default.
See Creating User Templates in SMS User's Guide for information on creating a user template. See Assigning a template to a user in SMS User's Guide for information on assigning a template to a user.
View EDRs for Subscriber fields
This table describes the function of each field.
| Field | Description |
|---|---|
| Display Currency | The currency for which the costs and balances should be displayed. |
| Use Start Date |
If Use Start Date check box is selected, EDRs that have been generated after a specified date and time will be displayed. Note: The start date field is populated with the current date and time. Select a different date and time if required. For details, see Time and Date panels. |
| Use End Date |
If Use End Date check box is selected, EDRs that have been generated before a specified date and time will be displayed. Note: The end date field is populated with the current date and time. Select a different date and time if required. For details, see Time and Date panels. |
| Wallet Types |
The type of wallet for which the EDRs will be displayed. The options are:
|
| Number of EDRs | The maximum number of EDRs to search for. This can be left blank to find all the EDRs. |
| Called Number | A specific called party number dialed by the subscriber for which the EDRs will be displayed. This value is derived from the TN field of the resulting EDR. |
| EDR Tag | The operator defined EDR tag. |
| EDR Tag Value | The tag values of the EDRs describe the type and length of data required, and a description of the value per EDR. |
| Include Partial EDRs | By default only completed EDRs are shown. Select this box to also show intermediate partial EDRs. |
| Call Duration | The duration of the entire call, that is, the length of call in seconds. This value is derived from the DURATION field of the resulting EDR. |
| Discount |
A list of discounts that exist for this call. This value is derived from the following fields of the resulting EDR:
|
| Unit Type |
The balance unit type for which the call cost is displayed. This is one of:
|
| Call Cost |
The call cost is based on the sum of all the associated costs (recharge or charge) for a specified balance unit type for the call. This value is derived from the COSTS field of the resulting EDR. Note: The cost for a recharge will be a negative value; the cost for a charge will be a positive value. |
Finding EDRs
Follow these steps to find the EDRs that have been generated for a subscriber.
Note: The view EDRs panel is now pre-populated with default search conditions for the current subscriber. The search parameters are defined in the sms.jnlp and ccp.jnlp file. If no parameters are defined, search defaults to 2 days and all categories.
-
In the Edit Subscriber Screen, click View EDRs.
Result: You see the View EDRs for Subscriber screen for the current subscriber, pre-populated with default search results.
Note: If no parameters are found, this defaults to two days and all categories.
-
Enter the desired search criterion.
For more information about the fields on this screen, see View EDRs for Subscriber fields.
-
Add the EDR Search Categories to search for to the Selected List. To:
-
Add a search category to the list, select it in the Available List and click >.
-
Add all the search categories to the list, click >>.
-
Remove a search category from the list, select it in the Selected List and click <.
-
Remove all the search categories from the list, click <<.
-
-
Note: If no search categories are selected then all the EDRs that match the search criteria will be returned.
-
Click Search.
Result: All the EDRs that match the search criteria are displayed in the EDR search results table at the bottom of the screen.
Tip: The text
in the Balance Types column indicates either that more than one balance type was used to charge for that EDR or that no charge was made and hence you must go into the details of the EDR itself.See Details
EDR search results order
The EDR search results initially appear in date order with the most recent first. You can re-order EDRs based on the columns described in the following table.
| Click this column | To... |
|---|---|
| Date | Order EDRs by date. The most recent EDR will be at the top of the list. Click on this column again to place records in reverse date order. |
| Balance Types |
Place EDRs in ascending order of balance type ID. Note: This is the internal reference number for the balance type and not the balance type name. |
| Cost | Order EDRs by cost, from highest cost to lowest cost. |
| EDR Type |
Place EDRs in ascending order of EDR type. Click on the column again to place records in descending order. Note: A secondary sort is used to place EDRs with the same EDR type in date order. |
Re-ordering search results
Follow this step to re-order the search results.
-
Click on the column in the search results table to use for re-ordering.
Result: The search results are re-ordered based on the values in the column.
Reversing a charge
Follow these steps to reverse a charge detailed in an EDR record.
-
In the EDRs for Subscriber screen, search for the EDR record to reverse. For details on searching for EDRs see Finding EDRs.
-
Highlight the record in the search results table.
-
Click Reverse Charge.
-
Do one of the following:
-
If you want to reverse the charge without saving any updates to the subscriber configuration, click Execute Only.
-
If you want to save the updates you have made to the subscriber configuration, and then reverse the charge, click Save & Execute.
-
-
If you clicked Save & Execute, and EDR auditing is enabled, then the Change Reason dialog displays. Enter the reason for the change in the Change Reason field, and click OK. The reason can be up to 200 characters long.
-
Click OK when the Reverse Charge prompt displays.
The charge is reversed for all the affected balance types and the subscriber data is reloaded. You are then returned to the Edit Subscriber screen.
Viewing EDR details
Follow these steps to view the details for a selected EDR.
-
Select the EDR record to view in the search results table in the View EDRs for Subscriber screen.
Click Display.
Result: You see the EDR Details for Subscriber screen.
Note: The screen layout and available fields depend on the category and template definition configured for the EDR in CCS. For details, see EDR Templates.
-
To change the currency used to display costs and balances, select the Display Currency drop down list.
-
When you have finished viewing that EDR record, click Close.
Result: You return to the View EDRs for Subscriber screen.
-
When you have finished viewing EDR records, click Close.
Result: You return to the Edit Subscriber screen.
Execute Business Process Logic
A business process logic (BPL) task comprises a set of actions that fall within the defined business rules of the service provider, and that may be executed for the subscriber. Each business process is defined in the control plan referenced in the BPL record. When the BPL is executed, this control plan is invoked for the current subscriber.
Depending on how the BPL task has been configured, a charge may be imposed for the service provided and SMS notifications may be sent out. For information on how to configure BPL tasks, see Task Management.
Notes:
-
Business process logic tasks are also referred to as tasks.
-
This functionality will only be available to you if you have an appropriate license.
Executing a BPL
Follow these steps to execute a BPL for a subscriber.
Note: BPLs can only be executed for existing subscribers.
-
In the Edit Subscriber screen select the Subscriber option where the BPL to execute is located.
Result: You see a button for each of the available BPLs.
-
Click the button for the BPL to execute.
Result: You see the Confirm Execute Business Process Logic for Subscriber prompt.
-
If any parameters have been defined for the BPL, enter values for these as prompted.
Warning: You must enter a value for all mandatory parameters.
-
To save any changes you have made to the subscriber configuration in the Edit Subscriber screens and then execute the BPL, click Save & Execute.
To execute the BPL without saving changes to the subscriber configuration, click Execute Only.
Result: You see the Execute BPL Result prompt.
-
Click OK.
View Subscriber Promotions
The Edit Subscriber screen can be configured to display the following types of promotion information:
-
Subscriber promotion panel showing the list of promotions for which the currently selected subscriber is eligible
-
Promotion information for a specific promotion.
Subscriber promotion panel fields
This table describes the function of each field.
| Field | Description |
|---|---|
| Promotion | Lists the promotions for which the current subscriber is eligible. |
| Status |
Displays the global limited liability status value for each promotion. Options are:
|
| Expiry Date | Displays the global limited liability status expiry date for each promotion. |
Promotion info field fields
The Promotion Info Field displays status, balance and expiry details for a specified promotion. The promotion is specified when the Promotion Info Field is configured in the Subscriber Profile Manager.
This table describes the function of each field.
| Field | Description |
|---|---|
| Name | Promotion name. |
| Status | Promotion status. Either active or inactive. |
| Tracker Balance Value | The total value of the tracker balance used to trigger the promotion for the subscriber. |
| Tracker Balance Expiry Date |
Displays the first expiry date for the tracker balance. If an expiry date has not been specified, then "Does not expire" will be displayed. Note: This field will only be visible if the Show Expiry Date check box was selected when this Promotion Info Field was configured in the SPM. |
| Individual Limited Liability Balance | The subscriber's total balance held in the limit balance type configured for the promotion. |
| Individual Limited Liability Expiry Date | Displays the first expiry date for the individual
limited liability balance. If an expiry date has not been specified,
then Does not expire will be displayed.
|
| Max Individual Limited Liability | Maximum individual limited liability configured for the promotion. |
| Global Liability Status |
The options are
|
Perform Credit Transfers
The Credit Transfers option in the Edit Subscriber screen lets you perform credit transfers. A credit transfer moves credit from one subscriber to another. For information on how to configure credit transfers, see Transfer Management.
Note: The credit transfer functionality will only be available to you if you have an appropriate license.
Maximum balance value
If a maximum value has been set for a balance type, then the maximum balance policy will be applied to credit transfers which exceed the defined maximum.
For more information, see:
Credit transfer voucher type
When a credit transfer is performed, cash credit from the purchasing subscriber is used to buy a specified voucher type which is then applied to the recipient's wallet. The voucher type definition may include any of the following:
-
A list of balance types where the value and/or the expiry periods have changed
-
An extension to the recipient's wallet expiry period
-
A product type swap on the recipient's wallet
-
A limited list of available product types (the credit transfer will only succeed if the product type for the recipient matches one of the product types in the list)
-
Multiple balance types which may also be associated with a limited list of product types
Performing a credit transfer
Follow these steps to make a credit transfer for a subscriber.
-
In the Edit Subscriber screen choose the credit transfer option you require from the left hand menu:
-
To make a peer-to-peer credit transfer, select Peer-to-Peer Transfer.
-
To make a service bundle credit transfer, select Service Bundle.
Result: You see a series of buttons on the Edit Subscriber screen such as in this example. There is one button for each of the available credit transfer definitions.
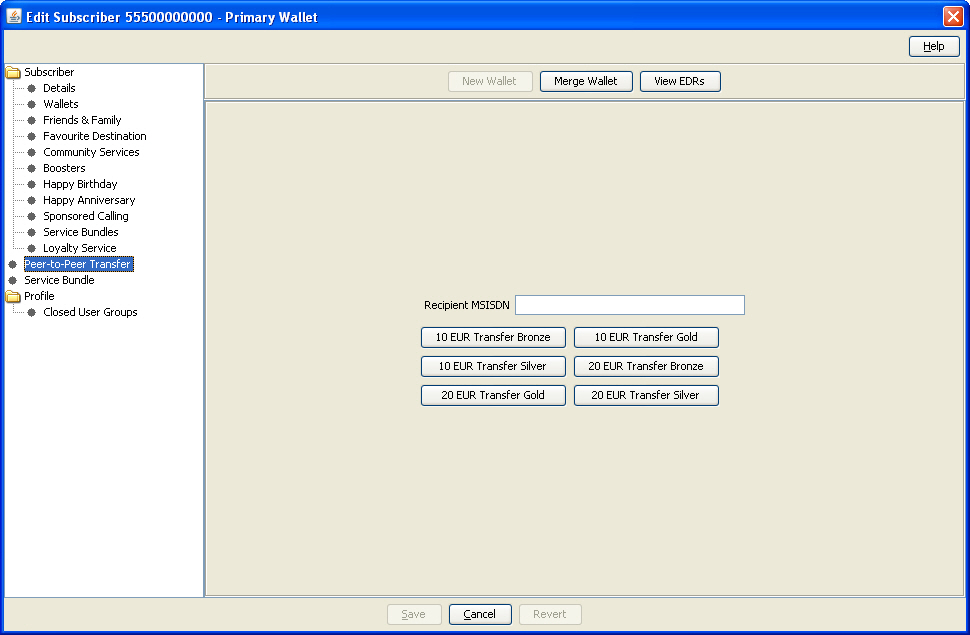
Description of the illustration ccseditsubscriberpeer-peertransferppp_3-1-4.jpg -
-
In the Recipient MSISDN field, enter the CLI for the subscriber who will receive the credit.
Tip: This field is optional. If you do not enter a value, then the current subscriber ID is used.
-
Click the button for the credit transfer to make.
Result: You see the Confirm Credit Transfer prompt.
-
If the subscriber has two wallets, then Wallet Type selection will be enabled for the purchaser/recipient. Select the required wallet types for the transfer.
-
If the Security PIN field is enabled then you must enter the PIN for the purchaser subscriber.
Warning: The PIN must be already configured in the subscriber details.
-
To save any changes you have made to the subscriber configuration in the Edit Subscriber screens before making the credit transfer, click Save & Execute.
To make the credit transfer without saving changes to the subscriber configuration, click Execute Only.
-
If you clicked Save & Execute, and EDR auditing is enabled, then the Change Reason dialog displays. Enter the reason for the change in the Change Reason field, and click OK. The reason can be up to 200 characters long.