Configuring Adaptive Thresholds
Once you have registered the adaptive metrics, you now have the option of configuring the thresholds if the predefined thresholds do not meet your monitoring requirements.
To configure adaptive thresholds:
- From the Register Adaptive Metrics region, select the metric(s) you wish to configure and click Bulk Configure Thresholds. The Configure Thresholds dialog displays.
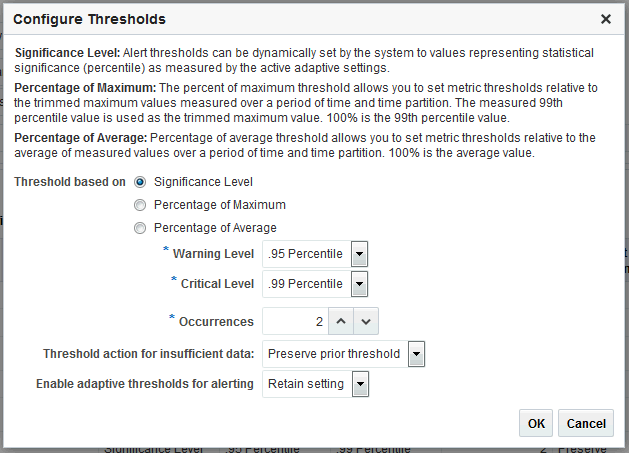
- Choose whether you want your threshold to be based on:
Significance Level: Thresholds based on significance level use statistical relevance to determine which current values are statistical outliers. The primary reason to use Significance Level for alerting is that you are trying to detect statistical outliers in metric values as opposed to simply setting a threshold value. Hence, thresholds are percentile based. For example, if the significance level is set to .95 for a warning threshold, the metric threshold is set where 5% of the collected metric values fall outside this value and any current values that exceed this value trigger an alert. A higher significance level of .98 or .99 will cause fewer alerts to be triggered.
Percentage of Maximum: These types of thresholds compute the threshold values based on specified percentages of the maximum observed over the period of time you selected. Percentage-of-maximum-based alerts are generated if the current value is at or above the percentage of maximum you specify. For example, if a maximum value of 1000 is encountered during a time group, and if 105 is specified as the Warning level, then values above 1050 (105% of 1000 = 1050) will raise an alert.
Percentage of Average. Based on the time grouping and bucketing, the threshold average is computed allowing you to set metric thresholds relative to the average of measured values over a period of time and time partition. 100% is the average value.
For all types of alerts you can set the Occurrences parameter, which is the number of times the metric crosses a threshold value before an alert is generated.
Clear Threshold: Thresholds for the selected metrics will be cleared. No Alert will be generated. Use this option when you do not want any thresholds set for the metrics but you do not want to remove historical data. Important: Deregistering metrics will remove the historical data.
Depending on the option selected, the Warning, Critical, and Occurrence setting options will change.
You can set the deviation over the computed average value.
The Threshold action for insufficient data menu allows you set the appropriate action for Enterprise Manager to take if there is not enough data to calculate a valid metric threshold. There are two actions available: Preserve the prior threshold and Suppress Alerts.
Maximum Allowed Threshold allows you to set a threshold limit that, if crossed, will raise a critical alert. A warning alert will automatically be raised at 25% less the maximum value.
- Click OK to set the changes.