Downloading, Deploying, and Upgrading Plug-Ins
This section explains the following:
Downloading Plug-Ins
You can download the plug-ins in online or offline mode. Online refers to an environment where you have Internet connectivity to the Enterprise Manager Store. Offline refers to an environment where you do not have Internet connectivity. This section contains the following sections:
Downloading Plug-Ins in Offline Mode
To download the plug-ins in offline mode, follow these steps:
-
Set Enterprise Manager to Offline Mode. To do so, follow these steps.
-
From the Setup menu, select Provisioning and Patching, then select Offline Patching.
-
In the Online and Offline Settings tab, select Offline.
-
-
From the Setup menu, select Extensibility, then select Self Update.
-
On the Self Update page, click Check for Updates.
A message appears with the following URL to an Oracle site from where the updates catalog file can be downloaded.
https://updates.oracle.com/Orion/Download/download_patch/p9348486_112000_Generic.zip -
From an Internet-enabled computer, download the catalog file using the aforementioned URL.
-
Copy the downloaded catalog file to the OMS host or the Management Agent host where you plan to deploy the plug-ins.
-
Import the catalog file to Enterprise Manager. For instructions, refer to Importing Catalog Archives.
-
On the Self Update page, in the table, click Plug-in.
-
On the Plug-in Updates page, select the imported update that is available for download. Click Download.
A message appears with a URL to an Oracle site from where the update can be downloaded.
-
From a computer that is connected to the internet, download the update using the aforementioned URL.
-
Copy the downloaded file to the OMS host or the Management Agent host where you plan to deploy the plug-ins.
-
Import the downloaded plug-in archive to Enterprise Manager. For instructions, refer to Importing Plug-In Archives.
Importing Catalog Archives
To import a catalog archive, follow these steps:
- Download the catalog archive as described in Downloading Plug-Ins in Offline Mode.
- Execute the following
emclicommand to import the downloaded catalog archive.
Example 4-3 Sample for Importing Catalog Archive
$emcli import_update_catalog
-file="/u01/common/p9348486_112000_Generic.zip"
-omslocal
Imports the master catalog file p9348486_112000_Generic.zip. The file must exist on the OMS host. In a multiple OMS setup, the request can be processed by any OMS, so the file should be accessible from the OMS processing the request. This means that the file must be kept on a shared location that is accessible from all the OMS instances.
$emcli import_update_catalog
-file="/u01/common/p9348486_112000_Generic.zip"
-host="host1.example.com"
-credential_set_name="HostCredsNormal"
Imports the master catalog file p9348486_112000_Generic.zip that is present on the host host1.example.com. The host must be a managed host target in Enterprise Manager, and the Management Agent on this host must be up and running. The preferred unprivileged credentials for host host1.example.com are used to retrieve the remote file.$emcli import_update_catalog
-file="file"
-omslocal
emcli import_update_catalog
-file="file"
-host="hostname"
[-credential_set_name="setname"] | -credential_name="name" -credential_owner="owner"
Importing Plug-In Archives
Import plug-in archives to Oracle Software Library in the following cases:
-
When you want to deploy any non-Oracle plug-ins, that is, plug-ins that have been created by a company other than Oracle, and are not available for download on the Self Update console.
-
When you want to import other types of entity archives when Self Update is used in offline mode.
To import a plug-in archive, follow these steps:
Deploying Plug-Ins to Oracle Management Service (Reduce OMS Restart time and Downtime)
You can deploy multiple plug-ins to an OMS instance in graphical interface or command line interface.
Note:
-
Plug-ins must be deployed on the OMS prior to being deployed on Management Agents.
-
In a multi OMS environment, Plug-in Manager automates plug-in deployment on all the management servers.
-
A plug-in upgrade failure could put the Management Repository in an inconsistent state. Oracle recommends that your repository database should be running in archive log mode, and that your backup policies are in place.
-
The deployment time varies from one plug-in to another, depending on the volume of data populated in the Management Repository. A page is displayed that allows you to monitor the deployment status, as described in Tracking the Deployment Status of Plug-Ins on Oracle Management Service.
-
The deployment of some plug-ins requires the OMS to be stopped, and then restarted. This process occurs automatically as part of the plug-in deployment process.
-
While deploying plug-ins to the OMS, OMS plug-in components, discovery plug-in components, and monitoring plug-in components are deployed to the OMS.
To deploy plug-ins to the OMS in graphical mode, follow these steps:
-
From the Setup menu, select Extensibility, then select Plug-ins.
-
On the Plug-ins page, select the plug-in you want to deploy.
Note:
Alternately, you can move to the next step and select the plug-ins after the next step.
-
From the Deploy On menu, select Management Servers.
-
In the Deploy Plug-ins on Management Servers: Plug-ins page, verify that the plug-in details on the lower portion of the screen are correct. Additionally, you can add more plug-ins by clicking Add.
-
Select the Use Last Successful Prerequisite check box to skip the prerequisite checks.
The check box is enabled only if the plug-in had successfully cleared the prerequisites checks within the last 24 hours and was not deployed.
-
Click Next.
-
In the Deploy Plug-ins on Management Servers: Prerequisite Checks page, wait for the prerequisite checks to complete (if not cleared already) and click Next.
-
In the Deploy Plug-ins on Management Servers: Repository page, specify the Management Repository SYS credentials. Click Named option to select the saved credentials or click New option to enter new credentials.
The newly entered credentials will be automatically saved for future deployments, after the deployment is successful.
Note:
SYS is the default Management Repository admin user. If you are using SYS, selectSYSDBArole.Starting with Enterprise Manager 13c Release 5 Update 15 or higher, you can deploy plug-ins on OMS using a non-SYS user as the Management Repository admin user by following the below steps:
- Create a non-SYS admin user in the Management
Repository using the
CreateLCMUserutility. For example, you can create a non-SYS user namedSYSMAN_ADMIN.For more information and instructions about how to create a non-SYS user, see Evaluate LCM User Creation in the Enterprise Manager Advanced Installation and Configuration Guide.
- In the Deploy Plug-ins on Management Servers:
Repository page, provide the Management Repository
non-SYS admin user credentials from step a.
Click New option to enter the non-SYS user credentials and select Normal under Role.
The below screenshot shows an example using a non-SYS admin user named
SYSMAN_ADMIN.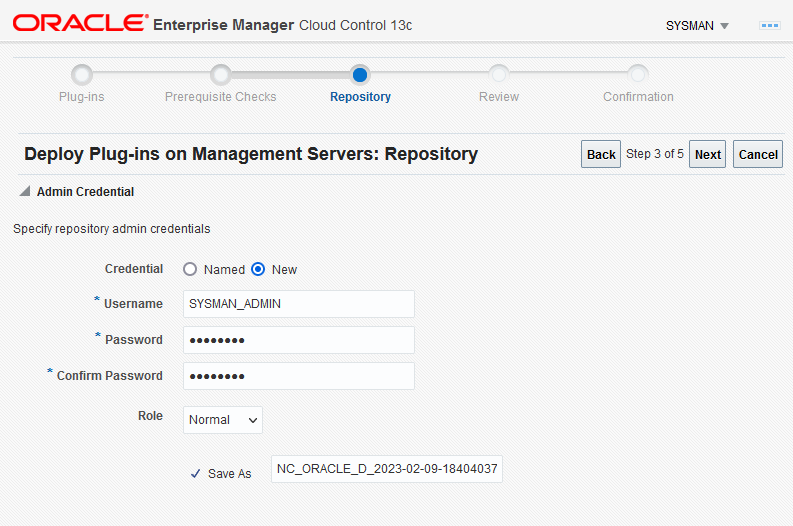
- Create a non-SYS admin user in the Management
Repository using the
-
Click Next.
-
The Deploy Plug-ins on Management Servers: Review page displays the OMSs and the statuses of the OMSs where the plug-ins will be deployed, and the plug-ins. Verify that all the details are correct and click Deploy.
To deploy plug-ins to the OMS in silent mode, follow these steps:
Note:
The procedure for plug-in deployment remains the same even in a multi-OMS environment. Enterprise Manager automatically detects whether it is a single-OMS or a multi-OMS environment and in case of a multi-OMS environment, Enterprise Manager automatically deploys the selected plug-in on all OMS instances.
If the plug-in deployment fails on a primary OMS, where the Administration Server is running, then you must first address the issue, and then resume the deployment or restore the system from backup. If however, the plug-in deployment fails on a non-primary OMS, identify the cause for the failure. If there is a fix or a workaround, fix the problem, and perform the same steps again. The system automatically detects which OMS instances do not have the plug-ins deployed, and deploys them on those servers.
If the problem persists, contact Oracle Support.
Tracking the Deployment Status of Plug-Ins on Oracle Management Service
This section describes the procedure of monitoring the deployment status of plug-ins that do not require down time as well as those that do require down time.
To monitor the status of deployment and undeployment operations of plug-ins that require down time, execute the following command:
emctl status oms -details
To monitor the status of deployment and undeployment operations for plug-ins that do not require down time, follow these steps:
Upgrading Plug-Ins Deployed to Oracle Management Service
You can upgrade across plug-in versions, that is, from one plug-in version to another higher plug-in version or a revision of another higher plug-in version.
To upgrade across plug-in versions deployed to the OMS, follow these steps:
-
Check for the latest available versions and revisions in the Enterprise Manager Store as described in Checking the Availability of Plug-Ins.
-
Download them as described in Downloading Plug-Ins.
-
Deploy them to the OMS as described in Deploying Plug-Ins to Oracle Management Service (Reduce OMS Restart time and Downtime).
Deploying Plug-Ins on Oracle Management Agent
While installing a Management Agent using the Add Host Targets Wizard, all the core discovery plug-ins available on the OMS are automatically deployed to the Management Agent.
For information about discovery plug-ins, refer to Viewing Information about Plug-Ins.
If you want to deploy any additional plug-ins after installing the Management Agent, then follow these steps:
-
Set up the Self Update console.
-
Check whether the plug-ins are available on Enterprise Manager store. For instructions refer to Checking the Availability of Plug-Ins.
-
Download the available plug-ins. For instructions, refer to Downloading Plug-Ins.
-
Deploy the downloaded plug-ins to the Management Agent.
-
From the Setup menu, select Extensibility, then select Plug-ins.
-
On the Plug-ins page, select the plug-in you want to deploy.
-
From the Deploy On menu, select Management Agent.
-
Follow the steps mentioned in the Deploy Plug-ins on Management Agent dialogue box.
-
Click Deploy.
-
To deploy plug-ins in EM CLI, use the following command:
$emcli deploy_plugin_on_agent
-agent_names="agent1[;agent2...]"
-plugin="plug-in_id[:version"]
[-discovery_only]
To deploy the latest revision of the plug-in, run the command above with an additional argument: allow_revision_update.
Tracking the Deployment Status of Plug-Ins on Oracle Management Agent
To track the deployment status of plug-ins on Management Agent, refer to Tracking the Deployment Status of Plug-Ins on Oracle Management Service.
Upgrading Plug-Ins Deployed to Oracle Management Agent
You can upgrade across plug-in versions, that is, from one plug-in version to another, higher plug-in version or a revision of another, higher plug-in version.
Note:
You will upgrade the plug-in versions and revisions only on Management Agents that are already installed in your environment.
When a plug-in is deployed explicitly or a target is promoted on new Management Agents, then the latest plug-in version and revision automatically gets included from the OMS.
To upgrade across plug-in versions deployed to the Management Agent, follow these steps:
- Check for the latest available versions and revisions in the Enterprise Manager Store as described in Checking the Availability of Plug-Ins.
- Download them as described in Downloading Plug-Ins.
- From the Setup menu, select Extensibility, then select Plug-ins.
- On the Plug-ins page, select the plug-in you want to upgrade.
- From the Deploy On menu, select Management Agent.
- In the Deploy Plug-in on Management Agent dialog, select the version or revision of the plug-in you want to upgrade to., and click Continue.
- Select the preferred Management Agent to upgrade the plug-in on, and click Continue. Then click Next. And then click Deploy.
- On the Confirmation dialog, click Close.