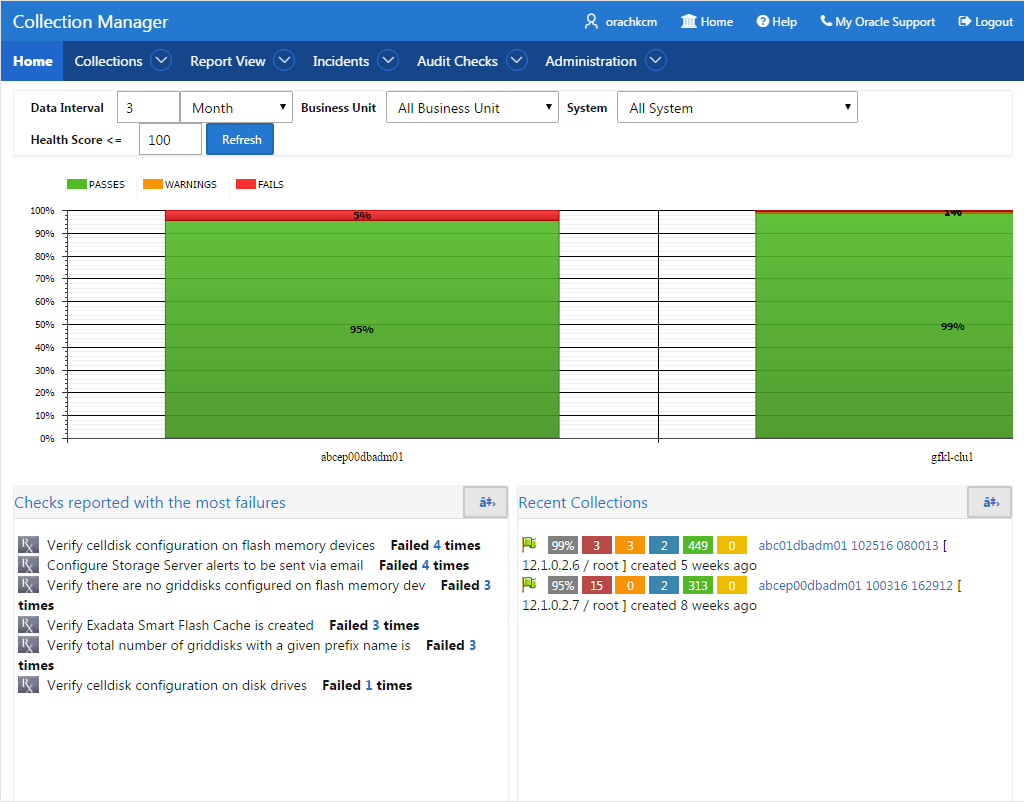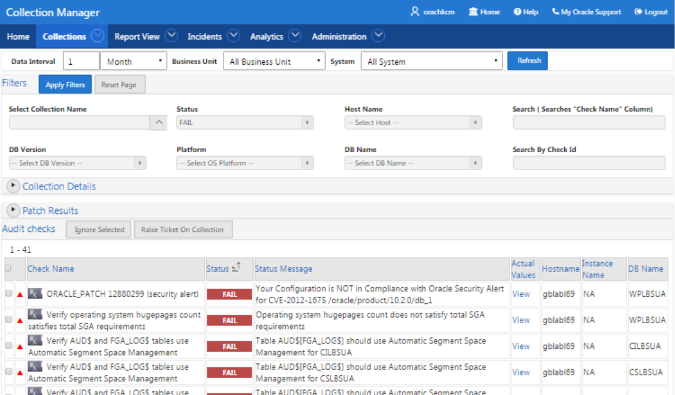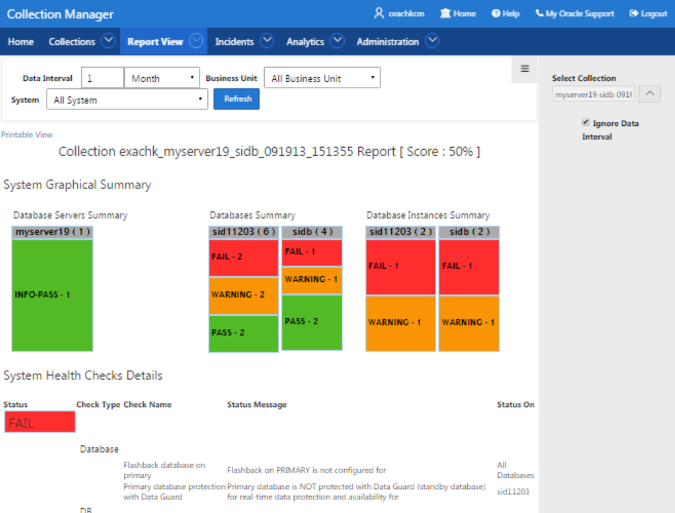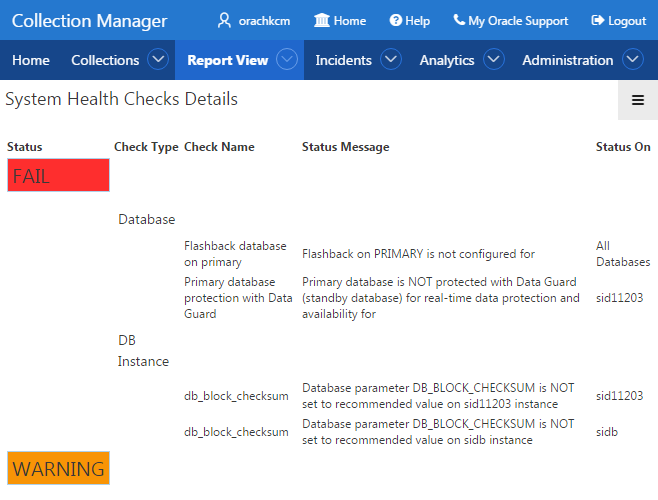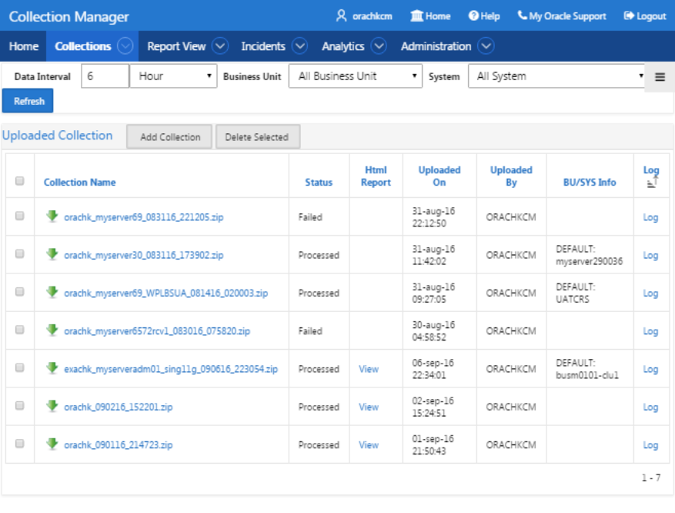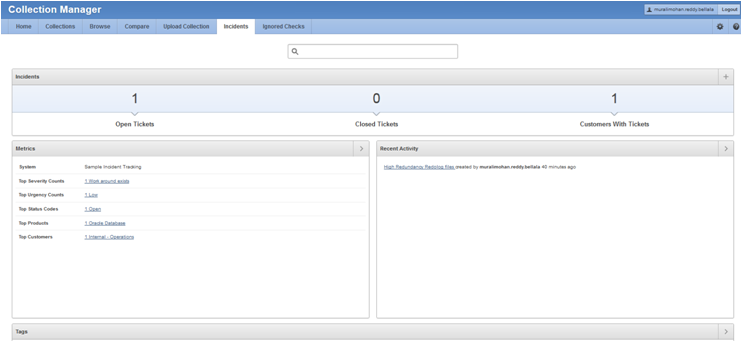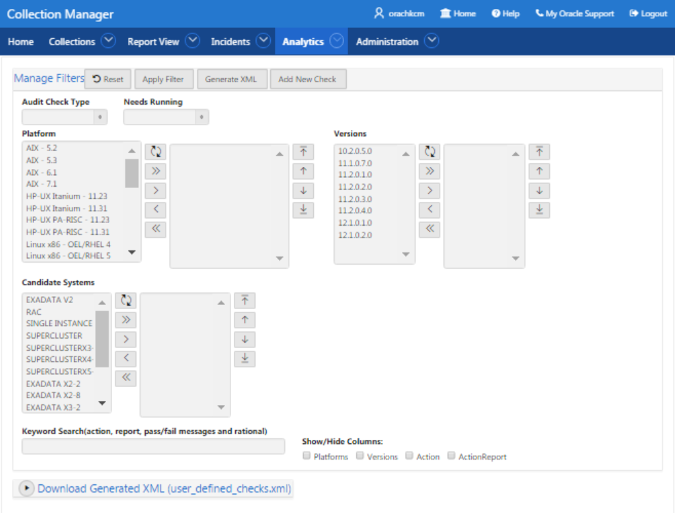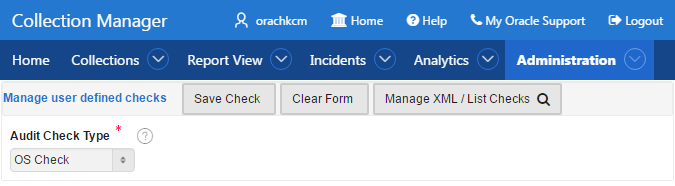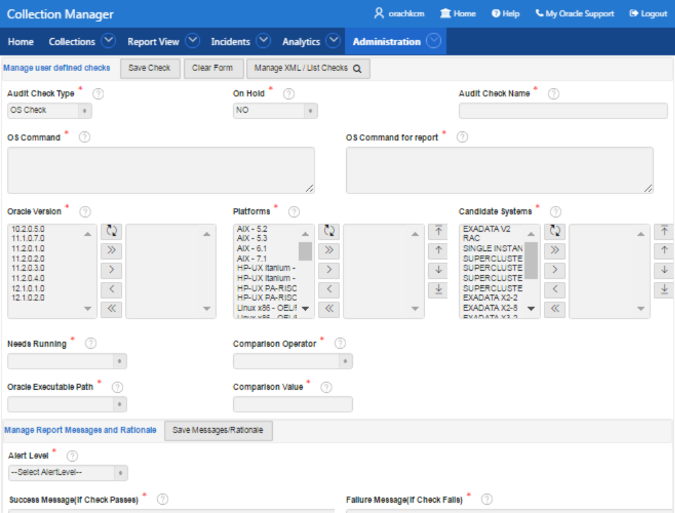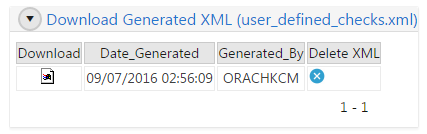3.2.6 Oracle Health Check Collections Manager Application Features
Familiarize yourself with the features of Oracle Health Check Collections Manager Application.
- Global Select Lists
Oracle Health Check Collections Manager Application provides an option to display data based on the select lists like Business Units, Systems, and Data for last periods of time. - Home Tab
Displays systems and their statuses, and recent activities of all users who has permission to access the application. - Collections Tab
Displays incidence information for each collection, and collection score for failed, warning, and failed checks. - Collections > Browse Sub Tab
Enables you to list individual checks based on filters set. - Collections > Compare Sub Tab
Compare tab enables you to compare audit check results and patch results. - Report View Tab
Provides a graphical representation of database checks, instance checks, home path checks, and system health checks. - Upload Collections Sub Tab
Provides an interface to manually upload a collection into Oracle Health Check Collections Manager Application and provides a list of uploaded collections and file details. - Tracking Support Incidents
The Incidents tab gives you a complete system for tracking support incidents. - Authoring User-Defined Checks
User-defined checks are checks written, tested, verified, and maintained by you that are specific to your environment.
3.2.6.1 Global Select Lists
Oracle Health Check Collections Manager Application provides an option to display data based on the select lists like Business Units, Systems, and Data for last periods of time.
All these select lists are global within the application and options available on starting of each tab.
-
Business Unit
-
System
-
Data interval
3.2.6.2 Home Tab
Displays systems and their statuses, and recent activities of all users who has permission to access the application.
-
Displays systems and their statuses in graphs with color coded green, orange, and red based on check results (passed, warning, and failed).
-
The Home tab provides an option to display the data based on select lists like Business Units and Data for last periods of time. There is also an option to filter the most failed/warned checks and recent collections based on system name.
-
The Most Failed Checks region displays information for the most frequently failed checks for all collections for the time period, Business Unit, or System selected, and displays the check name, fail count. There is a similar region for most warned checks.
-
The Recent Collections region displays brief information about recently uploaded collections based on time frame, Overall score with Fail, Warning, and Pass counts and a Status flag. Recent collections are automatically compared to the last collection from the same system, whenever it occurred, if there is one.
Status Flags are color-coded green, orange, or red based on the comparison between the recent collection and the last collection, if any.
-
GREEN: There is no difference at all between the two collections or one or more findings from the last collection improved from WARNING or FAIL to PASS or there was no earlier collection to compare with.
-
ORANGE: There were one or more regressions between the last collection and the most recent on a given system. In other words some findings transitioned in a negative way, for example, PASS to WARNING.
-
RED: There were one or more regressions between the last collection and the most recent on a given system. In other words some findings transitioned in a negative way, for example, PASS to FAIL.
-
-
Recent Activity in User Range shows recent activities by all users across all collections specific to the access role granted the user.
-
DBA role users can see everything that happens in the systems assigned to them.
-
DBA Manager role users can see everything within their Business Unit and the systems assigned to them.
-
Admin role user can see everything when there is a collection data uploaded in to the application.
-
3.2.6.3 Collections Tab
Displays incidence information for each collection, and collection score for failed, warning, and failed checks.
-
Displays all collections and allows you to filter the list of collections based on Business units and System. You can also filter based on Status flag. The list is also inherently filtered to those collections the user has access to, based on their assigned role.
-
Displays incident information for each collection indicated by Delta (Δ) color coded red, blue, and green based on ticket status. Click the delta symbol to raise a new ticket or alter the ticket for an entire collection.
-
RED (No Incident ticket exists): Click to create a new incident ticket for the collection or individual checks.
-
BLUE (An open Incident ticket exists): Click to open the incident ticket for editing.
-
GREEN (A closed Incident ticket exists): Click opens the closed incident ticket for viewing.
-
-
Collection Score is calculated based on failed, warning, and passed checks.
If a user raised a ticket for the collection, resolved the issues and the ticket is closed signifying the issues have all been resolved, then Oracle Health Check Collections Manager changes the collection score to 100%.
If a user raised a ticket for an individual check and if it is closed signifying that the finding has been resolved, then Oracle Health Check Collections Manager changes the status of the check as PASS and recalculates the collection score.
Collection Score is derived using following formula.
-
Every check has 10 points.
-
Failure deducts 10 points.
-
Warning deducts 5 points.
-
Info deducts 3 points.
-
-
A More Info link next to a collection indicates that the collection was manually uploaded into the application.
-
Click the linked collection name in the list to load the collection in the Browse tab.
3.2.6.4 Collections > Browse Sub Tab
Enables you to list individual checks based on filters set.
-
Set filters once the list of checks is created.
-
Create and alter incident tickets for individual audit check findings similar to as described in the Collections tab.
-
Select checks to ignore and to undo previously ignored checks. Select the check box beside the audit check and click Ignore Selected. Oracle Health Check Collections Manager marks them as FAIL-IGNORED, indicating that the check had failed but is ignored.
Oracle Health Check Collections Manager ignores the checks for the entire level based on the level selected for ignoring.
To ignore selected failed checks, you must choose the ignore type from the following list:
-
Ignore from collection
-
Ignore from system
-
Ignore from a business unit
-
Ignore from all business units
Note:
The domain for ignoring checks is within the role assigned to the user.
All ignored checks are listed under the Ignored Checks tab. If needed, undo ignore.
To undo the selected Ignored checks, consider the type from the following list:
-
Undo ignore from collection
-
Undo ignore from system
-
Undo ignore from business unit
-
Undo ignore from all business units
Note:
The domain for undoing ignored checks is within the role assigned to the user.
-
3.2.6.5 Collections > Compare Sub Tab
Compare tab enables you to compare audit check results and patch results.
-
Compare Audit check Results
-
Compare the audit check findings from two different collections based on Business Unit, System, DB Version and Platform. The collections available for comparison are limited to filters set.
-
Compare collections from the same or different systems.
-
-
Compare Patch Results
-
Compare installed Oracle patches from two different collections. The comparison displays the difference between the two collections based on patch results.
-
Figure 3-79 Compare Sub Tab - Audit Checks Diff
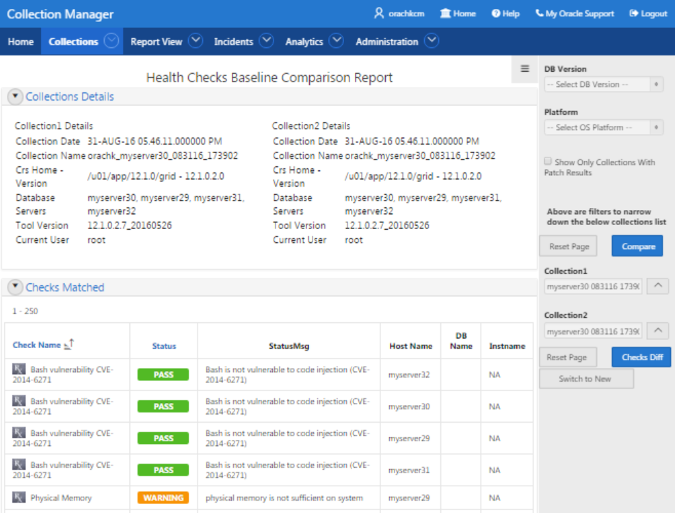
Description of "Figure 3-79 Compare Sub Tab - Audit Checks Diff"
Figure 3-80 Compare Sub Tab - Patch Results Diff
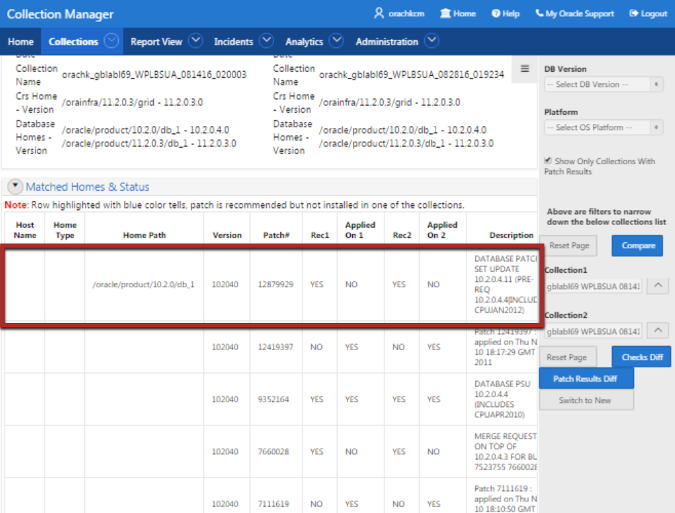
Description of "Figure 3-80 Compare Sub Tab - Patch Results Diff"
Note:
Row highlighted indicates that a patch is recommended, but it is not installed in either of the collections.
3.2.6.6 Report View Tab
Provides a graphical representation of database checks, instance checks, home path checks, and system health checks.
-
Provides a printable view option to print the graphical summary of system collection
-
Displays separate graphical summary view for database checks, instance checks, and home path checks breakup based on check type and check status in collection
-
Displays system health check details based on status and check type in collection
3.2.6.7 Upload Collections Sub Tab
Provides an interface to manually upload a collection into Oracle Health Check Collections Manager Application and provides a list of uploaded collections and file details.
These manually uploaded collections are unzipped and their data imported into the framework as if they had been uploaded at runtime when the tool was run. Therefore, even if the tool is not configured for automatic upload into the Oracle Health Check Collections Manager Application, you can always upload collections manually.
Note:
Using a combination of tables and environment variables, you can automate the process of uploading collections into the database hosting the Oracle Health Check Collections Manager Application at runtime.
3.2.6.8 Tracking Support Incidents
The Incidents tab gives you a complete system for tracking support incidents.
-
Specify contact details of each customer, products and categories, and then set up values to limit status codes, severity, and urgency attributes for an incident
-
Raise a new ticket by clicking the Delta (Δ) symbol. Oracle Health Check Collections Manager displays the delta symbol only in the Collections and Browse tabs
-
The Browse tab enables you to create a new ticket on individual checks
-
The Collections tab enables you to create a single ticket for entire the collection
-
Delta (Δ) symbol is color coded red, blue, and green based on the ticket status
-
RED (No Incident ticket exists): Initiates the process to create a new incident ticket for the collection or individual checks
-
BLUE (An open Incident ticket exists): Opens the incident ticket for editing
-
GREEN (A closed Incident ticket exists): Opens the closed incident ticket for viewing
-
-
Track the progress of the ticket in an update area of the ticket, or add attachments and links to the incident
-
Use tags to classify incidents and use the resulting tag cloud in your reports
-
Incident access and management happen only within your access control range
Note:
Incident Tracking feature is a basic stand-alone system and it is not designed for integration with other commercial enterprise-level trouble ticketing systems.
Incident Tracking Features
-
Search options
-
Track and analyze incident tickets
-
Flexible and updateable incident status
-
Robust reporting
-
Link, Note, and File Attachments
-
Flexible Access Control (reader, contributor, administrator model)
- Incidents Tab
Create or edit incident tickets for individual checks or for an entire collection.
3.2.6.8.1 Incidents Tab
Create or edit incident tickets for individual checks or for an entire collection.
The statuses of each ticket is represented by icons with different colors. You can act upon by clicking those icons.
- Creating Incident Tickets
Follow these procedures to create incident tickets. - Editing Incident Tickets
Follow these procedures to edit incident tickets.
Parent topic: Tracking Support Incidents
3.2.6.8.1.1 Creating Incident Tickets
Follow these procedures to create incident tickets.
- Click the Delta (Δ) symbol colored RED.
- Add your ticket details.
- Click Next.
- Select the Product and Product Version.
- Click Next.
- Select the Urgency of the ticket.
- Select the Severity of the ticket.
- Select the Status of the ticket.
- Select the Category of the ticket.
- Enter a summary and description of the incident.
- Click Create Ticket.
Parent topic: Incidents Tab
3.2.6.8.1.2 Editing Incident Tickets
Follow these procedures to edit incident tickets.
- Click the Incident tab.
- Click Open Tickets.
- Click the ticket.
- Click Edit Ticket.
- Alter required details, click Apply Changes.
Note:
Click the delta symbol colored GREEN in the Collections or Browse tabs to edit incident tickets.Parent topic: Incidents Tab
3.2.6.9 Authoring User-Defined Checks
User-defined checks are checks written, tested, verified, and maintained by you that are specific to your environment.
Oracle supports the framework for creating and running user-defined checks, but not the logic of the checks. It is your responsibility to test, verify, author, maintain, and support these checks. The checks are run at runtime by the Oracle Orachk and Oracle Exachk script. Oracle Orachk and Oracle Exachk display the results of the user-defined checks in the User Defined Checks section of the HTML report.
The user-defined checks are stored in the Oracle Health Check Collections Manager schema and output to an XML file, which is co-located with the Oracle Orachk script. When Oracle Orachk 12.1.0.2.5 and later run on your system, the tool checks for the presence of this XML file. If found, then Oracle Orachk runs the checks contained therein, and includes the results in the standard HTML report.