Build Qualified Member Names Using the Load Rule
Before you can build duplicate member names, they must be enabled also in the outline properties. Refer to Duplicate Member Names in Outlines for more information.
To create qualified member names, use static values to create brackets and periods, and moves/joins to build the names. For example, you can assign population attributes to existing city members in a duplicate member dimension. You can use join, move, and create operations to build the qualified name.
For example, assume the cities in the following source of data already exist in the outline. You want to associate with the cities the population attributes in the last column of this four-column source of data:
Central "Kansas City" Missouri 1070052
East "New York" Albany 8104079Reshape this source file through the dimension build rule to build qualified names and sequence the field columns. Make the following changes in Preview mode so you can observe the static values in the preview data.
-
Create a data file
qualmbr.txtcontaining the records above. Upload the data file to the cube directory. -
On the Applications page, open the application and then open the database (cube).
-
Select the Scripts tab, and then click Rules.
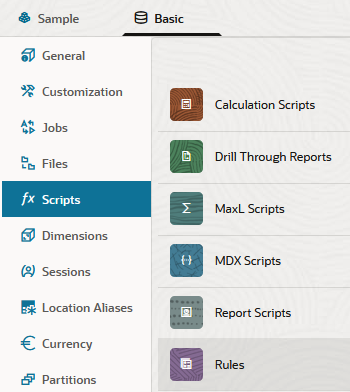
-
Click Create and choose Dimension Build (Regular).
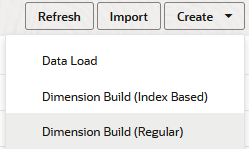
-
In the New Rule dialog,
-
Enter a rule name; for example, qualmbr.
-
For Source Type select File, click Catalog and navigate to
qualmbr.txt. -
Leave the Header Record Number and Dimension Build Record Number fields as 0.
-
Change the Delimiter value from Comma to Tab.
-
Click Proceed.
-
-
Use Create > With Static Value four times, to create one field each for the following text elements:
-
[ -
].[ -
].[ -
]
-
-
Using Move operations, move the fields to the following sequence:
![Static field values in a dimension build rule. Field 1: "[", Field 2: "Central", Field 3: "].[", Field 4: "Missouri", Field 5: "].[", Field 6: "Kansas City", Field 7: "]", Field 8: "1070052". Second record with Albany has similar fields. Static field values in a dimension build rule. Field 1: "[", Field 2: "Central", Field 3: "].[", Field 4: "Missouri", Field 5: "].[", Field 6: "Kansas City", Field 7: "]", Field 8: "1070052". Second record with Albany has similar fields.](img/qualmbr1.png)
-
Use Join operations to make the elements into just two fields:
![Static field values in dimension build rule. Field 1: "[Central].[Kansas City].[Missouri]", Field 2: "1070052". Second record with Albany has similar fields. Static field values in dimension build rule. Field 1: "[Central].[Kansas City].[Missouri]", Field 2: "1070052". Second record with Albany has similar fields.](img/qualmbr2.png)
-
Set the field types.
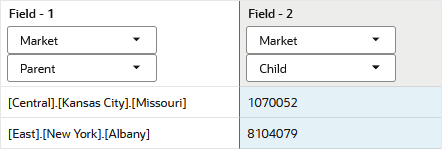
-
Click Dimension and define the build method. In the example above, Parent Child method works.
-
Check other dimension build operational instructions. Ensure that the Unique setting is Duplicate or Existing.
-
Verify the rule, then save and close. If there are any errors, see Requirements for Valid Dimension Build Rule Files.
-
Run the dimension build job.