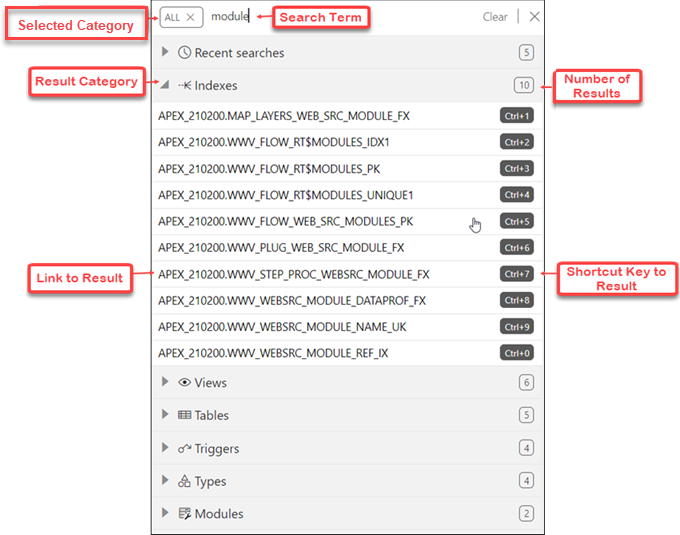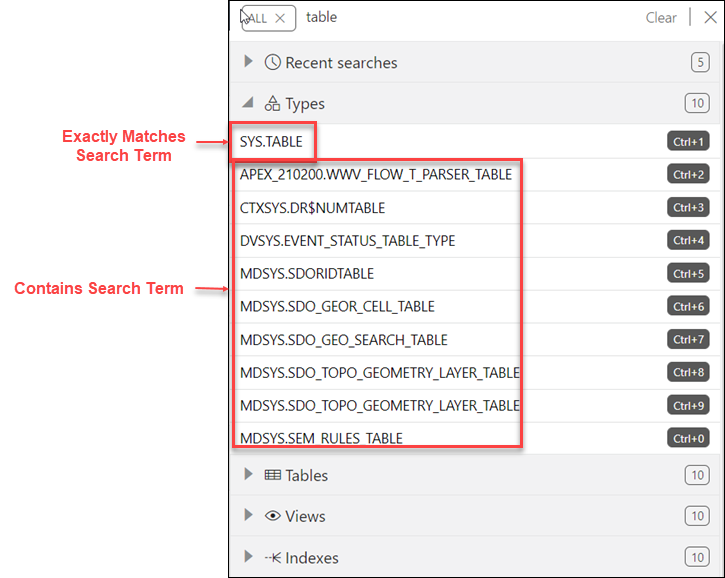About the Database Actions User Interface
This section describes the Database Actions user interface.
The Database Actions user interface has three components:
-
The Header at the top
-
The page body, whose content varies depending on which page you are viewing
-
The Status Bar at the bottom
Header
The header contains the Selector icon, a Search field, the help icon, and the user drop-down list.
-
Selector Icon
Click the Selector icon
 to see the main navigation menu slide into view. Click Oracle
Database Actions in the header to go to the Launchpad page.
to see the main navigation menu slide into view. Click Oracle
Database Actions in the header to go to the Launchpad page.
-
Search field
To enter a search term, click in the Search field or use the shortcut key Ctrl+K (Command+K for Apple computers). For more information, see Using the Omnisearch Bar.
-
Help Icon
Click the help icon to open the contextual or online help for the page you are viewing.
-
User Drop-Down List
The user drop-down list shows the database user you are signed in as, and provides the following items when you open it:
-
Preferences
The options are:
General
- Language: Select one of the following languages for the user interface: English, German, Spanish, French, Italian, Japanese, Korean, Portuguese, and Chinese
- Timezone: Select UTC or Local time zone from the drop-down list.
- Theme: Options are Dark, Light or Same as browser. Select Dark for changing the display to a dark background (Dark mode).
Code Editor
Provides global settings that apply to the code editor, such as theme, indentation, font family and line numbers.
Worksheet
-
SQL History: Controls whether the history of commands executed in the code editor is enabled in the browser or not.
Scripts
Provides options to set the initial state of commands.
-
Log: Opens a dialog that shows the list of HTTP calls made during your session.
-
About: Opens a dialog providing version information for the database and other components as well as copyright and licensing information.
-
Sign Out: Signs you out of your database session.
-
Status Bar
The status bar contains icons that link to log files. The three icons (Errors, Warnings, Processes) are filters that have been applied to the log file.
![]()
Description of the illustration statusbar.png
Errors, Warnings: Displays an Errors or Warnings dialog, which lists log entries from unsuccessful REST calls or from any other problem in the application.
Processes: Displays a Processes dialog, which logs REST calls that are either finished or ongoing.
Log notification link: Displays a Log dialog, containing log entries of the following types: Errors, Warnings, Processes, SQL History and SQL Result.
- Using the Omnisearch Bar
You can access the Omnisearch bar (Search field) in the header from any page in Database Actions.
Parent topic: About Oracle Database Actions
Using the Omnisearch Bar
You can access the Omnisearch bar (Search field) in the header from any page in Database Actions.
To enter a search term, click in the search field located at the top right of the header, or use the shortcut key Ctrl+K (Command+K for Mac OS systems).
In the Omnisearch bar, you can filter the search entry by selecting a category (such as tables, views, templates, and so on) from the displayed list.
If you do select a category, you will then need to enter the exact search term.
If you do not select a category, ALL is selected by default. After you enter the search term, a search is performed across all categories. In some cases, the search term is searched across multiple attributes of a category. The following table lists the attributes that are searched for each category:
| Category | Attribute |
|---|---|
|
Tables |
Name |
|
Views |
Name |
|
Indexes |
Name |
|
Packages |
Name |
|
Functions |
Name |
|
Procedures |
Name |
|
Triggers |
Name |
|
Types |
Name |
|
Sequences |
Name |
|
Charts |
Name, Comments, URI_Prefix |
|
Dashboards |
Name, Comments, URI_Prefix |
|
Modules |
Name, Comments, URI_Prefix |
|
Templates |
Comments, URI_Prefix |
|
Handlers |
Comments |
|
Roles |
Name |
|
Privileges |
Label, Name, Comments, Description |
|
OAuth Clients |
Name, Description |
|
Database Users |
Username, Alias (alias is used depending on user permissions) |
|
APEX Workspaces |
Workspace, Workspace display name |
Displaying Results for the Search Term
In the results displayed, categories are sorted based on the following criteria:
- Number of exact matches
- Most number of matched items
The results within a category are displayed as two groups. The first group consists of items that exactly match the search term. The second group consists of items that contain the search term but do not start with it. Within each group, the items are sorted alphabetically.
You can quickly access previous search terms using the Recent Searches list.
Parent topic: About the Database Actions User Interface