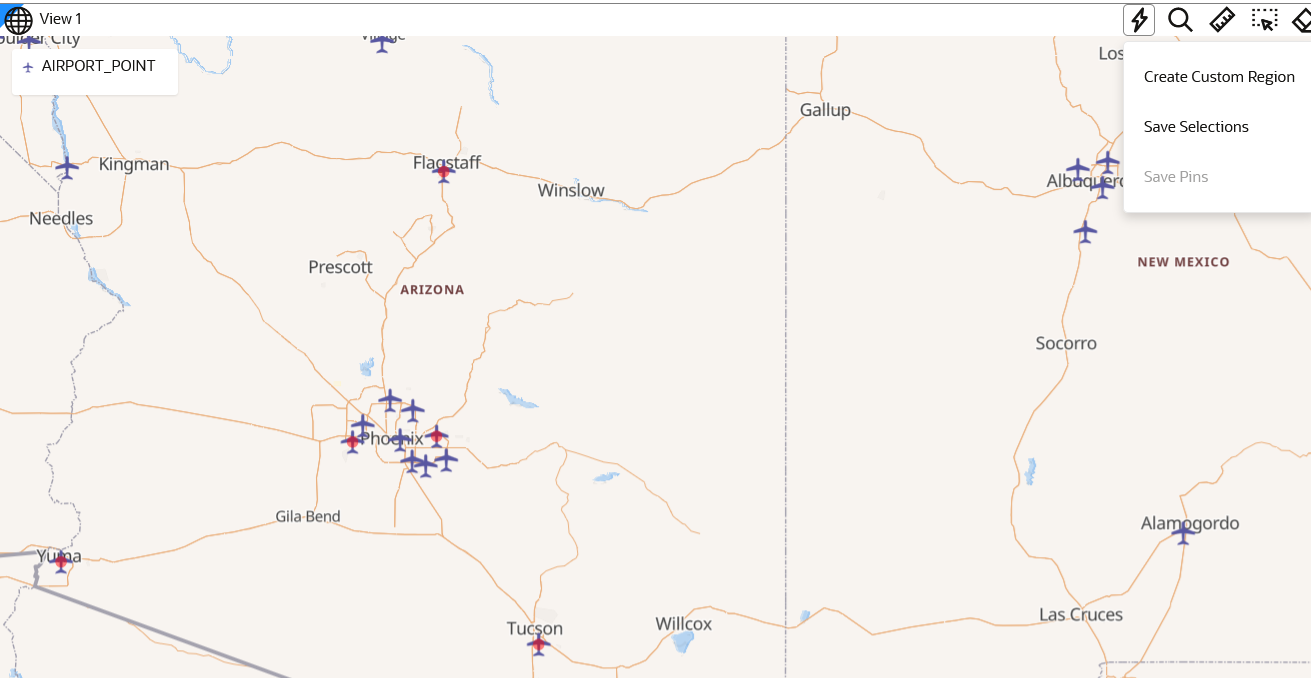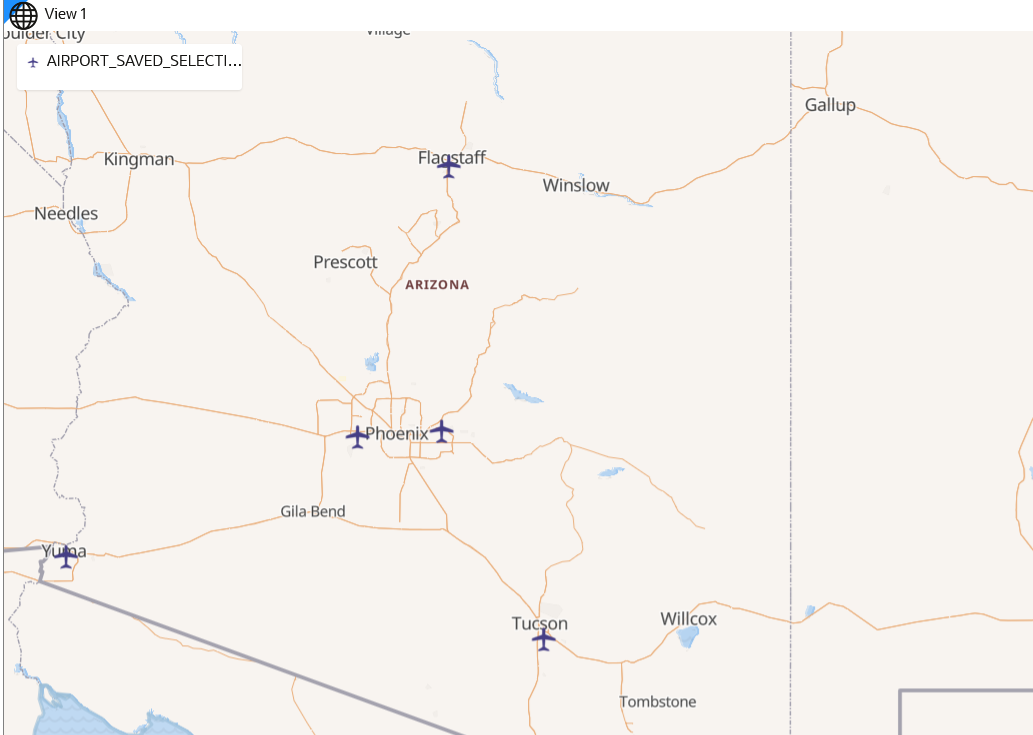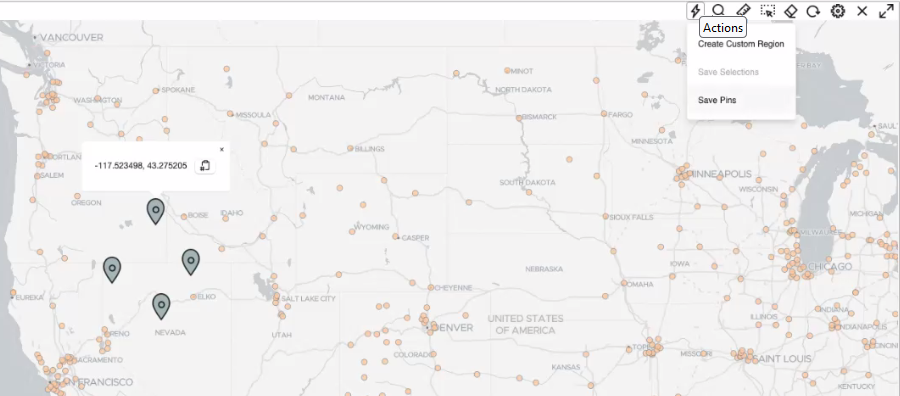3.6.2 About Spatial Analysis Datasets
Spatial Studio stores the results of a spatial analysis operation in a spatial analysis dataset. Also, storing selected geographic features or pins on a map layer gets saved as a new spatial analysis dataset.
When you perform any new spatial analysis operation (such as filtering, combining, transforming existing datasets, and so on) against a data source in map visualization, the results of the analysis are generated into a spatial analysis dataset. Similarly, when you store selected geographic locations or pins on a map layer, the spatial data gets stored as spatial analysis datasets. These datasets get instantly added to the map visualization project and appear under Analysis in the Active Project page. You can also view these datasets on the Datasets page.
- Saving Selected Features on a Map Into a Dataset
You can save selected features on a map layer into a new spatial analysis dataset. - Saving Pins on a Map Into a Dataset
You can save all the pins that you dropped on a map layer into a spatial analysis dataset.
Related Topics
Parent topic: Spatial Studio Datasets Page
3.6.2.1 Saving Selected Features on a Map Into a Dataset
You can save selected features on a map layer into a new spatial analysis dataset.
The following steps enable you to save selected features on a map layer into a dataset.
Parent topic: About Spatial Analysis Datasets
3.6.2.2 Saving Pins on a Map Into a Dataset
You can save all the pins that you dropped on a map layer into a spatial analysis dataset.
This dataset containing the stored pins can later be used in various spatial analyses.
The following steps enable you to save multiple pins on a map layer into a dataset.
Related Topics
Parent topic: About Spatial Analysis Datasets