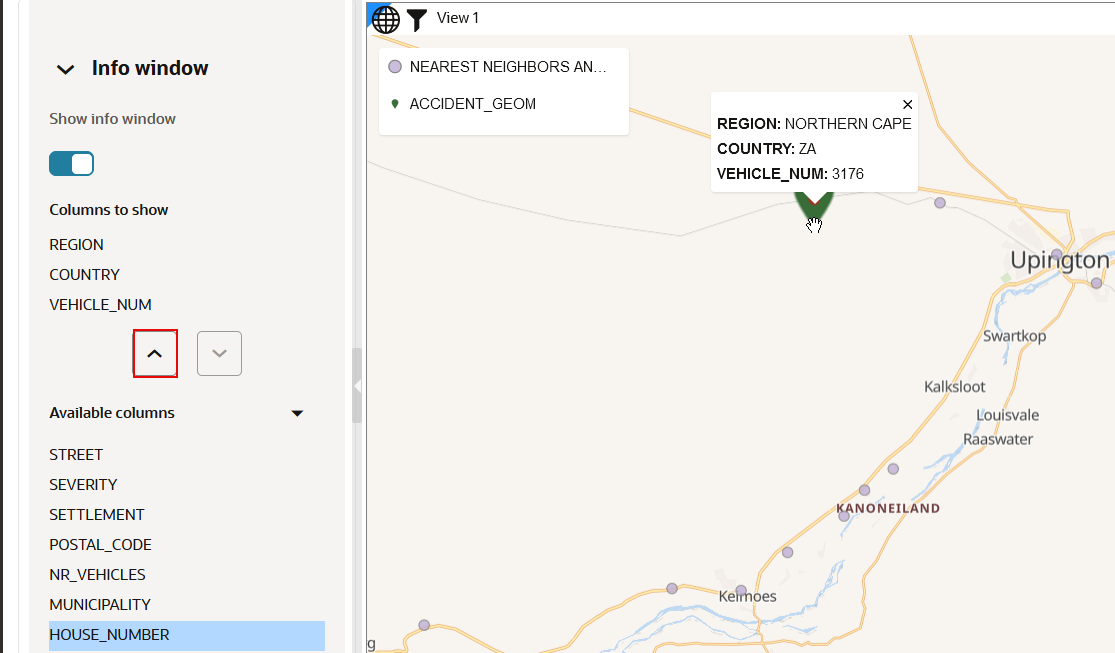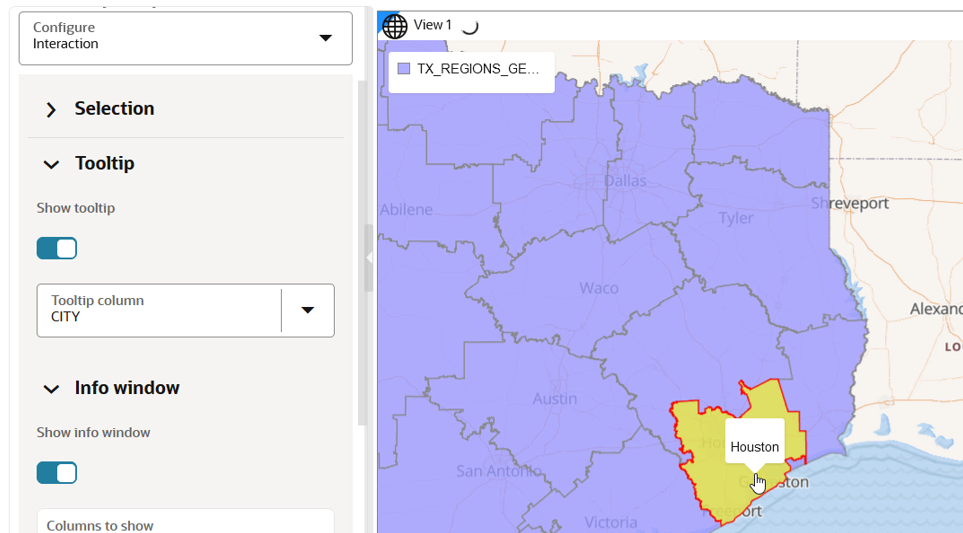4.6 Adding Interactions to a Map Visualization
You can enhance your map interaction by configuring tooltips and info windows for the map layers used in the map visualization.
Spatial Studio supports the following interactive features:
- Tooltip: A tooltip is shown when you hover over a location on your map and displays the specified attribute information.
- Info Window An info window (popup window) displays the configured information for one or more map layers at a given location or shape on your map.
Parent topic: Visualization in Oracle Spatial Studio
4.6.1 Configuring and Viewing an Info Window
You can configure an info window to display selected attributes of a map layer
at a given location on your map visualization.
Perform the following steps to configure an info window.
The instructions assume that you have a map layer displayed on your Active
Project page.
Parent topic: Adding Interactions to a Map Visualization
4.6.2 Configuring and Viewing a Tooltip
Perform the following steps to configure a tooltip.
The instructions assume that you have a map layer displayed on your Active
Project page.
Parent topic: Adding Interactions to a Map Visualization