2 Using Maven and Gradle
The following sections provide information about how to connect to Oracle Database using a Maven project or a Gradle project.
- Using a Maven Project
You can establish a connection to Oracle Database using the Maven Project. - Using a Gradle Project
You can establish a connection to Oracle Database using the Gradle project.
2.1 Using a Maven Project
You can establish a connection to Oracle Database using the Maven Project.
- Setting Up a Maven Project
This section lists the steps to set up a Maven project. - Building and Running a Sample Java Program
This section lists the steps to build and run a sample Java program.
Parent topic: Using Maven and Gradle
2.1.1 Setting Up a Maven Project
This section lists the steps to set up a Maven project.
Parent topic: Using a Maven Project
2.1.2 Building and Running a Sample Java Program
This section lists the steps to build and run a sample Java program.
pom.xml file is present.
Sample Output:
You will see the queried rows returned from the new table todoitem and a message Congratulations! You have successfully used Oracle Database as shown in the following screen: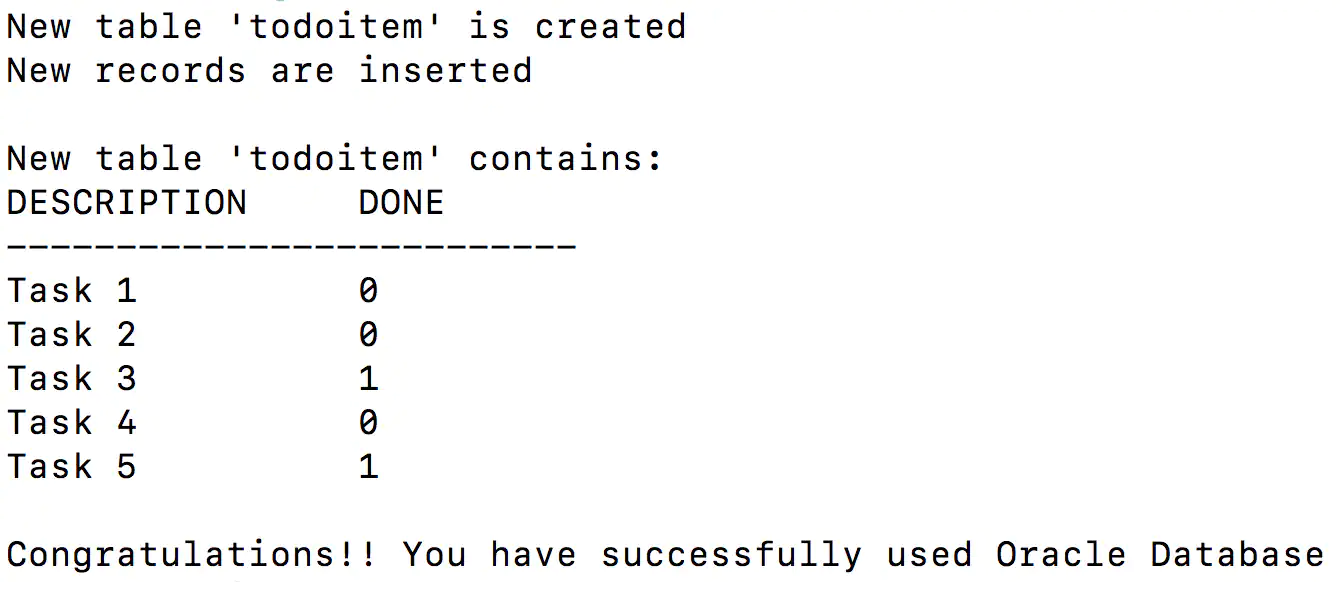
Parent topic: Using a Maven Project
2.2 Using a Gradle Project
You can establish a connection to Oracle Database using the Gradle project.
- Setting Up a Gradle Project
This section lists the steps to set up a Gradle project. - Building and Running the Gradle Application
This section lists the steps to run the Gradle application.
Parent topic: Using Maven and Gradle
2.2.1 Setting Up a Gradle Project
This section lists the steps to set up a Gradle project.
Parent topic: Using a Gradle Project
2.2.2 Building and Running the Gradle Application
This section lists the steps to run the Gradle application.
build.gradle file is present.
todoitem and a message Congratulations! You have successfully used Oracle Database as shown in the following screen.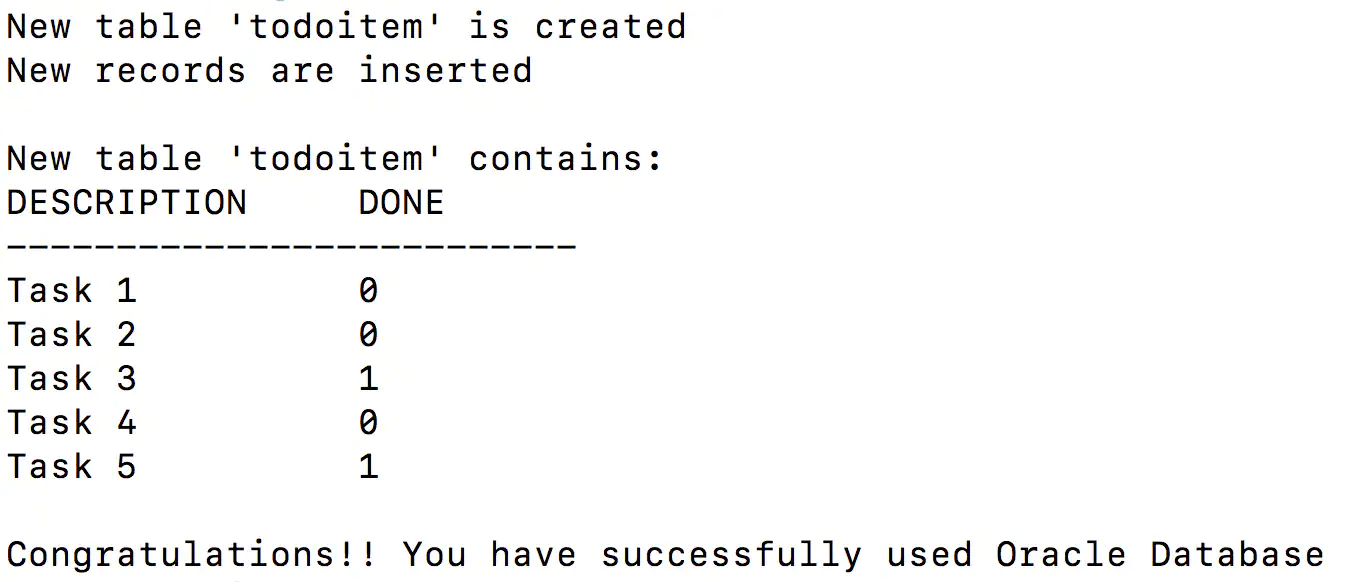
Parent topic: Using a Gradle Project