3 Using Eclipse and IntelliJ
The following sections provide information about how to connect to Oracle Database using Eclipse and IntelliJ IDEs:
- Using the Eclipse IDE
You can establish a connection to Oracle Database using the Eclipse IDE. - Using the IntelliJ IDE
You can establish a connection to Oracle Database using the IntelliJ IDE.
3.1 Using the Eclipse IDE
You can establish a connection to Oracle Database using the Eclipse IDE.
- Setting Up a Maven Project
This section lists the steps to set up a Maven project. - Building and Running a Sample Java Program
This section lists the steps to build and run a Java program.
Parent topic: Using Eclipse and IntelliJ
3.1.1 Setting Up a Maven Project
This section lists the steps to set up a Maven project.
Parent topic: Using the Eclipse IDE
3.1.2 Building and Running a Sample Java Program
This section lists the steps to build and run a Java program.
- Right-click QuickStart.java.
- Click Run As, and then click to run the sample Java program.
You will see the queried rows returned from the new table todoitem and a message Congratulations! You have successfully used Oracle Database as shown in the following screen: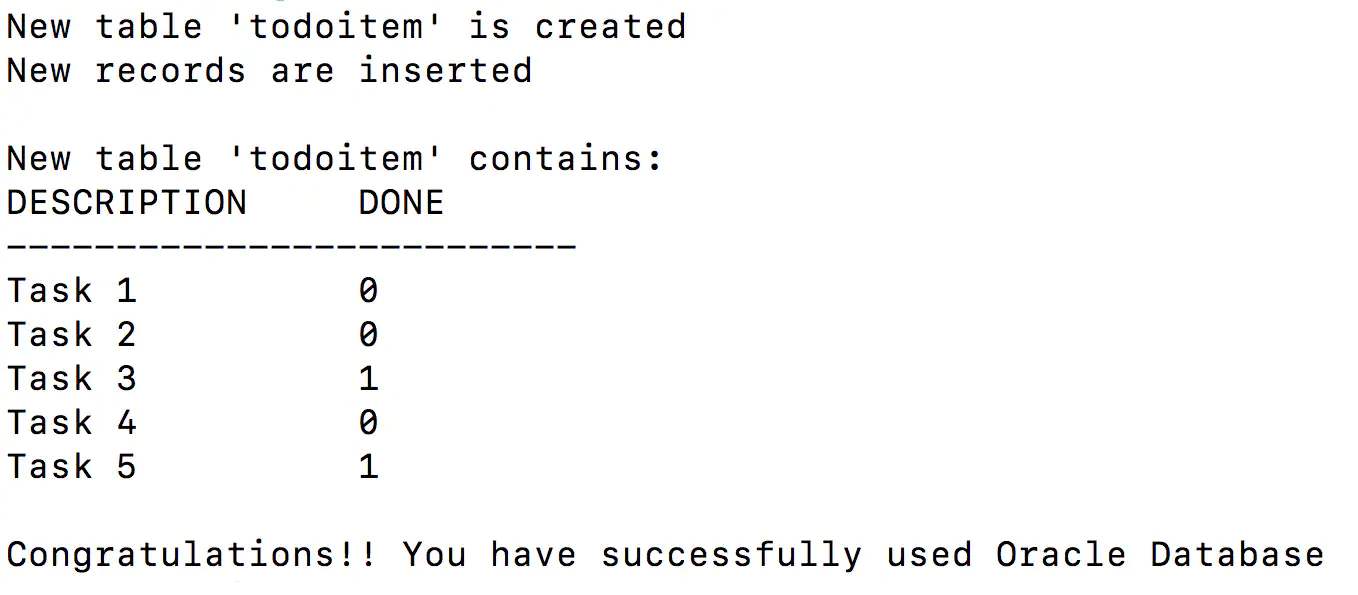
Parent topic: Using the Eclipse IDE
3.2 Using the IntelliJ IDE
You can establish a connection to Oracle Database using the IntelliJ IDE.
- Setting Up a Maven Project
This section lists the steps to set up a Maven project. - Building and Running QuickStart
This section lists the steps to build and run QuickStart.
Parent topic: Using Eclipse and IntelliJ
3.2.1 Setting Up a Maven Project
This section lists the steps to set up a Maven project.
Parent topic: Using the IntelliJ IDE
3.2.2 Building and Running QuickStart
This section lists the steps to build and run QuickStart.
You will see the queried rows returned from the database and a message Congratulations! You have successfully used Oracle Database as shown in the following screen:
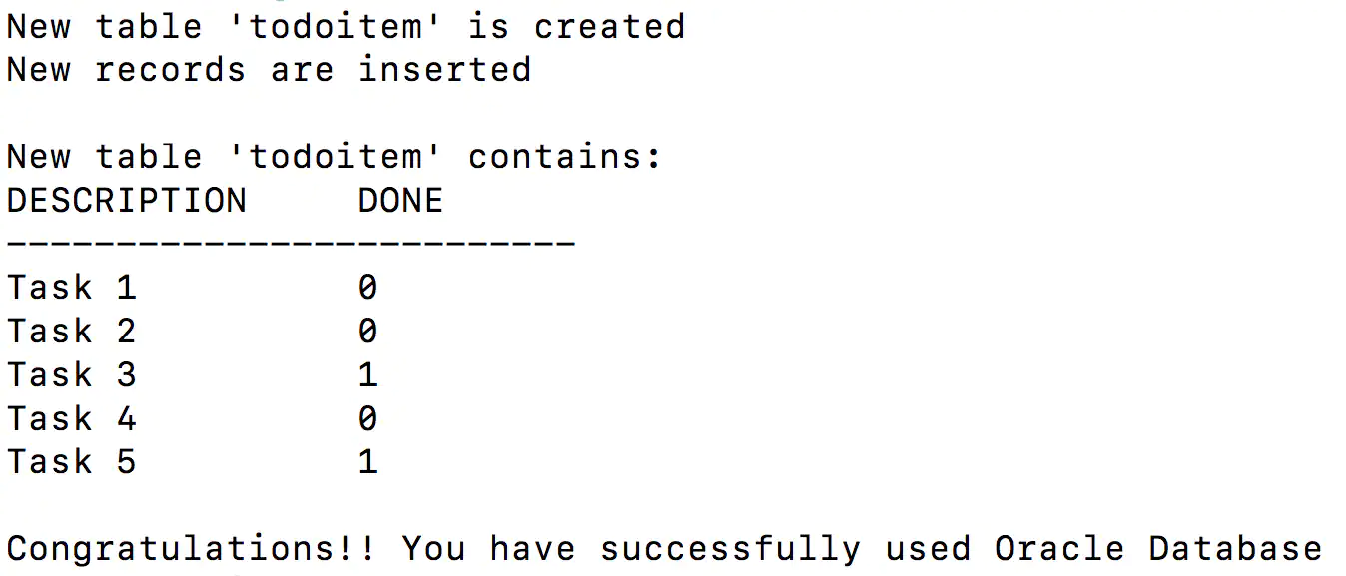
Parent topic: Using the IntelliJ IDE