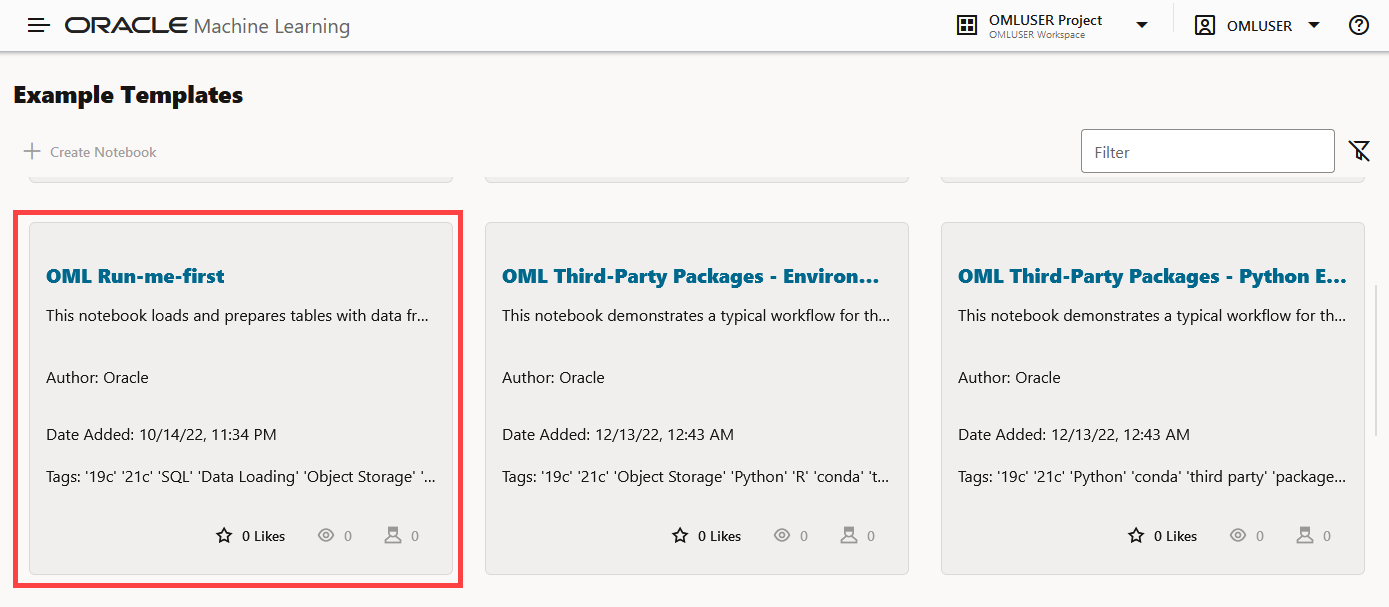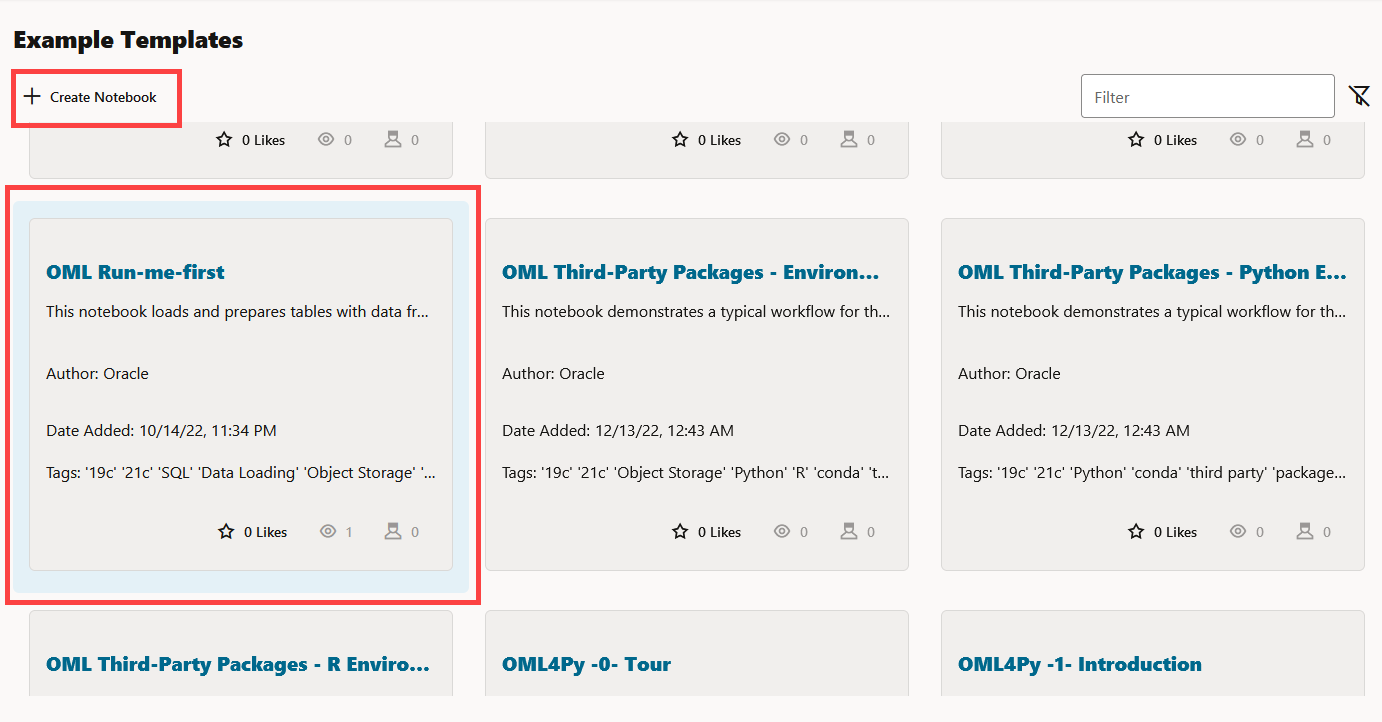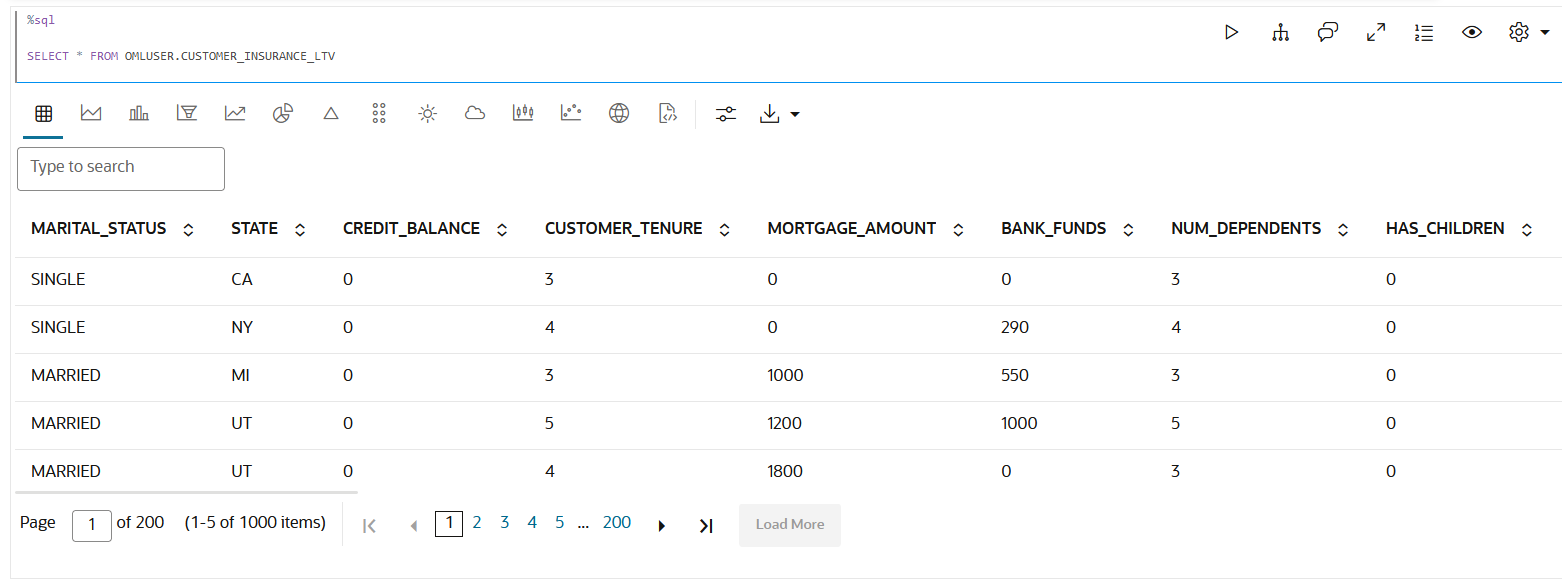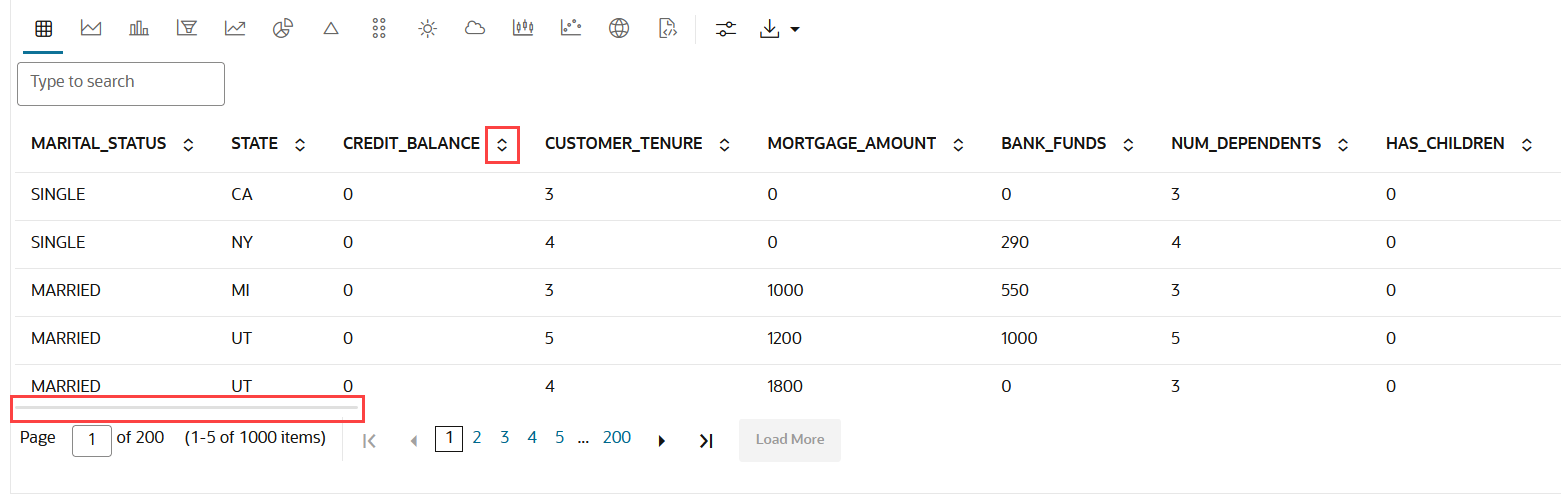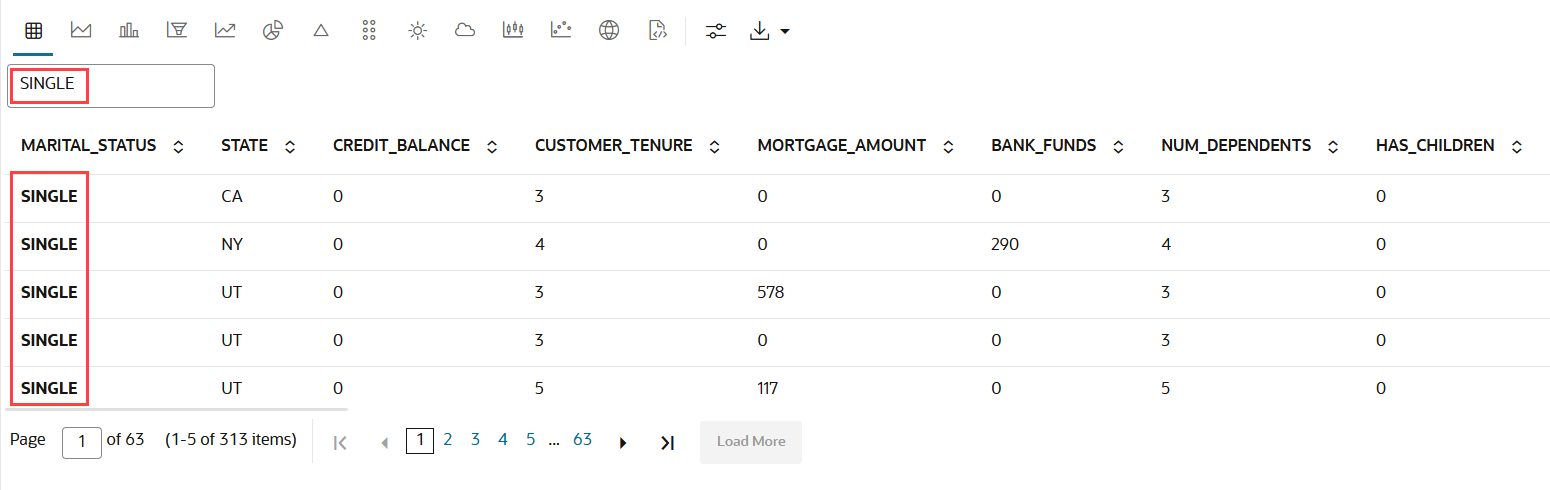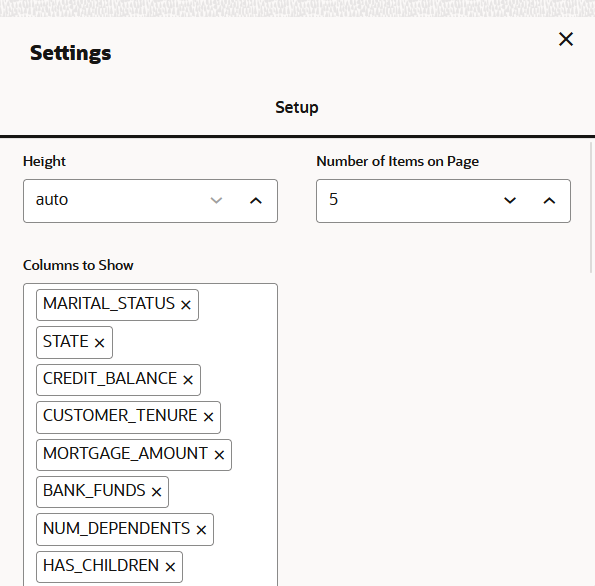4.5.1 Visualize Data in a Table
A table is an arrangement of information or data in rows and columns. Using the Oracle Machine Learning Notebooks, you can create database tables, and also view the information in a tabular format.
Data set:
CUSTOMER_INSURANCE_LTV. In this example, we will use the example
template notebook OML-Run-me-first.
To visualize data in a table:
This completes the task of creating a table, and visualizing the data in
it.
Parent topic: Visualize your Data in Oracle Machine Learning Notebooks